CamStudio screen recorder v systému Windows je oblíbený software pro nahrávání videa a zvuku. I když to není tak dokonalé jako omezené editační funkce. Chcete-li použít hodnotnější funkce, vyzkoušejte některé alternativy k tomuto nástroji. Zde v tomto příspěvku vidíte různé možnosti a související podrobný průvodce.
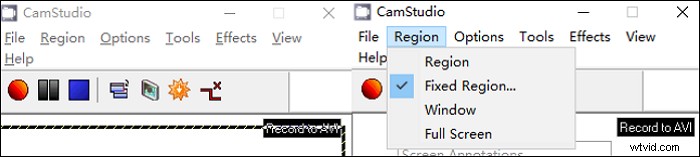
6 nejlepších alternativ k CamStudio na Windows a Mac:
- EaseUS RecExperts (Windows/macOS) ★★★
- Otevřít software Broadcaster (Windows/macOS)
- Camtasia (Windows/macOS)
- Fraps (Windows)
- ShareX (Windows)
- Bandicam (Windows)
Nejlepších 6 alternativ k Camstudio pro Windows/Mac
Zde je 6 programů jako CamStudio. Pro dokončení úkolu nahrávání vyberte jeden vhodný nástroj uvedený níže.
Nástroj 1. EaseUS RecExperts (Windows/macOS)
EaseUS RecExperts je vyhrazený nástroj, který splňuje vaše požadavky na zachycení obrazovky, hraní, webovou kameru a zvuk. Pokud chcete nahrávat hru na počítači, umožňuje vám nahrát hru s vaším obličejem. Je užitečné nahrát taková videa z facecam na platformy sociálních médií, jako je YouTube.
Podobně jako CamStudio dokáže tento software pro nahrávání obrazovky zachytit hlas z vašich externích zařízení, jako je mikrofon. Pomocí tohoto nástroje můžete také zachytit systémový zvuk.
Chcete-li prozkoumat další užitečné funkce pro záznam obrazovky a zvuku, vyzkoušejte to sami!
Klíčové funkce tohoto užitečného softwaru pro nahrávání obrazovky:
- Zaznamenejte schůzku Webex a další online konference
- Změňte výstup zvuku a videa v různých formátech
- Přizpůsobte si klávesovou zkratku pro pořizování snímků obrazovky, jako jsou klávesové zkratky CamStudio

Jak zaznamenat obrazovku ve Windows 10?
Zachycení obrazovky a zvuku současně je užitečné, pokud chcete nahrát videa na YouTube pro fanoušky...

Nástroj 2. Otevřete software Broadcaster (Windows/macOS)
OBS Studio je bezplatný software s otevřeným zdrojovým kódem pro nahrávání videa a zvuku v systémech Windows a Mac. Díky výkonným schopnostem natáčení umožňuje funkci živého streamování pracovat s platformami jako Twitch, YouTube atd.
Pro CamStudio vs OBS Studio jsou oba nástroje s otevřeným zdrojovým kódem. Poslední jmenovaný má však pokročilejší funkce nahrávání obrazovky. V tomto nástroji můžete dokonce najít skrytá nastavení. OBS Studio je proto vhodnější pro profesionální uživatele a OBS Studio je pro začátečníky.
Hlavní funkce:
- Nahrávání streamovaného zvuku
- Bezplatná alternativa k CamStudio na Mac
- Vlastní klávesová zkratka pro mnoho operací
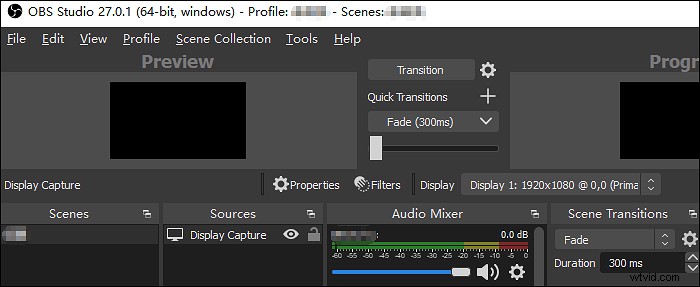
Nahrávací obrazovka se zvukem v OBS Studio:
Krok 1. Otevřete OBS Studio a najděte panel nástrojů ze spodní strany. Klikněte pravým tlačítkem myši nad možností "Zdroje". Zvolte "Přidat"> "Zobrazit zachycení"
Krok 2. Chcete-li zachytit zvuk, vyberte „Přidat“> „Zachycení zvukového vstupu“.
Krok 3. Nyní klikněte na „Start Recording“ a začněte svou misi. Po dokončení stiskněte „Zastavit nahrávání“.
Nástroj 3. Camtasia (Windows/macOS)
Camtasia, vyvinutý společností TechnologySmith, je univerzální video editor a rekordér pro Windows a Mac. Tuto alternativu k CamStudio můžete použít k produkci uspokojivých videí. Umožňuje nahrávat mediální soubory a později je kombinovat. Svůj projekt můžete obohatit také pomocí výchozích animací a videoefektů.
Pokud jde o CamStudio vs Camtasia, předchozí má méně funkcí pro úpravy. V placené verzi Camtasia můžete také použít pokročilejší funkce.
Hlavní funkce:
- Vestavěný zastřihovač pro úpravu videí
- Nahrávejte zvuk z YouTube
- Flexibilní oblast snímání obrazovky
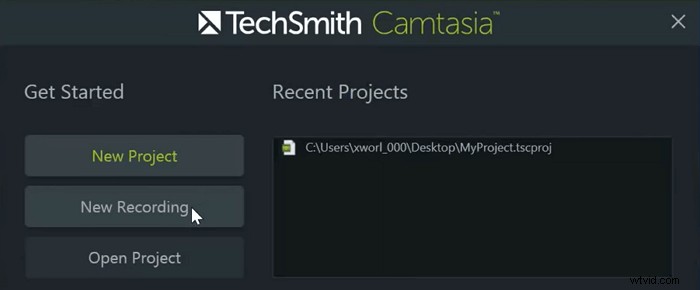
Nahrávání obrazovky v Camtasia 9 v podrobném průvodci:
Krok 1. Stáhněte si Camtasia 9. Otevřete ji, přejděte do hlavního rozhraní a vyberte tlačítko „Nová nahrávka“. Tuto možnost můžete vidět na horním panelu nástrojů.
Krok 2. Je na vás, abyste si vybrali oblast nahrávání, jak chcete. Přístupné je také zachycení celé obrazovky. Zároveň si můžete vybrat zvukové zdroje na panelu nástrojů.
Krok 3. Po nastavení zahájíte nahrávání stisknutím tlačítka Record. Chcete-li úlohu zastavit, stiskněte klávesovou zkratku "F10". Nakonec můžete video uložit.
Nástroj 4. Fraps (Windows)
Jako nejlepší software pro nahrávání obrazovky pro Windows vám Fraps umožňuje pořídit snímek obrazovky a zachytit obrazovku. Obvykle se používá k zachycení hry, jako je záznam zvuku hry atd.
Stejně jako CamStudio dokáže nahrávat zvuk z reproduktorů, dokáže tento komplexní nástroj zachytit hlas z mikrofonu. Pro Fraps vs CamStudio mají obě mnoho podobných funkcí, zatímco ta druhá je populárnější.
Hlavní funkce:
- Pořizujte snímky vzrušujících her
- Zachyťte obrazovku a zvuk současně
- Nejlepší alternativa k CamStudio
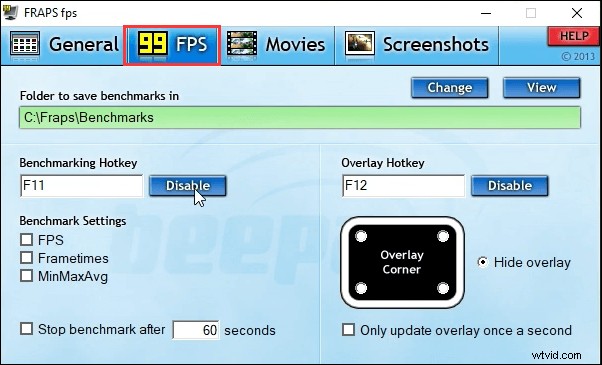
Jak nahrávat zvuk ze hry pomocí Fraps:
Krok 1. Proveďte hru a otevřete nástroj pro nahrávání obrazovky. Ve Fraps nejprve změňte fps a poté upravte zdroj zvuku.
Krok 2. Poté vyberte „Film“. Zároveň můžete nastavit cestu pro uložení videa.
Krok 3. Chcete-li začít, stiskněte klávesovou zkratku Video Capture a začněte svou misi. Můžete pozorovat červené tlačítko. Znamená to, že úkol přebíráte.
Nástroj 5. ShareX (Windows)
ShareX je jako open source záznam zvuku a obrazovky nejlepší bezplatnou alternativou CamStudio. Specializuje se na nahrávání obrazovky a pořizování zvuku. Stejně jako CamStudio dokáže ShareX zaznamenat vybranou oblast vaší obrazovky.
Kromě toho má vestavěný editor obrázků, který vám pomůže snadno se vypořádat se snímkem obrazovky. Na obrázek můžete nakreslit nějaké značky. Jediným omezením je, že ShareX není aktuálně k dispozici pro Mac.
Významné funkce:
- Nastavení klávesových zkratek pro snímání obrazovky
- Složka Snímek obrazovky pro uložení obrázku
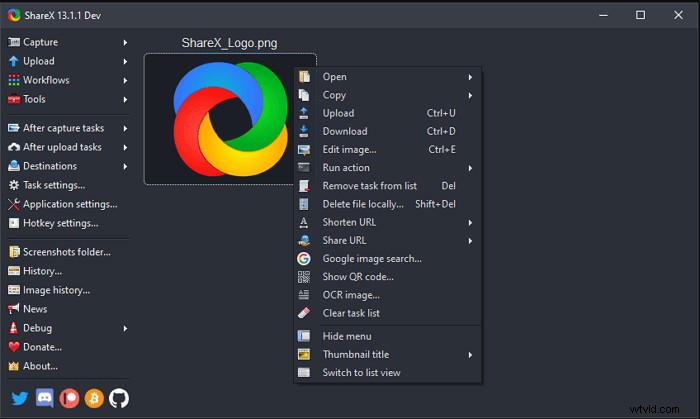
Jak zaznamenat obrazovku pomocí ShareX:
Krok 1. Otevřete ShareX a na postranním panelu nástrojů klikněte na „Zachytit“.
Krok 2. V závislosti na oblasti záznamu vyberte z možností „Okno“, „Celá obrazovka“ nebo „Region“. Zároveň máte povoleno nastavit umístění na "Destinace".
Krok 3. Pokud zvolíte "Region", můžete zachytit vybranou oblast obrazovky. Pomocí myši přetáhněte oblast a klikněte na Spustit nahrávání. Poté si práci prohlédněte v místě, které jste nastavili.
Nástroj 6. Bandicam (Windows)
Bandicam poskytuje uživatelům Windows jasné a snadno srozumitelné rozhraní. Má také některé editační funkce pro nahrávání videa. Je to jedna z nejlepších alternativ CamStudio. Pro Bandicam vs CamStudio jsou oba jednoduché jako jejich jednoduché rozhraní. Zatímco výstupní formát pro video v CamStudio je AVI, zatímco v Bandicamu si můžete vybrat jiné formáty. Níže je uveden návod, jak zaznamenat obrazovku pomocí Bandicamu.
Významné funkce:
- Zachyťte obrazovku jako vysoce kvalitní video
- Nahrávání videa z her
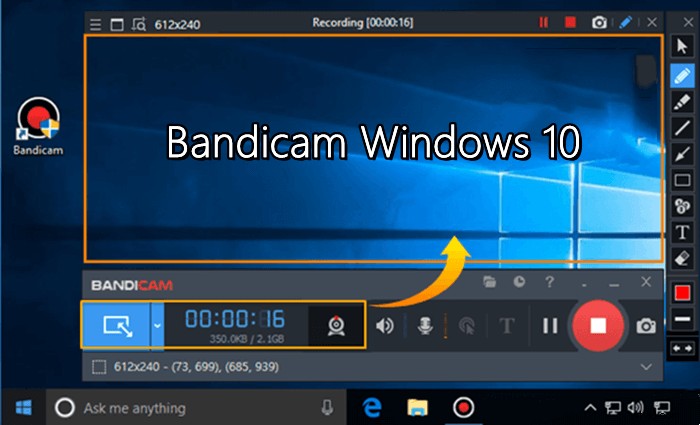
Průvodce, jak nahrávat obrazovku a hlas pomocí náhrady CamStudio, Bandicam:
Krok 1. Nainstalujte tento nástroj a otevřete aplikaci Bandicam v systému Windows.
Krok 2. Chcete-li zahájit natáčení, vyberte jeden z režimů „Celá obrazovka“, „Záznam hry“, „Nahrávání zařízení“ atd.
Krok 3. Záznam spustíte stisknutím klávesové zkratky F12. Nebo zvolte tlačítko "Nahrát". Poté se zelené číslo změní na červené. Chcete-li jej ukončit, stiskněte na klávesnici „F12“.
Časté dotazy o alternativě k CamStudio
Zde jsou některé často kladené otázky shromážděné od veřejnosti. Pokračujte ve čtení a dozvíte se další užitečné informace o alternativách CamStudio a CamStudio samotném.
1. Co je CamStudio?
CamStudio je funkcemi nabitý nástroj pro pořizování videí ve formátu AVI. Umožňuje zachytit obrazovku a poté upravit, optimalizovat a uložit vaše nahrávky.
2. Je CamStudio bezpečné a bezplatné?
Ano, je to bezpečné a zdarma. Jako nástroj s otevřeným zdrojovým kódem lze CamStudio použít ke snadnému nahrávání obrazovky a zvuku.
3. Co mohu použít místo CamStudio?
Programy jako OBS Studio a EaseUS RecExperts mohou být vaší volbou. Vraťte se k části 1, kde se dozvíte další podrobnosti.
