Software pro nahrávání obrazovky je program, který zachycuje akci na obrazovce vašeho počítače, notebooku nebo mobilního zařízení a ukládá nahrané video ve formátu, který lze přehrát. Firmy, vzdělávací instituce a mediální profesionálové využívají program k vytváření a distribuci filmů s návody, školicích příruček a ukázek produktů. Několik jednoduchých záznamníků obrazovky programy jsou na trhu a výběr toho správného pro vaše požadavky a rozpočet je zásadní.
Než začnete zkoumat možnosti softwaru, musíte nejprve určit, do které skupiny kupujících spadáte, abyste si mohli vybrat vhodný software. Jednoduchý záznamník obrazovky je nejspolehlivější a nejoblíbenější videorekordér obrazovky mezi uživateli Ubuntu a je také nejrozšířenější. Existuje několik alternativ i pro PC. Tento tutoriál vám pomůže porozumět mnoha úvahám, které byste měli vzít v úvahu při výběru softwarového řešení.
Část 1. Stáhněte si a používejte jednoduchý záznamník obrazovky Část 2. Klady a zápory Část 3. Nejlepší alternativa jednoduchého záznamu obrazovky1. Stáhněte a použijte Simple Screen Recorder
Simple Screen Recorder je aplikace pro nahrávání a úpravy obrazovky, která je jednoduchá a snadno použitelná, ale zároveň nesmírně výkonná. Umožňuje vám provádět ukázky, výukové programy a průvodce za kratší dobu as menším úsilím. Simple screen recorder linux je schopen zaznamenat jakoukoli část vaší obrazovky a celou obrazovku. Můžete snadno nahrávat okna, jeden monitor a dokonce všechny monitory. Dnes se tedy nesmírně podíváme na podrobný návod pro instalaci a konfiguraci Simple Screen Recorder.
Jak jej stáhnout a používat?
Krok 1:Nejprve přejděte na tento web:https://www.microsoft.com/en-us/p/simple-screen-recorder/9n5mvvbd0tgw?activetab=pivot:overviewtab
Krok 2:V pravém horním rohu. Najděte možnost "Získat". Klepněte na něj.
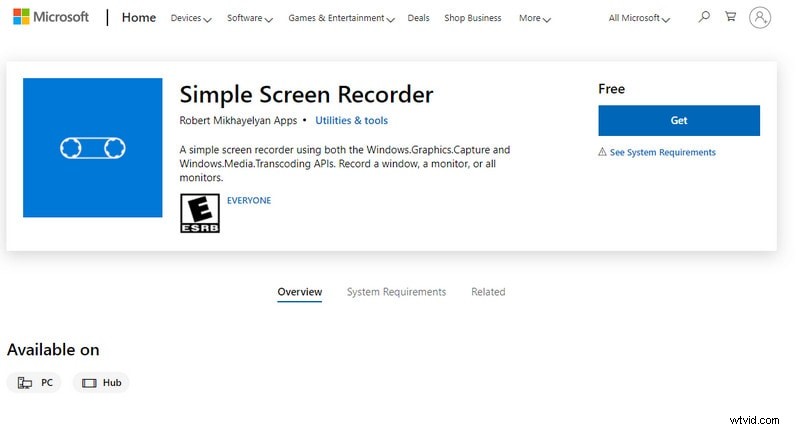
Krok 3:Pokud používáte systém Windows, budete přesměrováni na vestavěný systém Windows Sore v počítači.
Krok 4:Znovu klepněte na „Získat“, program se okamžitě stáhne. Nyní klepněte na Otevřít.
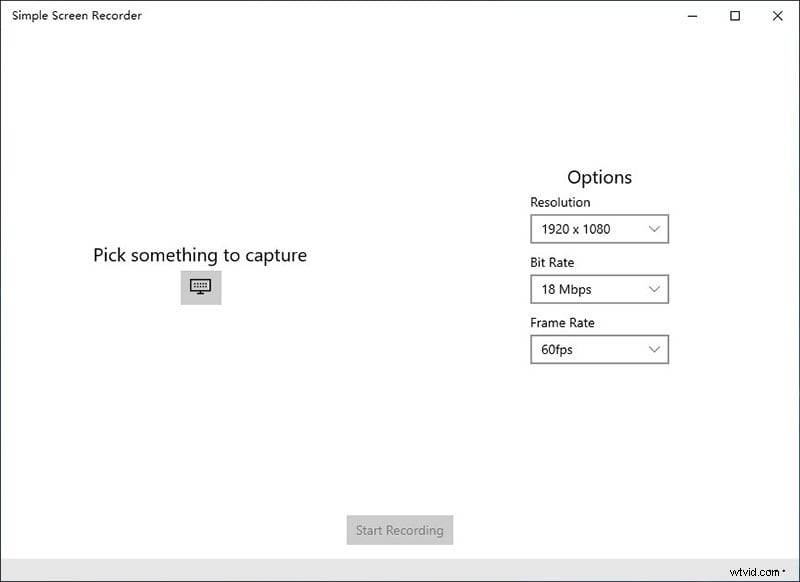
Krok 5:Nyní jednoduše. Přejděte na možnosti, vyberte rozlišení, přenosovou rychlost a snímkovou frekvenci.
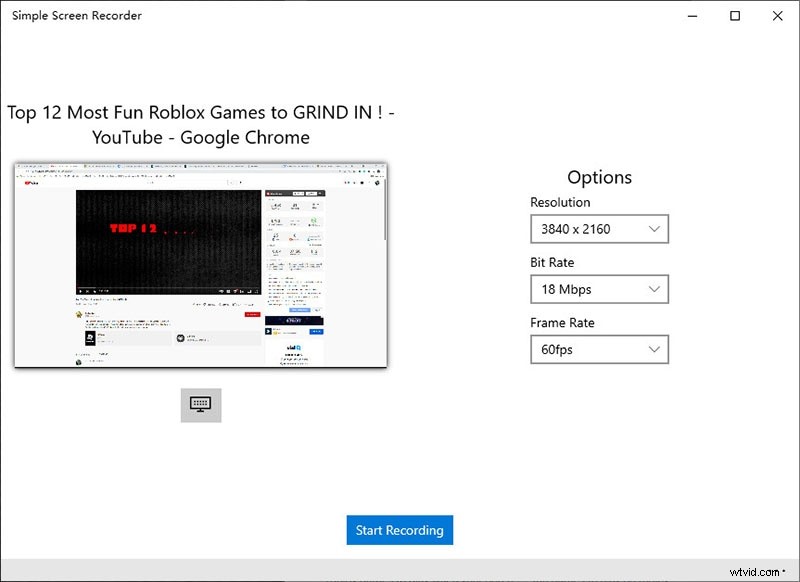
Krok 6:Klepněte na Spustit nahrávání. To je ono!
2. Klady a zápory
Jednoduše řečeno, jednoduchý software pro nahrávání obrazovky ubuntu vám poskytuje snadno použitelnou a efektivní správu, která vám umožní věnovat svůj čas a pozornost základním aspektům vaší práce.
Záznamníky obrazovky nejsou jen pro designéry a vývojáře; běžní uživatelé je mohou také používat k nahrávání displejů Instant Messaging a dalších věcí. Pojďme si tedy promluvit o výhodách a nevýhodách Simple Screen Recorder.
Výhody:
-
Podpora pro záznam segmentu obrazovky nebo konkrétní oblasti zobrazení.
-
Použití vhodného zdroje pro záznam zvuku.
-
Chcete-li výsledek doladit, existuje spousta možností úprav, jako je rozlišení, snímková frekvence, přenosová rychlost.
-
Optimalizováno pro hladký provoz na pomalých počítačích.
-
K dispozici je rozmanitá sada funkcí a také jednoduché nástroje pro úpravy.
Nevýhody:
-
Uživatelské rozhraní není příliš atraktivní.
-
Není zde zabudovaná možnost nahrávání z webové kamery.
3. Nejlepší alternativa jednoduchého nahrávání obrazovky
Na trhu je snadno dostupná široká škála jednoduchých aplikací pro záznam obrazovky pro Windows. Filmora je vynikající volbou jako alternativa pro nahrávání obrazovky počítače. Filmora je program pro Windows, který vám umožní zachytit, co je na vaší obrazovce, a přidat hlasový komentář.
Tento jednoduchý záznamník obrazovky se systémem Windows 10 se snadno instaluje a ovládá a uživatelům poskytuje přístup k základní službě. Je to malý soubor, který nezabere mnoho místa na vašem pevném disku. Má také specifické možnosti úprav, které můžete využít při sdílení souboru.
Krok 1:Spusťte Filmora
Po úspěšném spuštění softwaru poklepejte na ikonu Filmora a zvolte tlačítko Record vedle volby, kterou chcete importovat. Poté, co jste byli přesměrováni do režimu Full Feature, stiskněte Record PC Screen ve výběrovém seznamu pod Record Menu.
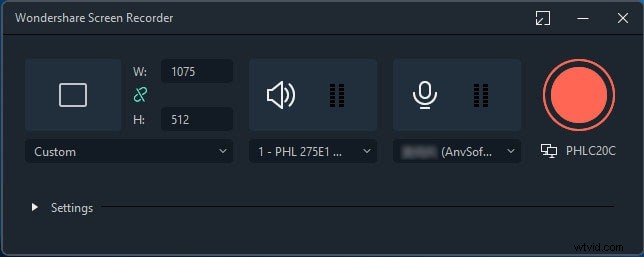
Krok 2:Upravte okno nahrávání
Existují tři typy oken, které je třeba zvážit:Vlastní, Celá obrazovka a Cílové. Videa mohou být streamována na jakékoli webové stránce díky schopnosti Filmora upravit velikost a kvalitu souboru tak, aby odpovídala očekáváním uživatelů. Jeho uživatelské rozhraní vám dává úplnou kontrolu nad vaším projektem, včetně možnosti změnit vaši časovou osu.
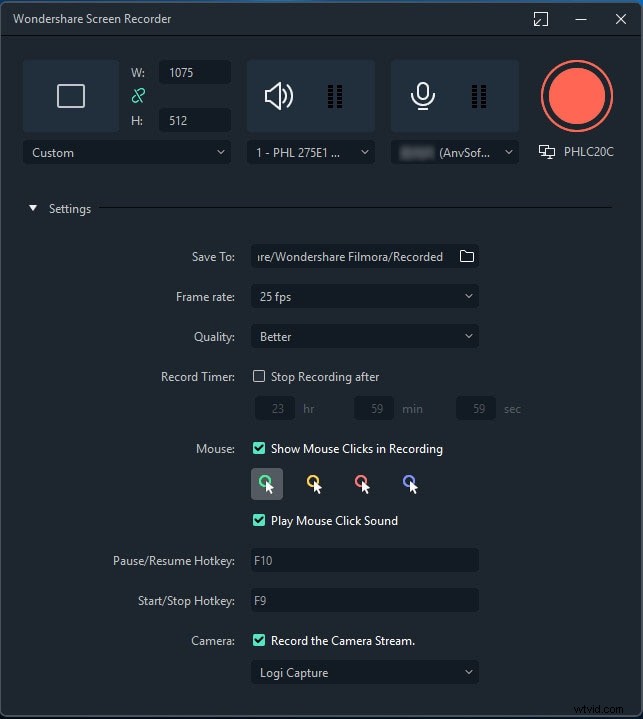
Krok 3:Vlastní nastavení
Z vlastní nabídky si můžete vybrat režim celé obrazovky, abyste zachytili aktivitu na obrazovce v nejvyšší možné kvalitě. Pro nadcházející relace castingu obrazovky zde můžete upravit nastavení. Screen Recorder vám umožňuje zachytit video a zvuk.
Krok 4:Zaznamenejte si obrazovku
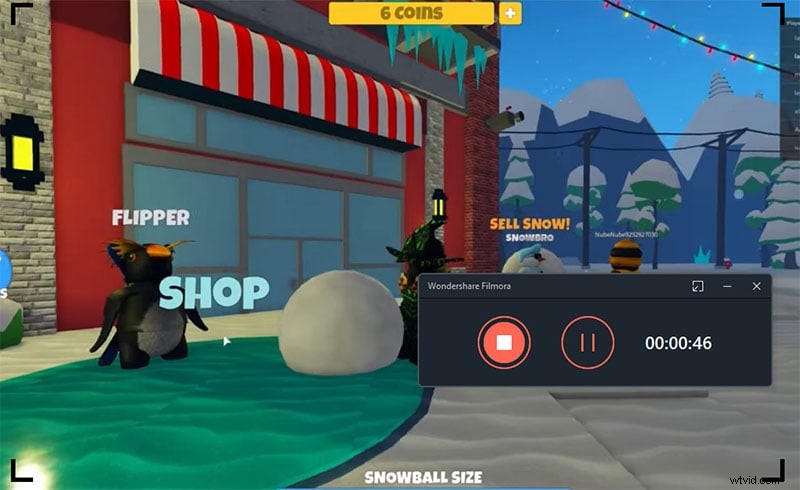
Nahrajte si obrazovku pomocí Wondershare Filmora z levé strany Screen Recorder. Objeví se ikona obdélníku, která vám umožní vybrat, kde chcete nahrát část obrazovky. Po zadání všech parametrů můžete stisknout tlačítko Záznam. Pro zahájení nahrávání vám nabídne 3sekundový čas do vyrovnávací paměti.
Zabalení
V této digitální éře je na trhu k dispozici nepřeberné množství aplikací pro nahrávání obrazovky. Kromě toho jsme se zabývali nejpřímější a nejspolehlivější metodou záznamu zobrazení jednoduchých oken záznamu obrazovky.
Případně, pokud máte specifické potřeby pro záznamy na obrazovce, jako je možnost upravovat online během nahrávání, navrhujeme Filmora jako jednoduchý záznam obrazovky pro Windows. Požadavky každého na nahrávání obrazovky jsou jedinečné; proto musíme vybrat nejvhodnější videorekordér pro každého jednotlivce na základě jeho požadavků.
