Bez ohledu na to, zda potřebujete stahovat živé přenosy, online nahrávky nebo cokoli jiného, je použití videorekordéru, jako je videorekordér Debut, lepším rozhodnutím než použití běžných stahovačů. Můžete získat a stáhnout Debut screen recorder, HD video a zvuk z libovolné webové stránky nebo programu efektivně. Vzhledem k tomu, že existuje mnoho skvělých programů pro nahrávání obrazovek, můžete si před zakoupením Debut Video Capture rychle prohlédnout. Debut být výkonným softwarem od NCH vám poskytne nejlepší zážitek, když se rozhodnete umístit jeho přednosti do využití. Může se stát, že část pro úpravu videa přeskočí, ale obecně můžete získat jeden z nejúžasnějších přístrojů pro úpravu videa a překonat tuto překážku.
Debut Video Capture a Screen Recorder Software umí nahrávat video z webové kamery nebo pracovní oblasti na Windows a Mac. K záznamu obrazovky v rekordéru debutové obrazovky můžete přidat zařízení pro průběžné přitahování a představování. Protože vám pomáhá s zachycením obrazovky, existuje několik režimů, které můžete přehlížet a spoléhat se na hlavní úkol. Chcete-li být explicitní, můžete zaznamenat celý křik, vybraný okres nebo dokonce spuštěné okno aplikace na pracovní ploše. Tím to nekončí, protože záznam z webové kamery a vnějších zdrojů, jako jsou IP kamery nebo VHS rekordér, je navíc podporován tímto zařízením NCH Software. Pokud jde o výtěžnost, jste otevření závislí na části slavných video formátů, včetně MP4, MPG, FLV, AVI, WMV, MOV, explicitních uspořádání gadgetů, stačí jen specifikovat pár a snímků obrazovky ve formátu JPG nebo PNG.
Část 1. Klíčové funkce Debut Video CapturePart 2. Jak stáhnout a nainstalovat Debut Část 3. Jak nahrávat video pomocí Debut Video CapturePart 4. Debutová alternativa Video Capture1. Klíčové funkce Debut Video Capture
Debut Video Capture je výjimečně flexibilní software pro záznam obrazovky, který může splnit individuální i obchodní účely. Je to ideální chytací software pro nahrávání instruktážních a nahrávek na YouTube nebo když potřebujete nahrát přípravné/výukové cvičení v různých případech, jako jsou živá setkání na webu a streamování her. Za předpokladu, že používáte Mac nebo Windows, nepřijdete o úžasné přednosti, protože je přístupný na dvou úrovních téměř bez omezení.
Nahrávání obrazovky a webové kamery :Díky zachycení videa Debut můžete nahrávat obrazovku s webovou kamerou a zvukem na vašem PC bez extrémního časového omezení. Nahrávky a místo zachycení jsou hluboce nastavitelné. Program je skvělý pro nahrávání ukázky, show nebo instruktážního cvičení. Způsob, jakým můžete mít také překryvnou vrstvu z videokamery, dodává položce podstatně více.
Záznam z externího gadgetu :Program zachycuje nahrávky z různých vnitřních a vnějších zdrojů. Kdykoli si vyberete zdroj, umístíte překryvnou kameru, takže video z obrazovky a webové kamery může po celou dobu nahrávat bez chvilkového zpoždění. NCH Debut obsahuje spoustu zajímavostí, ale zjistil, jak zůstat snadno použitelný do konce dne. Toto zařízení dokáže zachytit video film z externích zařízení, jako jsou kamery, videorekordéry VHS a další podporované zařízení.
Barvy a videoefekty :Je zde možnost přidat efekty nebo změnit video, pokud jde o stínování, kontrast, tóny atd. Rovněž je zde možnost přidat do videa text a změnit vodoznak. Okno nahrávání si nepochybně můžete vybrat nebo upravit, takže je rázem přizpůsobitelné.
Přidat titulky a časová razítka :Můžete zmocnit časové razítko k zahrnutí a když je zaškrtnuto políčko Enable Time-pass. Můžete uvést, jak pravidelně je hrana zachycena:čím blíže k sobě budou snímky pořízeny, tím plynuleji bude vaše video vypadat. Chcete-li dosáhnout lepšího výsledku, rozmístěte obrázky dále.
Záznam z libovolného zdroje :program tvrdě pracuje na pokusu zachytit procesy, což znamená, že můžete řídit průběh závazků a zaznamenat cyklus, abyste měli možnost jej později znovu vytvořit.
Zvýraznění myší :Debut Video Capture také podporuje funkci zvýraznění myší, která vám umožní provádět kurzorové efekty na vašich nahrávkách. Tato funkce vám také umožňuje změnit již zaznamenané pohyby kurzoru pomocí praktického přístupu.
Nahrávání zvuku :Zvuk navíc rámuje základní část vaší obrazovky, a to je důvod, proč vám tento produkt umožňuje nahrávat to z podporovaných zdrojů, jako je mikrofon, zvuk rámce nebo oba po celou dobu. Ještě lepší je, že si můžete vybrat, zda chcete nahrát obrazovku jako video – nebo se zvukem v závislosti na tom, jak to potřebujete, aby to fungovalo, nakonec se to ukáže jako užitečné za předpokladu, že budete chtít zvuk začlenit později.
2. Jak stáhnout a nainstalovat debut
Debut Video Capture je program, který vám umožňuje nahrávat aktuální zdroje obrázků z počítače se systémem Windows, stejně jako obrazovky nebo obrázky z video gadgetu USB, a uložit je jako video dokument. Debut Video Capture obecně poskytuje přímočaré a přirozené uživatelské rozhraní, které doprovází veškerou benevolenci, kterou by klient mohl hledat. Software Presentation Video Capture nabízí různé balíčky.
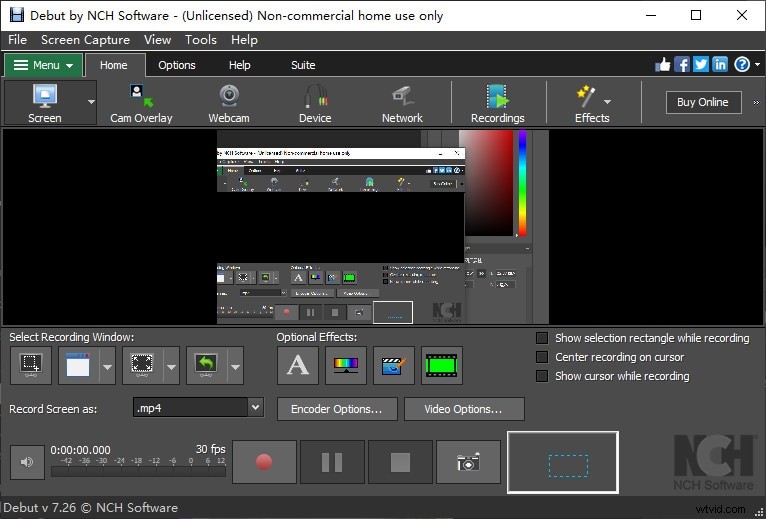
V případě, že máte v úmyslu natočit video s akční obrazovkou nebo si potřebujete hrát se svými kamarády pomocí webové kamery, Debut Video Capture je svobodná volba, která vás nebude frustrovat.
V současné době si můžete stáhnout nejnovější verzi pomocí nabídky oblasti stahování. Povolení k nahrávání debutového videa můžete získat s vydáním Pro, domácí verzí nebo měsíčním členstvím a otevřít tak další prvky.
3. Jak nahrávat video pomocí Debut Video Capture
Debut video capture je software, který splní potřebu praktického nahrávání videa s nejvyšší mírou spokojenosti, zvláště když vezmete v úvahu pohodlí. S Debutem můžete zachytit video z celé obrazovky, osamoceného okna nebo vybraného segmentu. Uložte zaznamenané video jako AVI, FLV, WMV a další formáty video dokumentů. Záznam videa můžete přirozeně sdílet na e-mailových účtech, když se záznam zastavil nebo byl odeslán přes FTP. Nastavte Debut pro nahrávání videa při explicitních příležitostech, nahrávání počítačových her, vytváření návodů, zachycování video zpráv, přidávání zpráv nebo nápisů a mnohem více. Nahrávejte zvuk z reproduktorů, přijímačů nebo obou. Nahrávejte video samostatně nebo se zvukem.
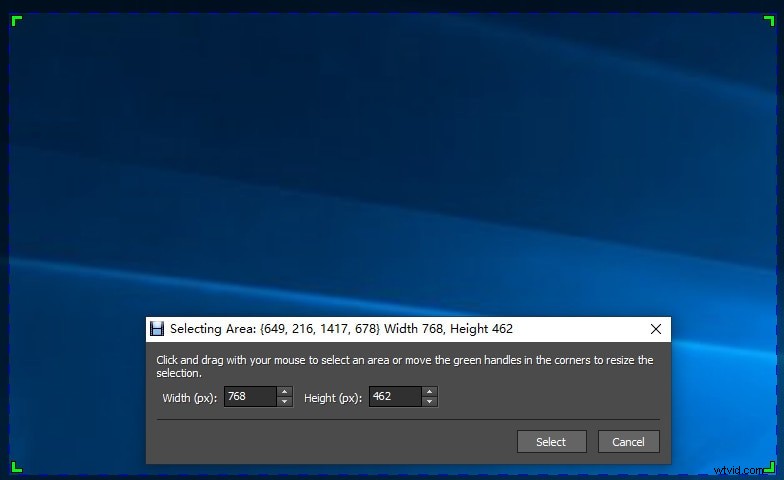
Metoda 1:Nahráváním obrazovky počítače:
Debut Video Capture Software je jednoduchý a snadno použitelný. Díky tomu nebudou mít klienti žádné problémy s nahráváním nahrávek. Za předpokladu, že také potřebujete nahrávat nahrávky a kromě obrazovky byste měli mít také externí gadget pro nahrávání videa. Nahrávání nahrávek pomocí Debut zahrnuje několik základních vylepšení.
Krok 1. Spusťte Debut Video Capture
Po spuštění softwaru nejprve vyberte zdroj nahrávání. Vyberte, zda potřebujete nahrát obrazovku nebo externí video. můžete použít Debut ke změně stínování a brilantnosti nahrávky, než začnete chytat
Krok 2. Přizpůsobte a spusťte nahrávání
Poté vyberte okno nahrávání. Za předpokladu, že zachytíte svou obrazovku, omezí to nahrávání pouze na pohyb v jednom okně, nikoli v celé pracovní oblasti. Pomocí překryvného videa můžete rovněž nahrávat obrazovku i webovou kameru současně. Pro nahrávání jsou rozmístěna 3 tlačítka:Record, Pause a Stop.
Krok 3. Uložte záznam
Když je záznam dokončen, gadget převede video do formátu AVI (jako výchozí) a může jej také přehrát. Software pro zachycení prezentačního videa má další nástroje a zvýraznění, které mohou posunout vaše video účty na vyšší úroveň. S tímto produktem můžete k nahraným nahrávkám rovněž přidávat text a různá média.
Metoda 2:Naplánujte nahrávání videa
Za předpokladu, že se blíží živá show, můžete tuto aplikaci zařídit tak, aby ji zachytila ve chvíli, kdy začne, bez ohledu na to, zda nebudete fyzicky nablízku. Ve skutečnosti to končí lisováním bezplatných prvků, které se obvykle vyskytují u prémiových projektů, zejména adaptability výnosů a schopnosti plánovat účty na obrazovce. Chcete-li to provést pomocí nahrávání videa Debut, postupujte podle následujících kroků:
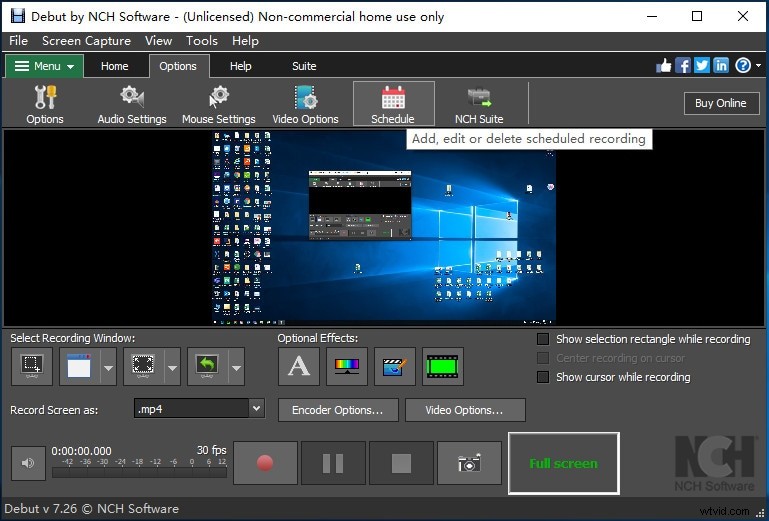
Krok 1. Otevřete Plán nahrávání
Debutový software zastiňuje, že existuje velké množství různých nástrojů. V zásadě si můžete vybrat název nahrávky, zdroj videa a zvuku, datum, čas začátku a konce a zbytek poté předat tomuto špičkovému programu.
Krok 2. Nastavte plánovač
V okamžiku, kdy nastane počáteční příležitost, tento záznamník obrazovky přirozeně zahájí cyklus zachycení a uloží pro vás video bez ohledu na to, zda budete pryč a nebudete chtít nic promeškat. Ještě lepší je, že se jedná o jednoduchý závazek, který lze v každém případě splnit, když jde o jeden z vrcholů a pokroků, kterými se tento program chlubí.
Krok 3. Sdílejte nahrávku
Můžete bez velkého natahování a přímo sdílet video na Linkedin, Facebook a Twitter. Program je úžasný pro záznamy instruktážních cvičení, takže můžete chatovat na záznam a zároveň postupně ukazovat nápad. Ukazování a vzdálené představení by s tímto programem rovněž fungovalo obdivuhodně.
4. Debutová alternativa zachycení videa
Existuje mnoho problémů, se kterými se můžete setkat, podobně jako u Debut Video Capture nebyl nalezen žádný legitimní gadget, video a zvuk nelze synchronizovat během nahrávání a to je jen začátek. Wondershare Filmora je jen jeden z nejneuvěřitelnějších programů pro nahrávání obrazovek, který můžete najít. Snadno použitelná aplikace vám nejen umožňuje zachytit obrazovku a zvuk videa, ale můžete ji také využít k nahrávání interaktivního videa, zachycení z webové kamery, hovorů VoIP a mobilních telefonů. Je vhodný pro vytváření videí na YouTube, vzdělávacích videí, nahrávání přípravy nebo webové relace. Možnosti výstupu nebo exportu pro video a zvukové formáty zahrnují MP4, MKV, AVI, MOV, MP3, GIF, JPG, BMP a totéž pro obrázky, tj. JPG a PNG. Program je poněkud jednoduchý na používání s uživatelsky přívětivým uživatelským rozhraním. Ve skutečnosti jej může používat i začátečník na PC.
Jak nahrávat video pomocí Filmora
Chcete-li vědět, jak používat tuto alternativu pro zachycení debutového videa, zde je vše, co potřebujete vědět.
Krok 1:Nainstalujte a otevřete Filmora
Chcete-li začít, musíte navštívit oficiální web a stáhnout nejnovější verzi Wondershare Filmora. Jakmile bude stahování dokončeno, otevřete software a stiskněte tlačítko Nový projekt a uvidíte základní rozhraní okna tohoto produktu.
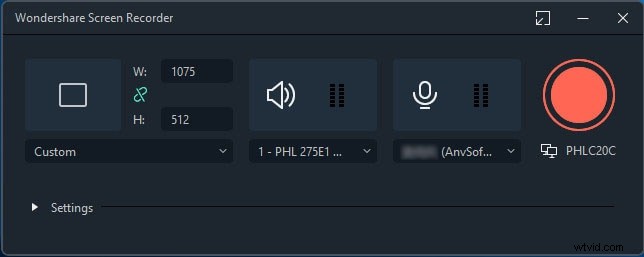
Krok 2:Přizpůsobte si obrazovku
V tomto rozhraní klikněte na tlačítko nahrávání a vyberte alternativu Record PC Screen následovně:Zde si můžete vybrat nejlepší nastavení pro nahrávání videa pro vaši obrazovku. Filmora vám nabízí možnost praktického zapnutí mikrofonu, systémových zvuků, webové kamery a dalších nastavení pro nahrávání obrazovky.
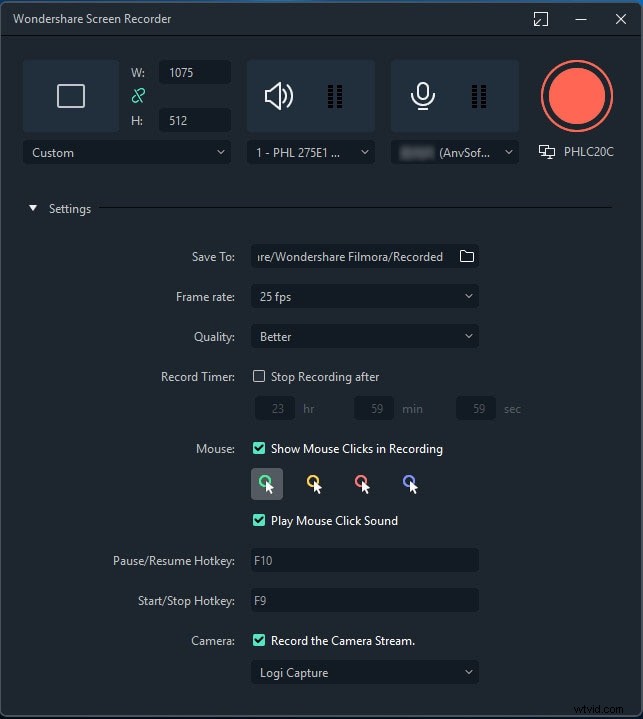
Krok 3:Spusťte nahrávání
Nakonec, když jste připraveni, stiskněte tlačítko Record a po 3 sekundách času na přípravu se spustí nahrávání. Poté můžete začít zaznamenávat aktivitu na obrazovce.
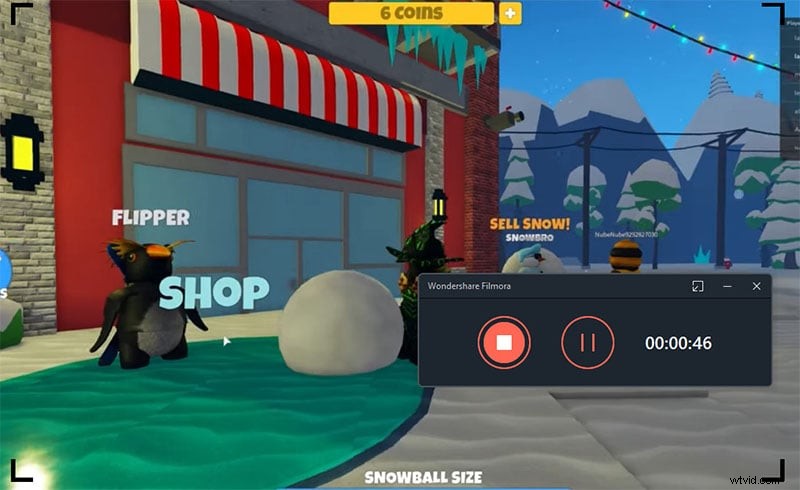
Krok 4:Sdílejte své nahrávky
Až budete s nahráváním hotovi, stiskněte tlačítko Zastavit a projděte si funkce Editoru videa, abyste je co nejlépe využili. V Editoru můžete používat titulky, přechody, nastavení kurzoru, úpravy zvuku a mnoho dalšího. Chcete-li poté své umělecké dílo přímo sdílet na YouTube nebo na jiné renomované scéně, přejděte na tlačítko Exportovat a vyberte platformu pro sdílení vašeho videozáznamu.
5. Související časté dotazy
Je Debut Video Capture zdarma?
Debut Video Capture se nebude ptát, zda doufáte v použití programu pro individuální účely. Volná forma Debut Video Capture poskytuje omezené prvky pro nahrávání obrazovky. Můžete spustit nelicencovaný Debut Video Capture pro nepodnikatelské domácí použití. Po stažení základního bezplatného formátu Debut Video Capture z jeho autoritního webu můžete nahrávat video na obrazovce se zvukem na Windows a Mac. Stejně tak je podporováno nahrávání videa z webové kamery s přizpůsobeným překrytím kamery. Kromě toho můžete na nahrávaný dokument použít textové nápisy, stínování a efekty videa.
Jak přidám vodoznak na debutové nahrávky?
Debut Video Capture je aplikace, která vám umožňuje nahrávat video buď ze sousedské kamery nebo z organizace. Můžete jej také využít k zachycení pohybu obrazovky a snadnému ukládání účtů do nejznámějších vodoznaků. Ke svému videu můžete přidat vodoznak, abyste zaručili, že za video dostanete slávu. Vyberte obrázek vodoznaku, který není přehnaně velký, změňte přímočarost a nastavte uspořádání. Rychlost okrajů řídí vzdálenost vodoznaku od okraje.
Co je režim rychlého snímání v debutu?
K dispozici je také rychlá volba úlovku, která může chytit ze standardních výchozích aspektů. Rychlost účtů je rychlá a můžete plánovat a povolit různé záplavy nahrávání na dvojce. Rekordér dokáže zachytit zvukové i obrazové dokumenty (a mnoho formátů dokumentů je podporováno). Existují další neuvěřitelné balíčky, které můžete ocenit v případě, že tento produkt získáte, a nejlepší ze všeho je, že můžete produkt otevřeně předběžně předběžně připravit, než se rozhodnete ho koupit.
Závěr
S Debut Video Capture je kvalita videa dobrá a způsob, jakým práce s tímto zařízením jednoduše dělá celý zážitek mnohem lepší. Ale vzhledem k jeho nedostatkům doporučujeme zvolit řešení Filmora. můžete jen získat užitečnost tohoto produktu za předpokladu, že rádi nahráváte tunu obrazovky nebo webovou kameru, umožňuje vám dělat obojí současně, takže je to výjimečně pohodlný software, který můžete mít na palubě, když chcete využít něco jako tento proud, je to v podstatě mimořádný! Když vezmete v úvahu vše, neměli byste tento program nechat ujít, protože si to zaslouží. Dejte nám vědět v komentářích, jaké jsou vaše zkušenosti s používáním Filmory.
