Ezvid je populární software pro nahrávání obrazovky a úpravu videa. Se vznikem video streamingu a platforem sociálních médií exponenciálně vzrostl počet tvůrců videa. Každý tvůrce videa potřebuje profesionální software pro úpravu videa a nahrávání obrazovky, aby jeho video mělo špičkovou kvalitu a okamžitě získalo pozornost diváků. To je přesně důvod, proč je Ezvid populární, protože poskytuje perfektní pro nahrávání a úpravy. Ezvid přichází s uživatelsky přívětivým rozhraním na rozdíl od mnoha profesionálních softwarů pro úpravu a záznam videa.
Na obrazovce můžete zachytit cokoli, jako jsou hry, aktivity prohlížeče i aktivity na ploše. Můžete také nahrát Facecam a přidat hlasový komentář. Počínaje přidáváním okamžitých efektů a kreslením na obrazovku, ovládáním rychlosti videa a přidáváním bezplatné hudby, zde není nouze o funkce a možnosti. Nicméně, je Ezvid screen recorder nejlepší dostupný software nebo existuje lepší alternativa, pro kterou se můžete rozhodnout? V tomto článku vysvětlíme funkce Ezvid a jak používat Ezvid rekordér. Poté vám doporučíme lepší alternativní nástroj pro nahrávání obrazovky.
Část 1. Klíčové vlastnosti EzvidPart 2. Jak používat Ezvid Screen RecorderPart 3. Alternativní nástroj pro záznam obrazovky1. Klíčové vlastnosti Ezvid
Ezvid video maker je skvělý software pro nahrávání obrazovky a zde jsou funkce, které tento software nabízí, aby uspokojil všechny požadavky tvůrců videa.
Nahrávání obrazovky a Facecam
Ezvid je neuvěřitelný záznamník obrazovky, který zachytí obrazovku vaší pracovní plochy i obrazovku prohlížeče. Uživatelské rozhraní je čisté a k dispozici je přímá možnost spuštění záznamu celé obrazovky. Navíc jsou k dispozici pokročilé možnosti, jako je zachycení oblasti obrazovky namísto celé obrazovky.
Kromě toho můžete nahrávat Facecam, což je nesmírně důležité pro tvůrce videa, kteří na stejném videu současně zobrazují obrazovku i svou tvář. Díky tomu je video relevantnější a profesionálnější. Kromě nahrávání celé obrazovky nebo její části tedy můžete nahrávat z webové kamery a oba záběry se spojí do jednoho videa.
Okamžité kreslení obrazovky
Namísto čekání na ukončení nahrávání obrazovky a úprav nahraného videa za účelem přidání kreseb můžete požadované kresby přidávat živě během nahrávání obrazovky pomocí Ezvid screen recorder. Tato jednoduchá funkce vám ušetří spoustu času, protože nejsou potřeba žádné další úpravy. Na obrazovce je k dispozici dostatek nákresů, které lze ilustrovat a přitáhnout pozornost diváků ve zvýrazněných oblastech.
Záznam hry
Kromě nahrávání obrazovky plochy a obrazovky prohlížeče existuje speciální a vyhrazená funkce pro zachycení obrazovky při hraní her. Software je dodáván s řízenými pokyny, jak nahrávat hru pro úplné pohodlí uživatele. Profesionální hráči možná nedostanou všechny možnosti přizpůsobení, ale Ezvid odvede svou práci dokonale. Po nahrání herní obrazovky můžete video upravit a nahrát na sociální média a platformy pro streamování videa.
Přidání hudby zdarma
Jedním z hlavních důvodů, proč se kvalitní video odlišuje od základního videa, je hudba na pozadí. Najdete zde pouze několik záznamů obrazovky a editorů videa, které přidávají bezplatnou hudbu na pozadí videa podle vašich preferencí a požadavků. Díky tomu je video uklidňující a příjemné pro uši, nikoli jen pro oči. Není třeba hledat online bezplatnou hudbu, kterou byste mohli přidat do svých nahrávek obrazovky, protože vhodnou hudbu pro své video můžete najít v knihovně Ezvid.
Ovládejte rychlost videa
Víte, jak důležité je regulovat rychlost videa, aby se klíčové momenty zaznamenávaly pomalou rychlostí, zatímco méně důležité části mohou být vysokou rychlostí. K dispozici je pouze několik záznamů obrazovky, které uživatelům umožňují ovládat rychlost videa. Toto je nezbytná funkce, kterou profesionální tvůrci videa vždy hledají v softwaru pro nahrávání obrazovky a úpravu videa.
Instant Slideshow Maker –
Místo neustálého vytváření a úprav videí můžete Ezvid také použít k vytváření prezentací pomocí snímků obrazovky a fotografií. K dispozici jsou krásné přechody a efekty a můžete přidávat texty a kresby. Prezentace můžete vytvářet okamžitě a sdílet je s kýmkoli na jakékoli platformě. Proto lze Ezvid video maker použít jako záznamník obrazovky i jako tvůrce prezentací.
Kromě toho můžete k nahranému videu přidat hlas, aby bylo profesionálnější a zajímavější.
2. Jak používat Ezvid Screen Recorder
Ezvid Screen Recorder se snadno používá a je ideální i pro začátečníky. Je důležité poznamenat, že Ezvid je k dispozici pouze pro uživatele Windows. Pokud používáte Mac, můžete se v další části podívat na nejlepší alternativu. Ezvid pro Windows je kompatibilní s Windows XP až Windows 10. Zde jsou kroky, které je třeba dodržet pro záznam obrazovky pomocí Ezvid.
Krok 1:Stáhněte a nainstalujte Ezvid z oficiálních stránek Ezvid pro Windows.
Krok 2:Spusťte Ezvid a klikněte na možnost Capture Screen (ikona monitoru) umístěnou v pravém dolním rohu, jak můžete vidět na snímku obrazovky.
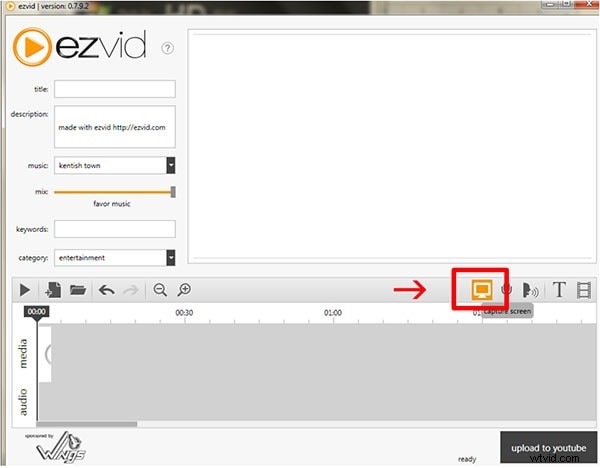
Krok 3:Tím se zahájí nahrávání celé obrazovky. Pokud chcete zastavit nahrávání, musíte kliknout na tlačítko Stop. Nahrávání můžete také zrušit kliknutím na ikonu „X“.
Poznámka:Jakékoli video můžete také přetáhnout a uložit na Ezvid pro účely úprav.
Krok 4:Jakmile zastavíte nahrávání, zaznamenané video se zobrazí s časovou osou. Pokud chcete přidat hlasový komentář, musíte kliknout na tlačítko Record Voice (ikona mikrofonu).
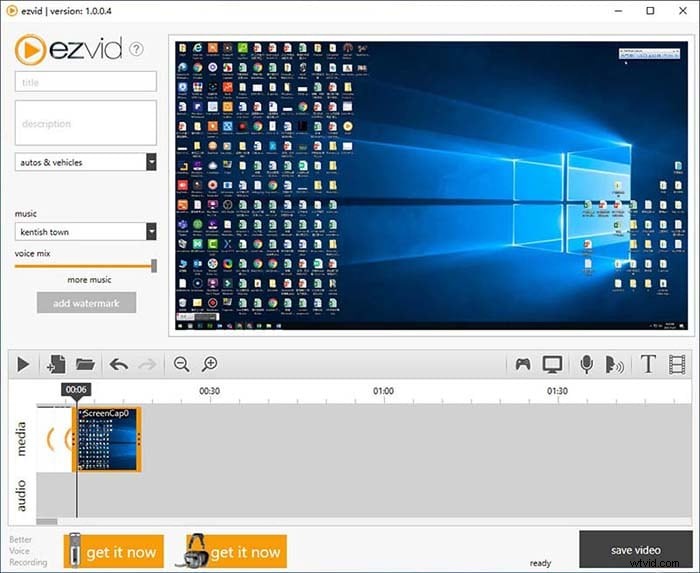
Krok 5:Pokud chcete video zkrátit z hlediska délky trvání, můžete to udělat přímo na jeho časové ose. Nejen to, během úprav můžete oříznout video a podle potřeby přidat texty a obrázky.
Krok 6:Na levé straně obrazovky můžete k souboru videa přidat název, správný popis, perfektní kategorii a také klíčová slova.
Krok 7:Před uložením souboru a jeho nahráním na sociální média a platformy pro streamování videa můžete kliknout na tlačítko Přehrát a zobrazit náhled.
3. Alternativní nástroj pro záznam obrazovky
Zatímco Ezvid screen recorder je dostatečně dobrý, Wondershare Filmora je prostě lepší. Obrazovku můžete nahrávat až do rozlišení HD, zatímco Filmora Screen Recorder vám umožňuje nahrávat až do rozlišení 4K. Samozřejmě, že kvalita videa bude ohromující a je zásadní při nahrávání hry. Ezvid nemá možnost zaznamenat pouze určitou část obrazovky, se kterou Filmora přichází. Na Filmoře jsou prostě lepší filtry, efekty a přechody.
Kromě hlasového komentáře můžete nahrávat zvuk živě pomocí mikrofonu a používat technologii zelené obrazovky pomocí Filmora. Filmora navíc umožňuje nejen vkládání kreseb, ale také popisků a nálepek. Abych to všechno shrnul, Filmora je doslova profesionálnější ze všech úhlů pohledu, a proto je Wondershare Filmora nejlepší alternativou k Ezvid video maker.
Krok 1:Stáhněte a nainstalujte Wondershare Filmora do počítače. Spusťte Wondershare Filmora.
Krok 2:Klikněte na Nový projekt a zabere to celé místo na obrazovce pro nahrávání. Proto byste měli mít aplikaci spuštěnou na pozadí, pokud ji chcete nahrávat.
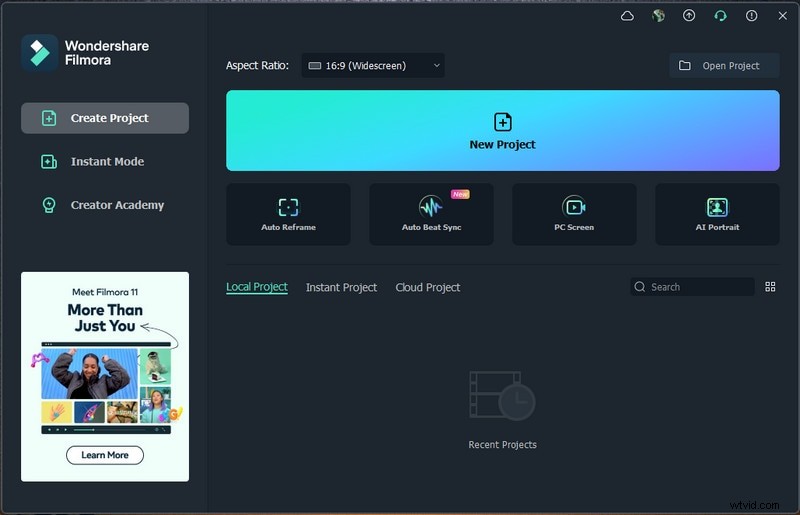
Krok 3:Přejděte na možnost nabídky Záznam.
Krok 4:Klikněte na možnost Record PC Screen.
Krok 5:Z vyskakovacího okna musíte vybrat možnost záznamu celé obrazovky nebo pouze určité části obrazovky.
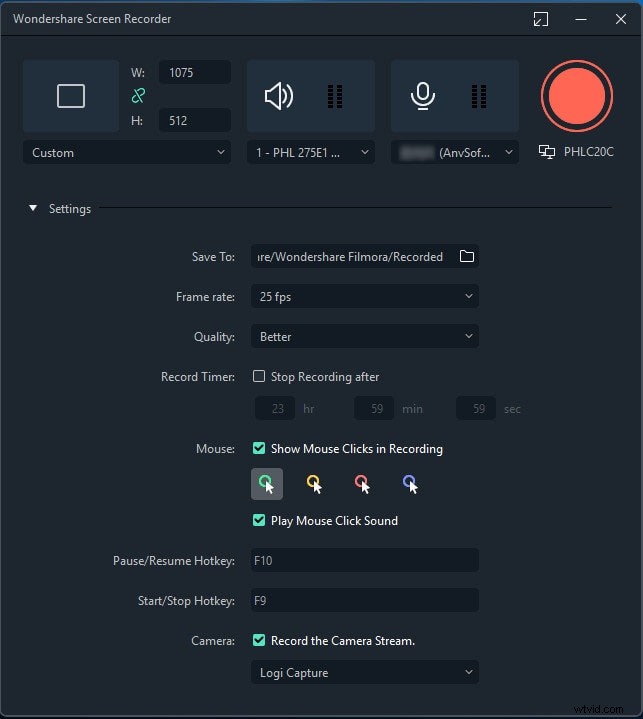
Krok 6:Nakonec klikněte na tlačítko Record.
Krok 7:Nyní vám Filmora poskytne několik sekund mezipaměti, abyste mohli přejít k aplikaci nebo hře, kteroukoli chcete zaznamenat.
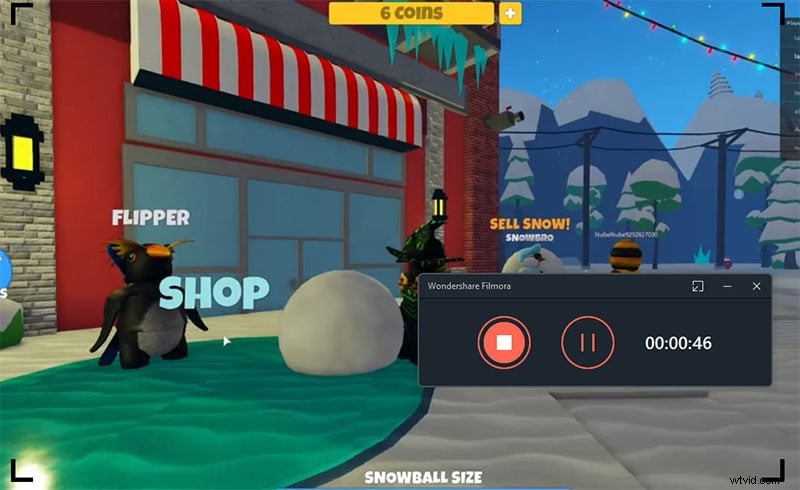
Nakonec klikněte na tlačítko Zastavit umístěním kurzoru na horní lištu. Nahraný soubor videa se uloží do složky Filmora.
Sečteno a podtrženo
Můžete si stáhnout Ezvid a Wondershare Filmora, abyste se sami přesvědčili, který je skutečně nejlepší. Preferujeme Wondershare Filmora, protože funkce jednoduše převyšují vlastnosti Ezvida. Pokud hledáte příležitostné nahrávání obrazovky, Ezvid postačí. Pokud však chcete nahrávání obrazovky a úpravy videa na profesionální úrovni, Wondershare Filmora by měla být vaší prioritou.
