MyCam od E2ESoft je jednoduchá aplikace pro okamžité zachycení videí z webové kamery a také fotografií. Kromě zachytávání videa a fotografií můžete na videa použít různé efekty a přidat do fotografií filtry. Pomocí MyCam můžete vysílat také na YouTube a Facebook. Kromě toho můžete vytvářet krátká videa a GIFy, které jsou na platformách sociálních médií docela populární.
MyCam pro PC je k dispozici zdarma, ale na nahrané video nebo pořízené fotografie vloží vodoznak. Proto musíte zaplatit cenu za zakoupení licence a osvobodit se od všech jejích omezení. Před zakoupením licence si však musíte položit otázku, zda je MyCam nejlepší aplikací pro nahrávání z webové kamery. V tomto článku se podíváme na záznam obrazovky MyCam a doporučíme vám lepší alternativu.
1. Jak stáhnout a používat MyCam?
Přestože je MyCam prémiový software, je k dispozici bezplatná verze, kterou můžete použít před zakoupením prémiové verze. Proto byste si měli stáhnout aplikaci MyCam pro Windows a použít aplikaci k nahrávání videa z webové kamery. Pokud používáte bezplatnou verzi, video bude mít vodoznak MyCam. Zde jsou kroky ke stažení a používání MyCam.
Krok 1:Navštivte „www.e2esoft.com/mycam“ a klikněte na tlačítko Stáhnout. Nainstalujte si bezplatnou verzi do počítače.
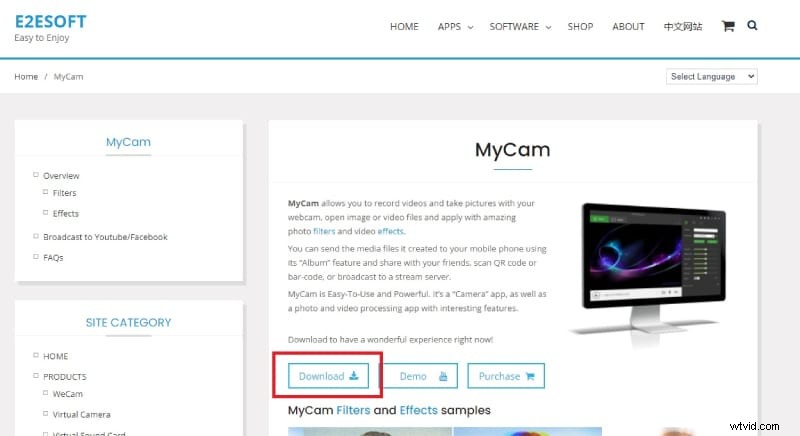
Krok 2:Spusťte software MyCam na vašem PC a vyberte zdroj fotoaparátu.
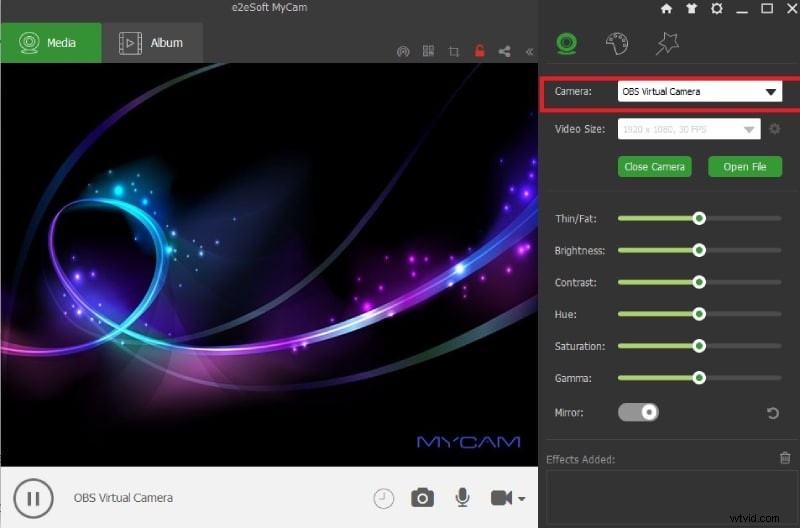
Krok 3:Vyberte velikost videa a proveďte nastavení podle požadavků.
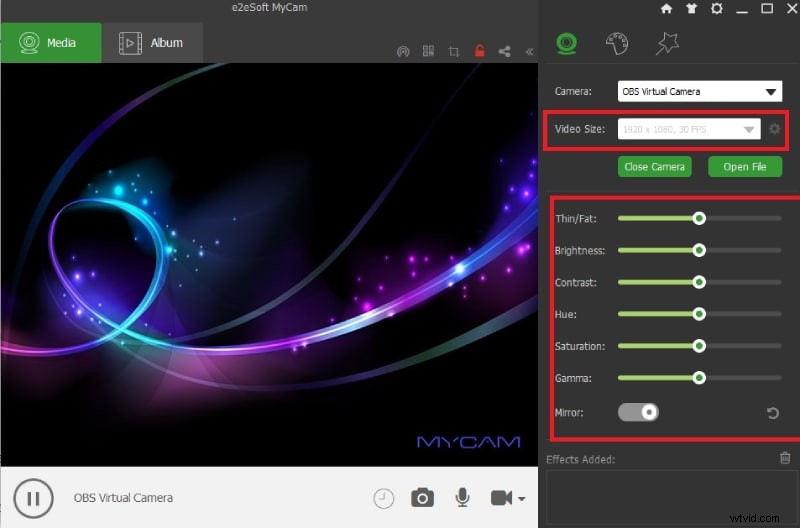
Krok 4:Až budete připraveni, klikněte na tlačítko Přehrát a poté klikněte na ikonu Záznam.
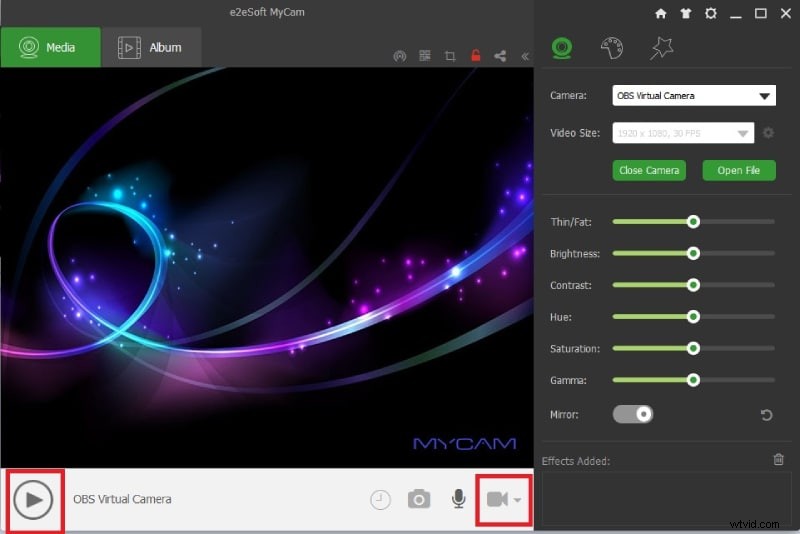
Krok 5:Když chcete zastavit, klikněte na ikonu Stop na místě ikony Record. Nahrávky najdete na kartě Album.
2. Klíčové vlastnosti MyCam:
MyCam není aplikace s extrémně bohatými funkcemi, protože se více věnuje nahrávání videí a fotografií z webové kamery. Zde jsou všechny funkce MyCam, o kterých byste měli vědět.
Záznam videa z webové kamery – MyCam je zcela vyhrazený videorekordér webové kamery. Jakékoli video, které na obrazovce přehráváte prostřednictvím webové kamery, můžete okamžitě nahrát. Můžete si vybrat z externích webových kamer i virtuálních webových kamer podle vašich požadavků.
Vysílání videa:MyCam můžete použít k vysílání svého videa na různých platformách včetně YouTube a Facebooku. Můžete vysílat ve vysokém rozlišení a plynule, protože software nevyžaduje příliš mnoho zdrojů CPU.
Pořizování fotografií – Kromě natáčení videa a vysílání můžete pořizovat fotografie sebe sama pomocí webové kamery. Video z webové kamery můžete pozastavit a zachytit záběr a můžete přidat různé filtry. Fotografii můžete upravit a přidat filtrování různých efektů. Fotografie můžete ukládat ve formátu souborů JPG a PNG.
Video filtry – Existuje spousta video filtrů, které můžete použít ke zlepšení kvality videa. Videa lze upravovat i po nahrání. Můžete také okamžitě vytvářet soubory GIF, které jsou oblíbené na platformách sociálních médií. Na výběr jsou také různé zvukové efekty.
Přizpůsobení – Všechny různé parametry nahrávání videa jsou přizpůsobitelné od velikosti videa po jas a kontrast. Kromě toho si můžete vybrat z různých zdrojů zvuku podle vašich požadavků. K dispozici je také možnost odloženého fotografování, kterou profesionálové považují za velmi užitečné.
Kromě toho existují možnosti skenování QR kódu a čárového kódu a můžete snadno odesílat mediální soubory do svého mobilního telefonu.
3. Hloubková revize
Nyní, když znáte všechny funkce, které MyCam nabízí, přejděme k upřímné recenzi MyCam pro PC.
Výkon:MyCam je lehká aplikace. K dispozici jsou omezené funkce, a proto nezatěžuje zdroje CPU. Pokud jde o nahrávání videí ve vysokém rozlišení, výkon je také plynulý. Můžete také povolit hardwarové kódování pro lepší výkon.
Kvalita videa:Můžete nahrávat video podle kvality vaší webové kamery. Velikost videa můžete upravit podle svých požadavků. Ve skutečnosti můžete optimalizovat různé parametry, jako je jas, kontrast, odstín, sytost a další, a zlepšit tak kvalitu videa.
Podporovaná zařízení:MyCam je k dispozici pouze pro Windows PC. Mediální soubory, které nahrajete a zachytíte, však můžete snadno odeslat do mobilních telefonů. Podporuje všechny externí webové kamery i virtuální webové kamery. Dokáže naskenovat i QR kód a čárový kód.
Doba nahrávání:Doba nahrávání není omezena, pokud je na vašem úložném zařízení k dispozici místo. K dispozici je také možnost odloženého snímání pro pohodlí uživatelů během živého vysílání.
4. Nejlepší alternativa
Pokud nejste spokojeni s MyCam screen recorder kvůli omezeným funkcím a možnostem úprav, doporučujeme Wondershare Filmora jako nejlepší alternativu k MyCam. Můžete nahrávat nejen webovou kameru, ale také obrazovku. Nahrané video můžete upravovat jako profesionálové pomocí video efektů a grafických prvků. Video můžete také uložit v různých formátech souborů. Možnosti přizpůsobení a úprav jsou neomezené. Zde jsou kroky k záznamu webové kamery a obrazovky pomocí Filmora.
Krok 1:Stáhněte a nainstalujte Wondershare Filmora. Je k dispozici pro uživatele Windows a Mac. Po instalaci spusťte Filmoru a klikněte na možnost PC Screen, abyste mohli nahrávat webovou kameru spolu s obrazovkou.
Krok 2:Vyberte oblast obrazovky nahrávání a vyberte zdroje zvuku podle svých požadavků. Nahrávejte video z webové kamery a obrazovky společně povolením možnosti Záznam z kamery.
Krok 3:Když jste připraveni nahrávat, klikněte na tlačítko Record. Stisknutím klávesy F9 nahrávání zastavíte. Udělejte si čas na úpravu záznamu a okamžitý export.
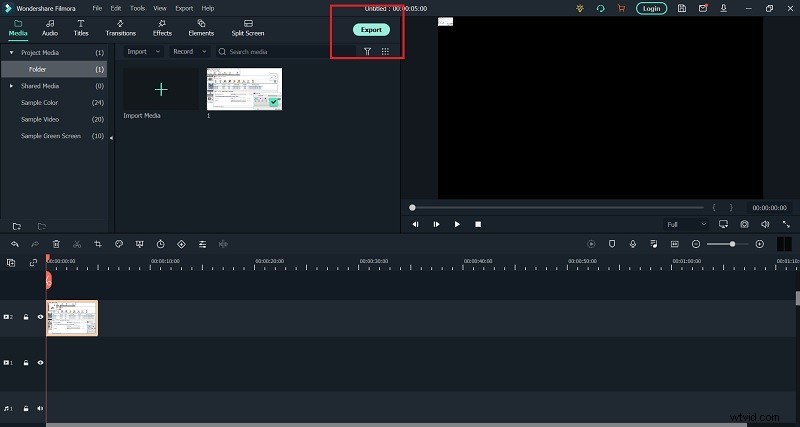
Pokud chcete nahrávat video z webové kamery, MyCam plní svůj účel dokonale. Může však nahrávat pouze videa z webové kamery, a proto je aplikace méně univerzální pro různé účely. Nemůžete nahrávat z více zdrojů videa, například nemůžete nahrávat obrazovku a webovou kameru dohromady. To je důvod, proč doporučujeme Wondershare Filmora jako nejlepší alternativu k MyCam.
