Movavi je praktický software pro nahrávání počítačových her, který vám umožňuje zaznamenávat různé interaktivní zážitky. Podporuje cíle až do rozlišení 4K a můžete pořídit špičkový záznam hry. Potřebujete software pro zachycení obrazovky, na který se můžete spolehnout? Použijte Movavi screen recorder 11 pro Windows! Využijte tento lapač videa k vytvoření skvělých videoprůvodců a získejte online příležitosti, filmy nebo jiný film z obrazovky počítače. Bez ohledu na to, zda potřebujete zaznamenat:screencast pro video instruktážní cvičení, online video, Flash aktivitu z webu nebo video návštěvu s vašimi blízkými, Screen Recorder vám pomůže zaznamenat to jako vynikající video rychlostí až 60 hran každou sekundu.
Movavi Screen Recorder Studio 10 je definitivní software pro screencasting – umožňuje vám zaznamenávat vše, co se děje na vaší obrazovce, měnit účty pomocí silného korektoru videa, ukládat dokumenty v jakékoli organizaci, odesílat je na váš mobilní telefon nebo je přenášet na web - to v jednom programu! Kromě toho tento software pro chytání her poskytuje velké množství zvýraznění videa, takže můžete upravit nahrané video ze hry, například převést video na GIF; ořezávat, stříhat a spojovat nahrávky; přidat oživené tituly a vylepšení a mnohem více. Jako obvykle se software Movavi screen recorder 11 používá výjimečně snadno. Vytvoření profesionálně vypadajícího screencastu pomocí Movavi Screen Recorder Studio dělá čtyři jednoduché kroky:nastavte hranice zachycení, získejte video na obrazovce, upravte jej, pokud je to zásadní, a uložte výsledky ve správné konfiguraci.
Část 1. Klíčové vlastnosti Movavi Recorder Část 2. Jak používat Movavi Screen Recorder 11 Část 3. Klady a zápory Část 4. Nejlepší alternativa k Movavi Screen RecorderČást 1. Klíčové vlastnosti Movavi Recorder
Mnoho streamovaných televizních a filmových scén neumožňuje nahrávat nebo snímat záznam, který sledujete. Chcete-li zaznamenat to, co hledáte pro odpojené použití, budete muset zkontrolovat, zda to fáze streamování umožňuje, nebo na druhé straně za předpokladu, že podporuje cizí software. Movavi Screen Recorder je nepochybně jedním z nejužitečnějších a nejpohodlnějších přístrojů, které umožňují nahrávání obrazovky a postupné úpravy, to vše na podobném místě. Nejlepší na tom je, že poskytuje mimořádné ovládání video projektů.
Přizpůsobené nahrávání obrazovky :S Movavi Screen Recorder je nahrávání obrazovky pro začínající klienty v každém případě hračkou. Během nahrávání se můžete bez velkého natahování vypořádat s bodem připojení na obrazovce a odpočinout si, zastavit se a začít používat klávesové zkratky nebo konzolové snadné trasy. Nezachytí žádný nežádoucí vývoj kurzoru. Je to jediné zaškrtnutí, udělejte to. Bez ohledu na to, zda potřebujete zaznamenat celou obrazovku, konkrétní program, nebo dokonce jen část vaší pracovní oblasti, máte svobodu to udělat.
Webová kamera a nahrávání zvuku :Vyberte si libovolnou pozici, cíl, velikost a poměr pouzdra a nepochybně můžete zahrnout video z webové kamery jako část záznamu. Nové tóny, nové styly textu, nové desky – vše, co chcete od špičkového rekordéru obrazovky. Pokud jde o nahrávání obrazovky, existuje spousta prvků, které se stávají nedílnou součástí. Takže bez ohledu na to, zda se jedná o sestavení Skype nebo videokonferenci, můžete zachytit každou příležitost.
Úprava nahrávek :Již dříve jsme prozkoumali mnoho rekordérů obrazovky, ale pro tento, bychom měli říci, jsou lepší přístroje pro změnu. Software Movavi Screen Recorder je dodáván se sortimentem zařízení pro vylepšení zvuku a videa. Kanály, dopady, titulky, nápisy, pokroky, úprava videa a pomalý pohyb:vše, co musí mít zařízení pro slušnou úpravu videa. Opravdu, Movavi Screen Recorder může překvapivě zkomplikovat život jakémukoli programu pro úpravu videa.
Snímková frekvence :S Movavi Screen Recorder můžete nahrávat nahrávky rychlostí 5 až 60 obalů za sekundu. Čím vyšší je rychlost psaní, tím lepší je kvalita videa. Změna opakování je také jednoduchá. Navíc vám dává svobodu získat jednotlivé zvukové toky, pokud potřebujete zaznamenat vnitřní zvuk i zvuk rámce.
Funkce plánovače :Toto je jeden z nejúžasnějších vrcholů záznamu obrazovky, kterého se nemůžeme nabažit. Nastavte si hodiny a váš záznamník obrazovky bude přirozeně nahrávat vaši obrazovku, když nejste ve své pracovní oblasti. To není ono! Můžete nastavit dobu nahrávání a váš počítač se po dokončení odchytu přirozeně vypne nebo odpočine.
Část 2. Jak používat Movavi Screen Recorder 11
Movavi Screen Recorder umožňuje rychle a efektivně nahrávat zvuk a video. Můžete to dělat po celou dobu nebo se nezávisle spoléhat na své potřeby. Jediným stisknutím tlačítka můžete začít nahrávat zvuky přijímače, webové kamery a frameworku.
Krok 1. Nainstalujte a spusťte Movavi Recorder 11
V okamžiku, kdy pořídíte záznam obrazovky, budete zpočátku muset změnit velikost obrazovky. V podstatě stiskněte tlačítko mezerníku za předpokladu, že potřebujete celou obrazovku.
Krok 2:Přizpůsobte nahrávání obrazovky
Movavi Screen Recorder vám umožňuje naplánovat nahrávání od konkrétní sekundy, kterou potřebujete, a rozhodnout, jak dlouho bude nahrávání trvat, a dokonce i to, co by měl váš počítač dělat, když skončí s nahráváním, jako je odpočinek nebo vypnutí. extrémně užitečné zařízení pro hráče a pro provádění instruktážních cvičení. Můžete si dokonce vybrat, ve kterém rohu obrazovky se má obrázek z webové kamery zobrazit.
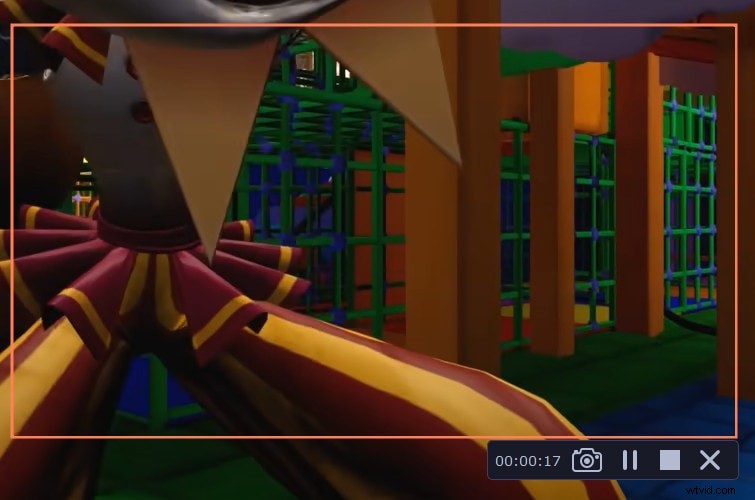
Krok 3. Spusťte a zastavte nahrávání
Nakonec stiskněte červený kroužek, až budete připraveni nahrávat. Stejně tak máte možnost nahrát zvuk a zapnout webovou kameru. Po nahrávání máte nové možnosti. To zahrnuje zastavení a zastavení nahrávání. Když je obrazovka zaznamenána, Movavi Screen Recorder vám umožňuje procházet několik výstupních formátů videa, včetně AVI, JPEG, MP4, MKV a dokonce Gif. Mezi možnostmi uspořádání se můžete rozhodnout využít svou grafickou kartu k urychlení výměny nahrávek do vaší milované organizace.
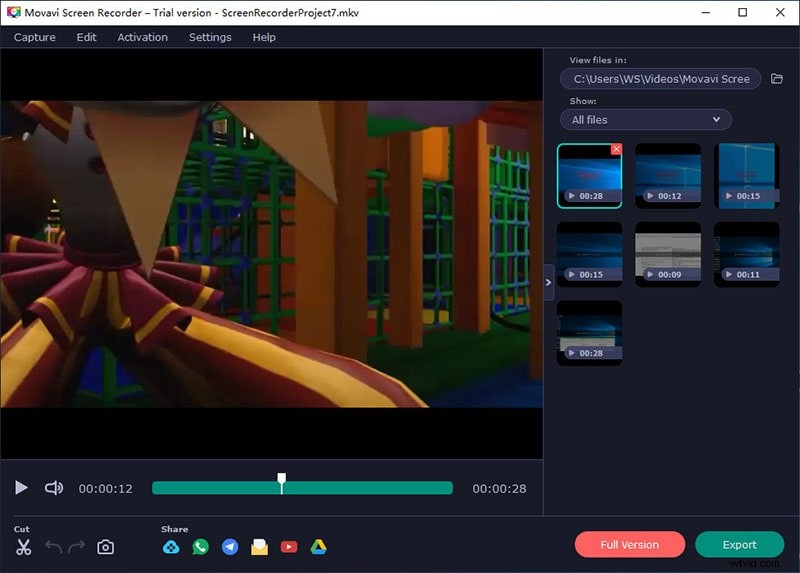
Část 3. Klady a zápory
Movavi Screen Recorder přináší kompletní a krátkozraké uživatelské rozhraní, které není obtížné sledovat a je přizpůsobitelné, což vám umožňuje přidávat zařízení do jedinečné lišty pro rychlý přístup. Kromě toho vám tento produkt umožňuje vyladit vaše účty, vybrat buď jedinečný zvuk a video, změnit velikost obrazovky pro zachycení, stejně jako nastavení klíčových vazeb.
Výhody:
-
Aktuální uživatelské rozhraní a přímější trasa
-
Nahrává video a zvuk současně
-
Sledujte screencasty, online video, webovou kameru, videohovory
-
Nahrávejte plynulé video rychlostí až 60 snímků za sekundu
-
Nastavte hranice nahrávání:změňte rychlost, změňte oblast zachycení
-
Zachyťte aktivity konzole a myši
-
Doprovázet četné alterující aparáty
-
Podpora cílového rozlišení obrazovky až 4K
Nevýhody:
-
Poněkud nákladné z hlediska dostupnosti funkcí
-
Omezené prvky v bezplatné předběžné úpravě
-
Kupte si program pro odstranění vodoznaku a přístup k dalším prvkům
Část 4. Nejlepší alternativa k Movavi Screen Recorder
Vzhledem k tomu, že stále větší počet jedinců se aklimatizuje na internetové klima a rozhoduje se pracovat nebo studovat z domova, zájem o software pro záznam obrazovky, který jim pomáhá s jejich podnikáním, se navíc rozšířil. Toto je místo, kde se Filmora Screen Recorder stává pravděpodobně nejdůležitějším faktorem. Zařízení pro zachycení obrazovky Filmora doprovází různá nastavení, která vám umožní změnit kvalitu zvuku a videa a přidat dopady na vaše účty. Můžete si také vybrat svou okrajovou rychlost a umožnit různé druhy zvýšení rychlosti zařízení, díky kterým bude vaše nahrávání tak plynulé, jak by se dalo očekávat. Vyberte, kam uložíte své účty a snímky obrazovky, a procházejte jeden z výchozích návrhů snímků obrazovky PNG, BMP, JPG.
Jak nahrávat video pomocí Filmora
Chcete-li vědět, jak používat tento výkonný Movavi screen recorder 11 alternativ, zde je pro vás podrobný průvodce krok za krokem:
Krok 1:Stáhněte, nainstalujte a spusťte sadu nástrojů Filmora
Chcete-li nastartovat svou cestu nahrávání s Filmora, musíte nejprve navštívit oficiální webovou stránku a stáhnout si nejnovější verzi Wondershare Filmora. Jakmile bude stahování dokončeno, otevřete software a stiskněte tlačítko Nový projekt a uvidíte základní rozhraní okna tohoto produktu.
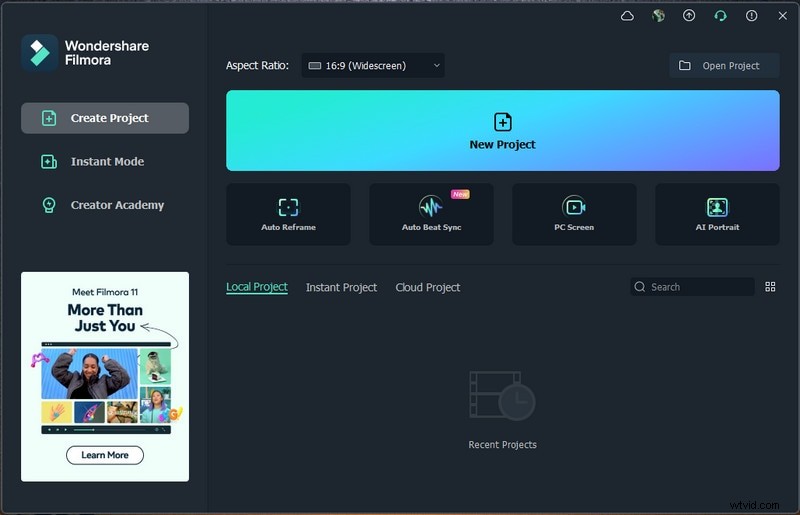
Krok 2:Přizpůsobte rozhraní obrazovky
V Editoru videa Filmora můžete kliknout na tlačítko záznamu a vybrat okno záznamníku. Zde si můžete vybrat nejlepší nastavení pro nahrávání videa pro vaši obrazovku. Filmora vám nabízí možnost praktického zapnutí mikrofonu, systémových zvuků, webové kamery a dalších nastavení pro nahrávání obrazovky.
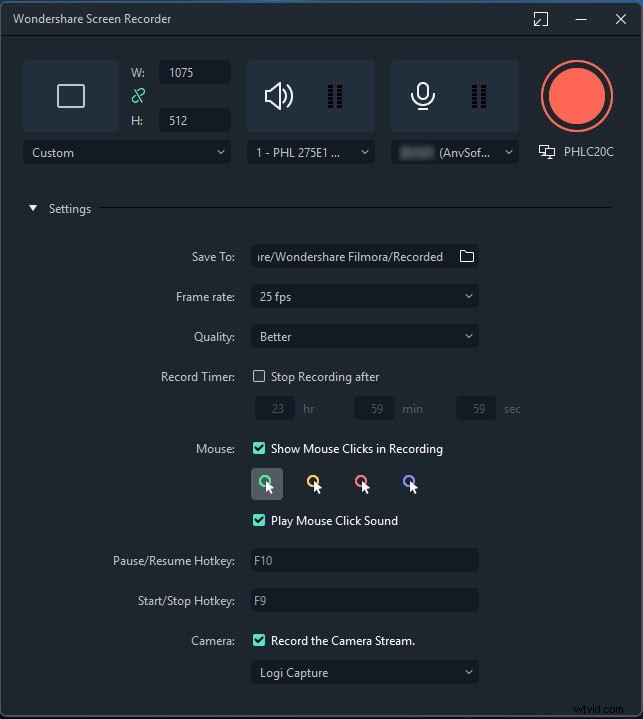
Krok 3:Spusťte nahrávání
Kdykoli skončíte s přizpůsobením obrazovky, můžete přímo stisknout tlačítko Record, které spustí nahrávání hned poté, co vám poskytne 3sekundové zpoždění. Poté můžete začít zaznamenávat aktivitu na obrazovce, jak je znázorněno zde:
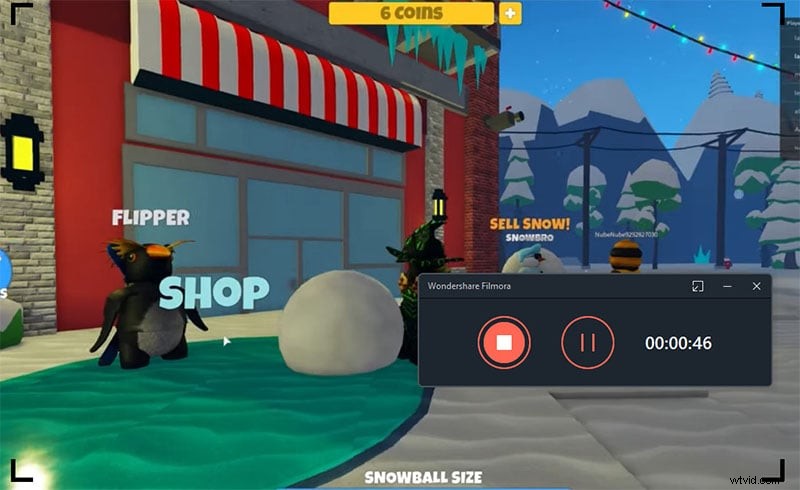
Krok 4:Uložte nebo odešlete nahrávku
A konečně, až budete s nahrávkou hotovi, můžete nyní využít editor naplno. A chcete-li své umělecké dílo přímo sdílet na YouTube nebo na jiné renomované scéně, přejděte na tlačítko Exportovat a vyberte platformu, na které chcete svůj videozáznam sdílet. Navíc, pokud chcete, můžete záznam před sdílením také upravit. Filmora vám umožňuje používat animované titulky, výkonné efekty, vylepšení zvuku a mnoho dalšího s editorem k vylepšování nahraného obsahu.
Závěr
V dnešní době používáme naše počítače a různé gadgety pro práci, ve škole a během naší extra energie, protože nám umožňují přímočařeji sdílet a připojovat se. Mnozí by řekli, že taková cena by nelegitimizovala produkt, který v podstatě pouze zaznamenává vaši obrazovku. Program však umí mnohem více než to a nabízí vám plné přizpůsobení vašich účtů. Celkově se domníváme, že Filmora Screen Recorder je jedním z nejúžasnějších dostupných prémiových rozhodnutí, zejména za předpokladu, že jej spojíte s dalším softwarem souvisejícím s videem od organizace. Tento produkt vám umožňuje předávat příklady nebo shromáždění vašim partnerům a nezávisle nahrávat zvuk a video vašeho frameworku.
