Pokud hledáte bezplatný videorekordér pro nahrávání videa z webové kamery a obrazovky, pravděpodobně narazíte na SplitCam. Nezaznamenává pouze video z vaší webové kamery, ale také přidává skvělé efekty pro vylepšení obsahu videa. K dispozici jsou také 3D masky a objekty, které můžete na své video aplikovat. Jeho funkci dělení videa můžete bez problémů používat v různých aplikacích.
Kromě toho vám SplitCam pro Windows 7/10 umožňuje živé vysílání videa na různých platformách. Můžete také použít IP kameru jako zdroj videa a k dispozici je funkce zoomování. Pro pohodlí uživatele jsou k dispozici různé funkce a funkce, ale je to nejlepší videorekordér? Podívejte se na naši recenzi SplitCam a zjistěte nejlepší alternativu k SplitCam.
1. Jak stáhnout a používat SplitCam?
SplitCam je pro uživatele Windows k dispozici zcela zdarma. Je kompatibilní s Windows 7 a Windows 10. Zde jsou kroky, které musíte provést, abyste si mohli stáhnout a nahrát obrazovku pomocí SplitCam.
Krok 1:Navštivte „splitcamera.com“ a stáhněte si SplitCam.
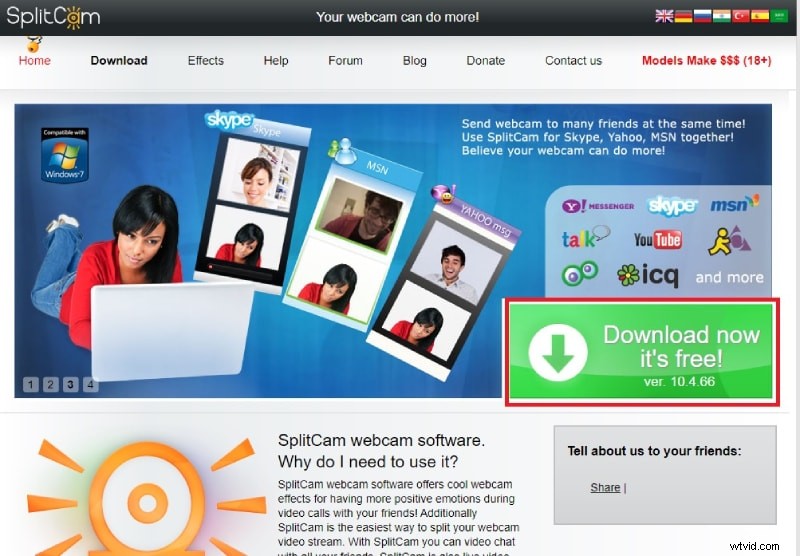
Krok 2:Nainstalujte aplikaci a spusťte SplitCam.
Krok 3:Kliknutím na ikonu „+“ přidáte scénu k záznamu.
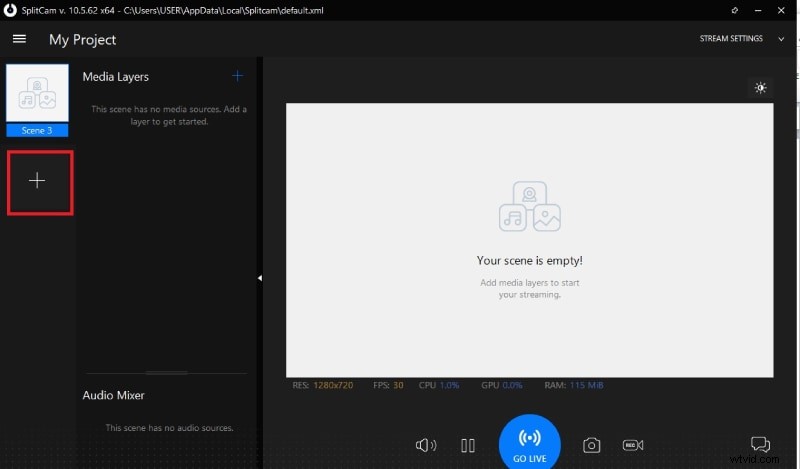
Krok 4:Poté klikněte na ikonu „+“ pod Vrstvy médií a vyberte zdroj videa. Chcete-li zaznamenat svou obrazovku, přejděte na Share Display> Share Screen.
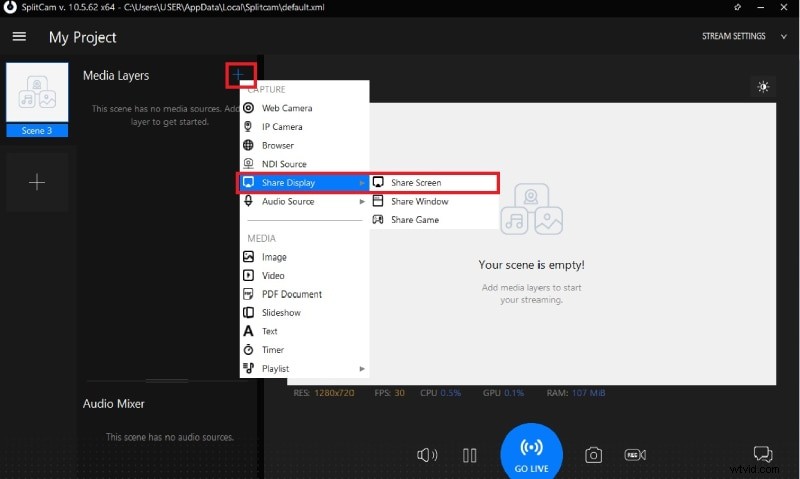
Krok 5:Jakmile budete připraveni, klikněte na ikonu Record pro zahájení nahrávání. Ikona zčervená, což znamená, že nahrávání probíhá.
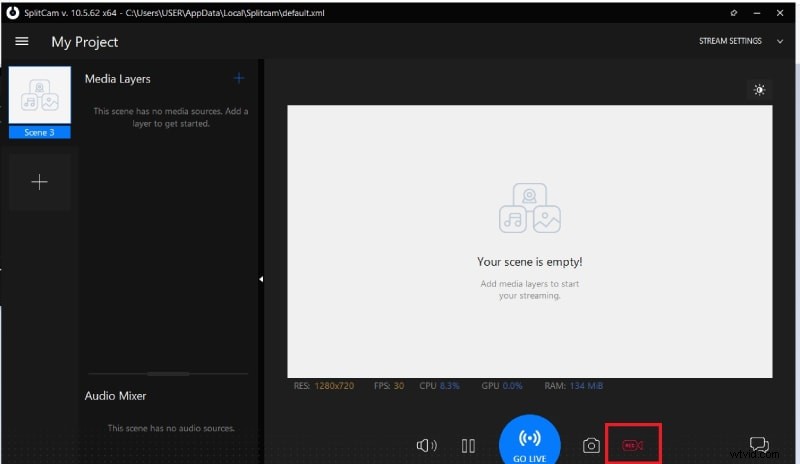
Krok 6:Chcete-li zastavit nahrávání, klikněte na stejnou ikonu Record. Můžete stisknout Ctrl a kliknout na ikonu Záznam a přejít do umístění, kde je záznam uložen.
2. Klíčové vlastnosti SplitCam:
Přestože se jedná o zcela bezplatný videorekordér, existuje pro uživatele spousta užitečných funkcí. Zde jsou klíčové funkce SplitCam, kterých byste si měli být vědomi.
Záznam z různých zdrojů – Můžete nahrávat video z webové kamery, obrazovky plochy, IP kamery, obrazovky webového prohlížeče a také hraní her. Kromě toho můžete nahrávat zvuk z různých zdrojů. Ve skutečnosti můžete na pozadí nahrát další video, obrázek, dokument PDF, prezentaci a mnoho dalšího.
Video efekty – Na videa z webové kamery je k dispozici spousta video efektů. Kromě toho jsou k dispozici realistické 3D masky a můžete nahradit hlavy a tváře 3D objekty. To vylepší obsah videa a umožní vám vytvářet zábavná videa.
Živé streamování:S Splitcam můžete okamžitě živě streamovat do různých video služeb, jako je Justin.tv, UStream a Livestream. Kromě toho vám SplitCam umožňuje bez problémů používat webovou kameru s několika aplikacemi. Své video můžete také okamžitě nahrát na YouTube.
Užitečné funkce:Funkce zoom je opravdu skvělá pro zvýraznění potřebné části. Když vytváříte vysvětlující video, funkce přiblížení je nutností, aby se každý mohl soustředit na správnou část. Kromě toho můžete místo videa pořizovat snímky obrazovky. Software také zobrazuje parametry výkonu pro lepší pochopení.
HD nahrávání – SplitCam vám umožní nahrávat požadované video z libovolného zdroje videa podle požadovaného rozlišení videa. Software podporuje rozlišení videa až 2048x1536. Můžete upravit jas, kontrast, sytost, doostření a další parametry pro zvýšení kvality videa.
Kromě toho můžete použít klávesové zkratky k hladkému ovládání softwaru a uživatelské rozhraní je poměrně jednoduché a snadno se ovládá.
3. Hloubková kontrola
Pojďme k podrobné recenzi SplitCam a analyzujme, jak si vede s parametry, na kterých nejvíce záleží.
Výkon:SplitCam není tak náročná aplikace jako některé profesionální videorekordéry. Nevyvíjí tedy velký tlak na zdroje CPU. Vzhledem k tomu, že kvalita záznamu videa je omezená, a to i při nejvyšším rozlišení, je výkon plynulý.
Kvalita videa:Kvalita videa je omezena na maximální rozlišení 2048 x 1536. Proto nemůžete natáčet 4K videa, i když vaše webová kamera nebo obrazovka plochy mají rozlišení 4K. Existuje tedy prostor pro zlepšení kvality videa, a proto uživatelé hledají jiný podobný software SplitCam.
Podpůrná zařízení:Můžete nahrávat externí webovou kameru, obrazovku plochy i IP kameru. Kromě toho podporuje zařízení NDI. Tento software je však dostupný pouze pro Windows 7 a Windows 10.
Možnosti úprav:K dispozici jsou různé možnosti přizpůsobení pro úpravu parametrů videa, jako je jas, sytost a dokonce i hladší pokožka. Postrádá však možnosti úprav po záznamu, abyste mohli video posunout na další úroveň.
4. Nejlepší alternativa
Pokud hledáte lepší alternativu k SplitCam poté, co nejste spokojeni s jeho vlastnostmi a funkcemi, doporučujeme vám zvolit videorekordér Filmora. Je to nejlepší alternativa k SplitCam, protože pokrývá všechny nedostatky a poskytuje všechny funkce a možnosti, které uživatelé chtějí. Počínaje nahráváním 4K videa a možností profesionálních úprav až po různé výstupní formáty souborů, vše je k dispozici pro publikování videí v profesionální kvalitě. Zde jsou kroky k záznamu obrazovky a webové kamery pomocí Filmora.
Krok 1:Stáhněte a nainstalujte Wondershare Filmora pro Windows nebo Mac. Po instalaci spusťte Filmora a klikněte na možnost PC Screen.
Krok 2:Vyberte oblast obrazovky nahrávání a také zdroje zvuku. Zapněte možnost Záznam z kamery pro záznam obrazovky a webové kamery.
Krok 3:Když jste připraveni, klikněte na tlačítko Record pro zahájení nahrávání. Stisknutím klávesy F9 nahrávání zastavíte a záznam bude k dispozici pro úpravy. Po úpravě klikněte na tlačítko Exportovat a uložte soubor v požadovaném formátu.
Závěr
SplitCam jako bezplatný video záznam je přinejmenším skvělý. Nedokáže však vytvořit výstup jako videorekordér v profesionální kvalitě. Video nelze natáčet v rozlišení 4K a SplitCam po nahrání postrádá možnosti úprav. Kromě toho jsou k dispozici omezené formáty výstupních souborů. Proto doporučujeme Wondershare Filmora jako nejlepší alternativu k SplitCam.
