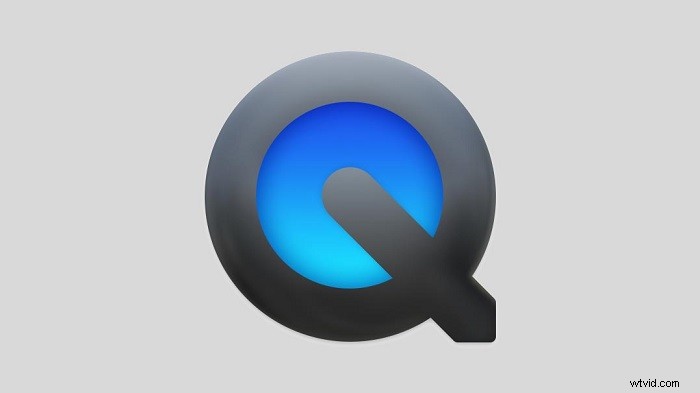
Nahrávání obrazovky a zvuku Mac pomocí QuickTime:
Krok 1. Stáhněte a nainstalujte Soundflower.
Krok 2. Spusťte přehrávač QuickTime Player a jako zdroj zvuku vyberte „Soundflower (2ch)“.
Krok 3. Přejděte na „Soubor“> „Nahrávání nové obrazovky“ a začněte nahrávat.
Krok 4. Když potřebujete uložit záznam...>> Pokračovat ve čtení
V dnešní době je pro lidi obtížné stahovat z internetu mnoho zajímavých videí nebo obrázků GIF. Jak potom sdílet video s našimi rodinami a přáteli? Nahrávání obrazovky může být proveditelným způsobem dokončení úkolu.
Tento článek vám nabídne nejlepší rekordéry obrazovky a metody nahrávání obrazovky se zvukem ve Windows a MacBooku . Který rekordér je pro vás nejlepší? Pokračujte ve čtení, abyste je poznali podrobně.
Část 1. Jak nahrávat obrazovku na Macu se zvukem
Uživatelé počítačů Mac mají obrovskou poptávku po nahrávání obrazovek se zvukem na svých počítačích. Zde jsou 4 nástroje, které vám pomohou nahrávat obrazovku a zvuk Macu. Můžete si vybrat jednu podle své potřeby.
1. Jak nahrávat obrazovku na Macu se zvukem pomocí EaseUS RecExperts
Pro uživatele Mac, kteří chtějí najít all-in-one rekordér obrazovky, který dokáže nahrávat obrazovky a zaznamenávat zvuk z více zdrojů, je EaseUS RecExperts tou nejlepší volbou. Můžete si vybrat, zda chcete nahrávat obrazovku Macu se zvukem systému, zvukem z mikrofonu nebo obojím.
Pokud jste ochotni nahrávat hlas pomocí profesionálního vybavení, dobrá kompatibilita EaseUS RecExperts vám umožňuje nainstalovat externí mikrofon a nahrávat zvuk přes něj pomocí pouhých několika kliknutí.
Klíčové funkce:
- Plná podpora videí ve vysokém rozlišení:4K/1080P
- Automatický záznam obrazovky pomocí plánovače úloh
- Podpora více než 10 výstupních formátů
- Ořízněte nebo si prohlédněte nahrávky pomocí vestavěných nástrojů
Tento lehký, ale všestranný záznamník obrazovky Mac je nejlepší volbou pro zachycení obrazovky Mac se zvukem. Kliknutím na tlačítko jej získáte na svém Macu. Není nutná žádná registrace .
Kroky k záznamu obrazovky se zvukem na Mac pomocí EaseUS RecExperts:
Pokud potřebujete současně zaznamenávat videa a zvuk na Macu, postupujte podle tohoto průvodce.
Krok 1. Stáhněte a spusťte EaseUS RecExperts na vašem Macu. Chcete-li zachytit celou obrazovku, klikněte na tlačítko „Celá obrazovka“ v hlavním rozhraní. Pokud chcete upravit oblast záznamu, zvolte tlačítko "Region".
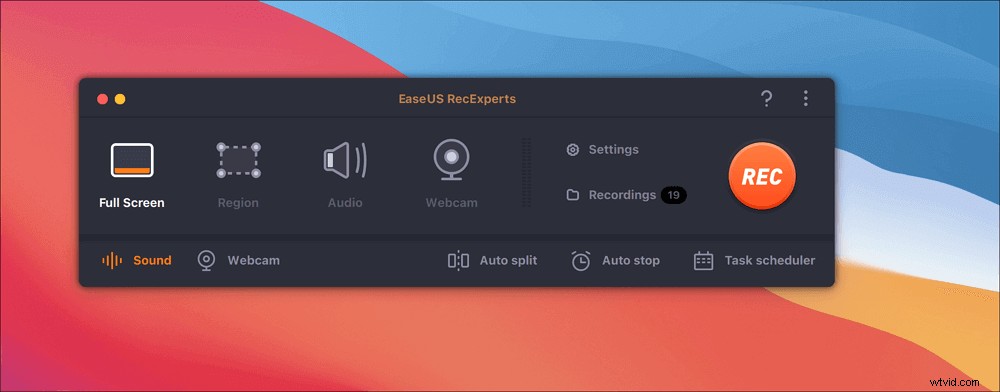
Krok 2. Chcete-li nahrát obrazovku se zvukem, klepněte na ikonu Zvuk v levé dolní části panelu nástrojů. Zvukovými zdroji může být váš externí zvuk nebo systémový zvuk. Na základě vašich potřeb povolte cílovou možnost.
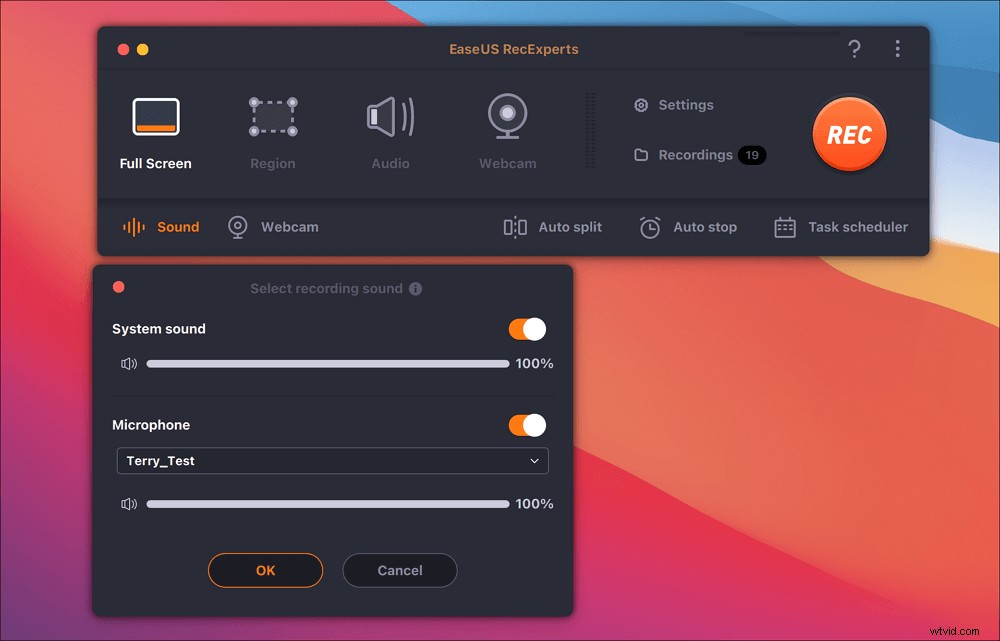
Krok 3. Před zachycením můžete změnit výstupní formát zaznamenaného videa kliknutím na „Nastavení“ v hlavním rozhraní. Poté přejděte dolů v nabídce Výstupní formát pro video. Vyberte typ výstupu, jak chcete.
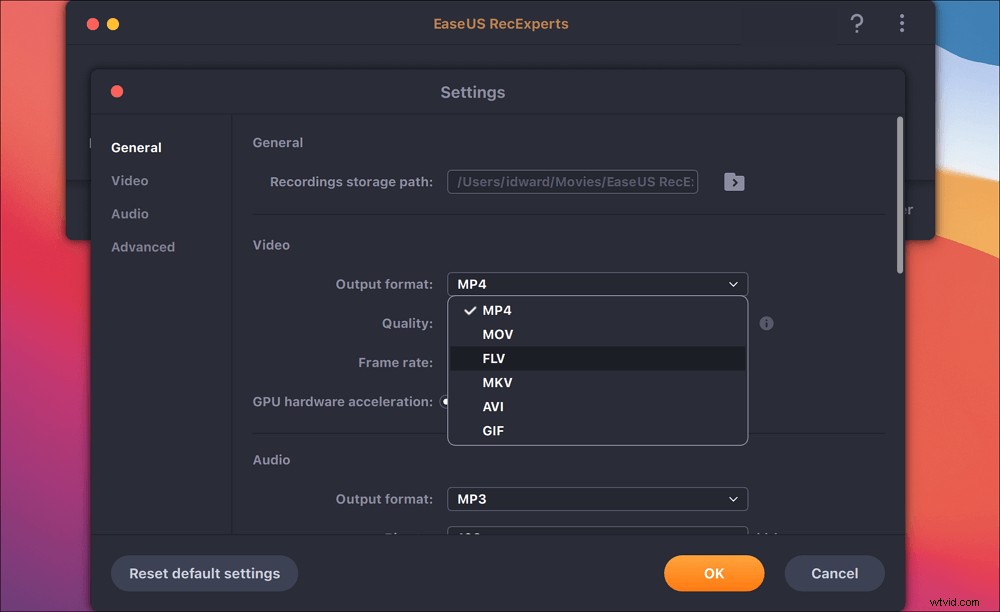
Krok 4. Po dokončení zahajte nahrávání kliknutím na tlačítko REC. Zachytí vše, co se zobrazí na obrazovce vašeho Macu. Až budete hotovi, klikněte na tlačítko Zastavit. Poté můžete sledovat nahrané video z "Nahrávky".
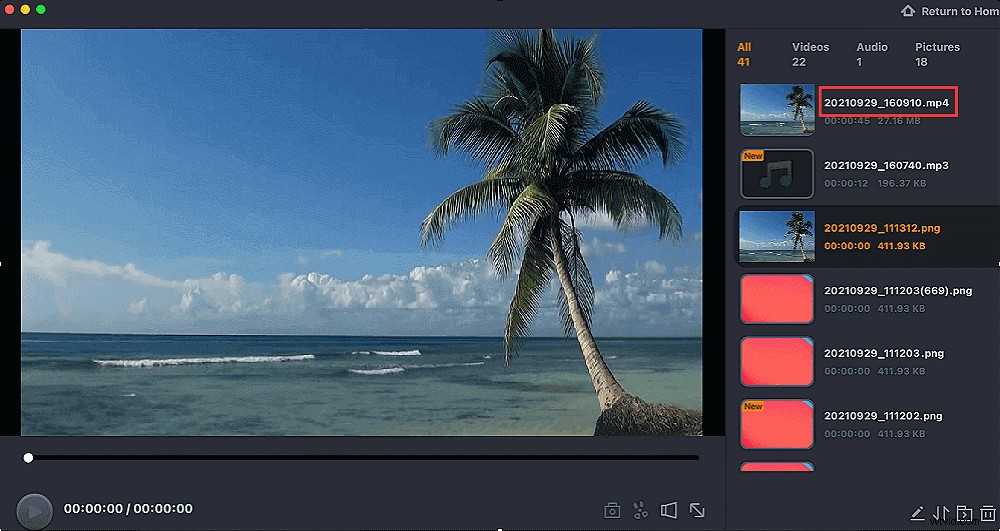
2. Jak nahrávat obrazovku na MacBooku Pro se zvukem pomocí OBS Studio
OBS Studio je bezplatný a otevřený zdroj obrazovky pro nahrávání videa a živé vysílání. Je kompatibilní s Windows, Mac a Linux. OBS je schopen zachytit video/audio v reálném čase. A po nahrávání vytváří scény složené z více zdrojů, včetně zachycení oken, obrázků, textu, webových kamer a dalších.
Po nahrání obrazovky můžete použít OBS k úpravě videa, které jste získali. Můžete například přidat různé přechody mezi videoklipy, aby to bylo zajímavější, nebo do videa přidat text a obrázky. Stručně řečeno, tento software vám může pomoci s nahráváním obrazovky a úpravou nahraného videa. Jediné, co musíte udělat, je postupovat podle níže uvedených kroků.
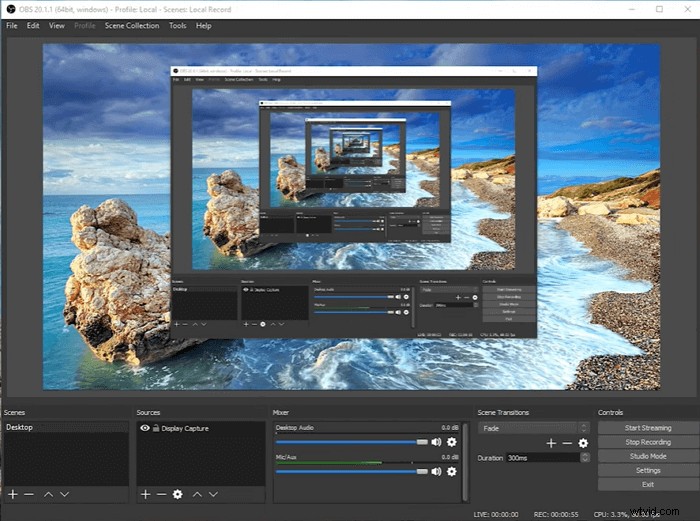
Metoda záznamu obrazovky MacBooku se zvukem pomocí OBS:
Krok 1. Spusťte OBS Studio, klikněte na znaménko „+“. Výchozí nastavení je nahrávání obrazovky se zvukem. Musíte to zachovat tak, jak to bylo.
Krok 2. Klikněte na "Zobrazit zachycení" a pojmenujte nový záznam v části "Vytvořit nový."
Krok 3. Poté vás program přenese na další stránku. Zde můžete upravit poměr stran nahrávaného videa.
Krok 4. Nechte program nahrát obrazovku za vás. Po dokončení procesu můžete video najít kliknutím na "Soubor."
3. Jak nahrávat obrazovku Mac a zvuk pomocí přehrávače QuickTime
QuickTime Player je slavný přehrávač médií, který dokáže přehrát téměř každý formát souborů. Kromě přehrávače je to také užitečná obrazovka a audio rekordér. Pomocí něj můžete nahrávat obrazovku bez stahování nebo instalace jakéhokoli jiného softwaru třetích stran. Pokud chcete nahrávat obrazovku a zvuk současně, zkontrolujte následující kroky.

Jak nahrávat obrazovku na MacBooku Pro se zvukem pomocí QuickTime:
Krok 1. Stáhněte a nainstalujte Soundflower a poté s ním restartujte systém.
Krok 2. Spusťte přehrávač QuickTime Player a kliknutím na šipku dolů vyberte jako zdroj zvuku „Soundflower (2ch)“. Poté přejděte do Nastavení zvuku a vyberte stejnou možnost „Soundflower(2ch).
Krok 3. Kliknutím na „Soubor“> „Nahrávání nové obrazovky“ zahájíte nahrávání, které zachytí video i zvuk v jednom záznamu.
4. Jak nahrávat obrazovku a zvuk současně na Mac s Fluvid
Fluvid je online nástroj, který dokáže snadno zaznamenat vaši obrazovku. Je to jeden z nejlepších all-in-one online softwaru pro snímání obrazovky, nahrávání videa a streamování, který je k dispozici zdarma. Pomocí tohoto programu můžete nahrávat obrazovku a webovou kameru bez stahování jakéhokoli softwaru. Musíte ji přidat do Chromu, abyste ji v počítači snadno našli.
Přestože funguje online, podporuje úpravy videa jako jiné rekordéry obrazovky. Po dokončení nahrávání vás program zavede na další stránku, kde uvidíte všechna zaznamenaná videa. Nyní můžete svá videa oříznout a oříznout. Poté jej můžete sdílet se svými rodinami a přáteli prostřednictvím miniatur. Níže vám nabízíme podrobný návod.
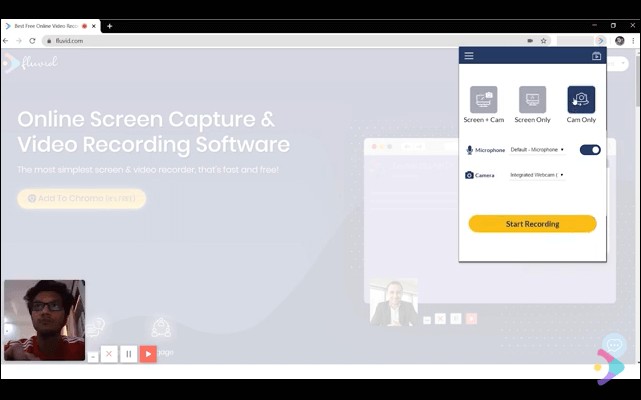
Jak nahrávat obrazovku na Macu se zvukem pomocí Fluvid:
Krok 1. Spusťte tento program v prohlížeči Chrome. Můžete si vybrat nahrávání „Screen + Cam“, „Screen Only“ nebo „Cam Only.“
Krok 2. Zapněte „Mikrofon“, aby program nahrál i zvuk.
Krok 3. Po přizpůsobení nastavení klikněte na „Spustit nahrávání“. Po nahrání bude video soubor uložen na oficiální webové stránky Fluvid.
Část 2. Jak nahrávat obrazovku a zvuk současně Windows
V této části budou postupně doporučeny 4 software pro nahrávání obrazovky se zvukem. Postupujte podle pokynů pro záznam obrazovky se zvukem na počítači se systémem Windows.
1. Jak provádět nahrávání obrazovky se zvukem v systému Windows pomocí EaseUS RecExperts
EaseUS RecExperts je nově vydaný program pro nahrávání obrazovky společnosti EaseUS. S tímto záznamníkem obrazovky pro záznam obrazovky si můžete vybrat záznam celé obrazovky, pevné oblasti, vybrané oblasti nebo zamknutého okna. Kromě nahrávání obrazovky můžete také nahrávat zvuk, nahrávat webovou kameru a nahrávat hru, jak chcete.
Pomocí tohoto nejlepšího bezplatného rekordéru obrazovky si můžete vybrat, zda chcete nahrávat video se zvukem nebo bez něj. Navíc, pokud chcete nahrávat obrazovku a hlas současně, můžete si vybrat, zda chcete nahrávat pouze systémový zvuk, nahrávat mikrofon nebo nahrávat obojí. Po nahrání můžete video přímo upravit. Pokud však chcete provádět pokročilé úpravy, potřebujete profesionální editor videa, jako je EaseUS Video Editor.
Tato obrazovka a audiorekordér jsou zdarma ke stažení. Můžete to zkusit kliknutím na tlačítko níže.Zde jsou kroky k záznamu obrazovky a zvuku pomocí EaseUS RecExperts.
Krok 1. Spusťte EaseUS RecExperts. Existují dvě různé možnosti záznamu obrazovky, např. Celá obrazovka a "Region" . Pokud vyberete „Celá obrazovka“, zachytíte celou obrazovku.
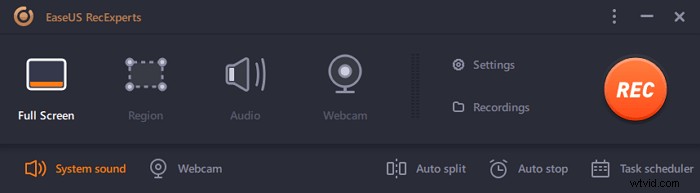
Krok 2. Pokud vyberete "Region" Tento software vás požádá o přizpůsobení oblasti záznamu . Ujistěte se, že vše, co chcete zachytit, je v mezích pole pro výběr.
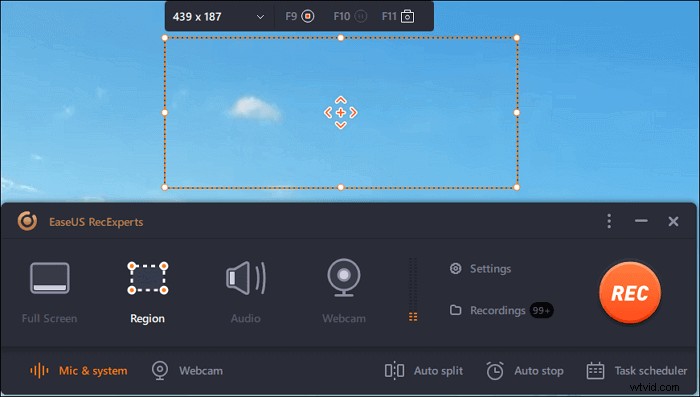
Krok 3. Klepněte na tlačítko v levé dolní části hlavního rozhraní a budete si moci vybrat z mnoha možností. Tento rekordér podporuje nahrávání zvuku mikrofonu a systému samostatně nebo současně. Možnosti tlačítko slouží k nastavení hlasitosti a mikrofonu.
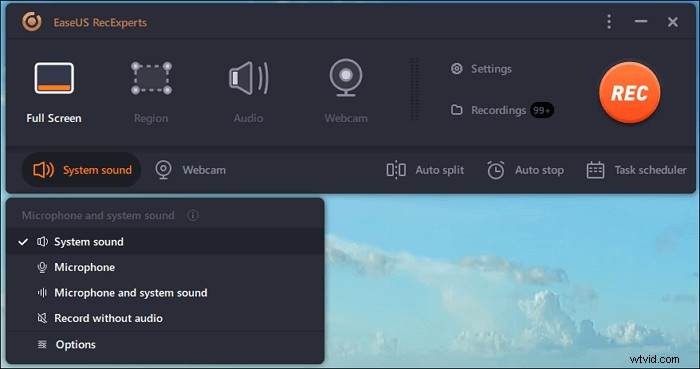
Krok 4. Chcete-li současně nahrávat webovou kameru, klikněte na ikonu „Webová kamera“ ve spodní části rozhraní . Klepnutím na tlačítko povolíte nahrávání z webové kamery a zobrazí se rozbalovací nabídka pro výběr nahrávacího zařízení. Klikněte na "OK" pro potvrzení nastavení.
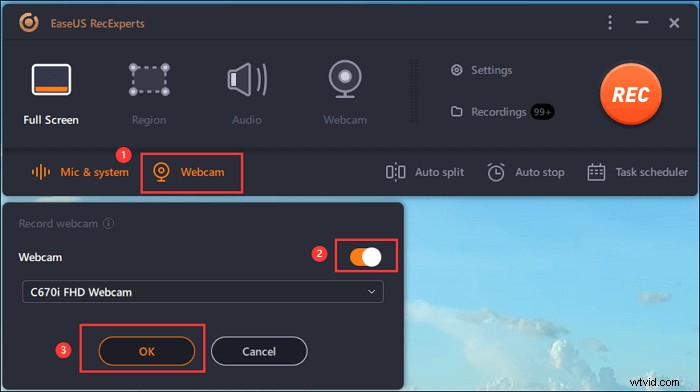
Krok 5. Když se vrátíte zpět do hlavního rozhraní,klikněte na tlačítko „REC“ pro zahájení nahrávání. Plovoucí panel nástrojů nabízí tlačítka kpozastavení nebo zastavit nahrávání během procesu nahrávání. Kromě toho ikona fotoaparátu lze použít k pořizování snímků obrazovky a ikonu časovače může pomoci automaticky zastavit.
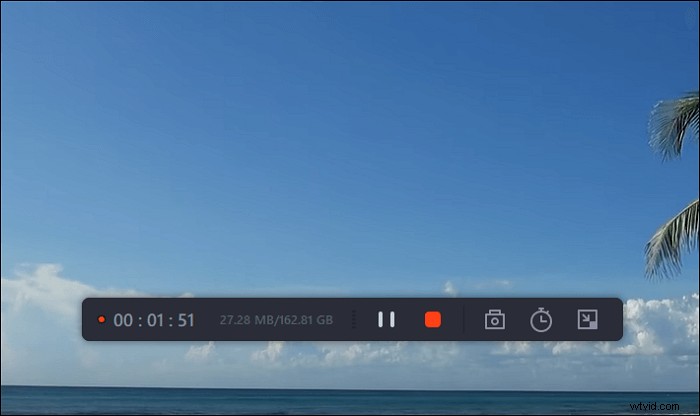
Krok 6. Nahrané videoklipy se uloží do vašeho počítače. Když se objeví přehrávač médií, uvidíte sadu nástrojů, které můžete použít k oříznutí nahrávky, extrahovat zvuk a přidejte úvodní název a závěrečné titulky k úsporám.
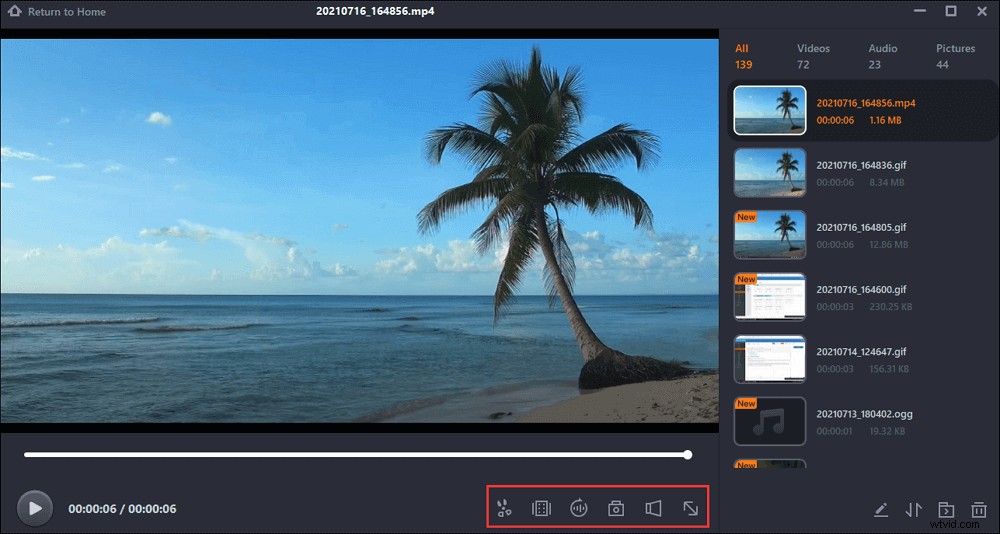
2. Jak nahrávat obrazovku v systému Windows 10 se zvukem pomocí Bandicamu
Bandicam je lehký záznamník obrazovky a zvuku pro Windows. Zachytí obrazovku vašeho počítače a uloží ji jako video soubor (AVI, MP4) nebo obrázkový soubor. S tímto softwarem můžete nahrávat různé 2D/3D hry s videem 4K UHD a zaznamenávat 480 FPS videa. Můžete jej také použít k nahrávání externích video zařízení, jako je webová kamera, Xbox, IPTV atd.
Kromě toho vám Bandicam pomůže zachytit obrazovku s vysokým kompresním poměrem při zachování relativně vysoké kvality videa. Po nahrání si můžete nahrané video prohlédnout. Pokud jste spokojeni, můžete jej nahrát na mediální platformy jako YouTube a Vimeo. Abychom vám pomohli tento program používat, nabízíme vám níže výukový program.
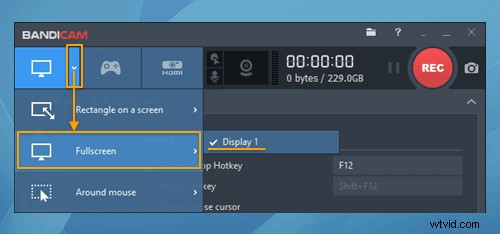
Krok 1. Spusťte Bandicam a spusťte projekt, který chcete nahrát.
Krok 2. Vyberte oblast nahrávání v části „Vyberte režim nahrávání“. Kliknutím na zvukový znak zaznamenáte obrazovku se zvukem.
Krok 3. Nahrané video bude umístěno pod „Video“. Před exportem můžete své video najít a prohlédnout si jeho náhled.
3. Použijte Snagit k záznamu obrazovky a zvuku v systému Windows
Se Snagitem můžete rychle zachytit obrazovku se zvukem, přidat vysvětlení a vytvořit vizuální pokyny. Tento záznamník obrazovky dokáže zachytit celou vaši plochu, oblast na obrazovce, konkrétní okno nebo rolovací obrazovku. Můžete si vybrat jeden z těchto režimů, jak chcete.
Navíc po nahrání obrazovky můžete extrahovat text ze snímku obrazovky nebo souboru a rychle jej vložit do jiného dokumentu. Tímto způsobem můžete snadno kopírovat informace, aniž byste museli přepisovat všechna textová slova. Je plně kompatibilní s macOS Catalina a Windows 10/8.1/7. Nyní vám poskytneme návod, jak používat Snagit k nahrávání obrazovek se zvukem.
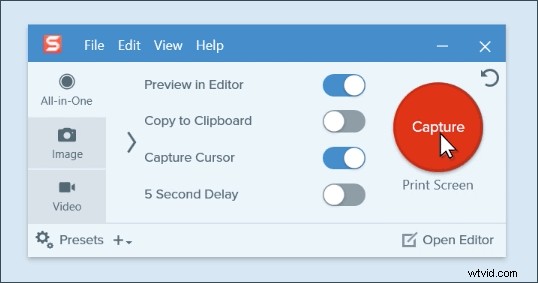
Krok 1. Kliknutím na červené tlačítko "Capture" zahájíte nahrávání. Nezapomeňte zapnout „Nahrávat mikrofon“ nebo „Nahrávat zvuk systému“ podle vašich potřeb.
Krok 2. Pomocí zaměřovacího kříže vyberte, co chcete zachytit. Můžete nahrávat celou obrazovku, vybranou oblast nebo pevné okno.
Krok 3. Můžete si vybrat, zda chcete spustit snímek, video nebo panoramatický snímek z panelu nástrojů Capture.
Krok 4. Po nahrání obrazovky otevřete nabídku „Sdílet“ a vyberte si z mnoha cílů. Umožňuje vám uložit soubor do počítače nebo na síťový disk.
4. Záznam obrazovky se zvukem pomocí Camtasia
Camtasia dokáže zaznamenat všechny obrazovky a zvukové aktivity na vašem počítači a uložit je jako video soubor AVI. Navíc může použít svůj vestavěný SWF Producer k přeměně těchto AVI na streamovaná Flash videa (SWF), pokud chcete. To vše nyní začíná nahráváním obrazovky. Po nahrání videa ho můžete také upravovat, protože má funkci pro úpravu videa.
Pomocí tohoto softwaru můžete vytvářet výuková videa pro školní nebo vysokoškolské třídy; nebo jej můžete použít k zaznamenání opakujícího se problému s vaším počítačem, abyste mohli ukázat technickou podporu; můžete vytvářet informační produkty založené na videu, které můžete prodávat; můžete jej dokonce použít k nahrávání čehokoli zajímavého, abyste to mohli sdílet se svými rodinami a přáteli. Tato aplikace je určena především pro profesionály. Použití tedy není tak jednoduché. Zde vám poskytneme provozní kroky, které vás provedou jeho používáním.

Krok 1. Spusťte Camstudio, klikněte na "New Recording" v úvodním dialogovém okně pro záznam obrazovky.
Krok 2. Klikněte na „Záznam“ a poté v části „Vybrat oblast“ vyberte oblast, kterou chcete zaznamenat. Můžete si vybrat, zda chcete zapnout nebo vypnout fotoaparát a zvuk. Zde musíte zapnout "Audio."
Krok 3. V nastavení vyberte „Nahrávat systémový zvuk“ nebo „Mikrofon“.
Krok 4. Kliknutím na tlačítko „rec“ zahájíte nahrávání. Po nahrání bude video uloženo do „Média“, můžete jej najít a upravit, jak si přejete.
Závěr
Abych to shrnul, mnoho rekordérů je užitečných pro nahrávání obrazovky Windows a MacBook se zvukem . Jak pro uživatele Windows, tak pro uživatele Mac, je EaseUS RecExperts nepochybně nejlepší volbou. Pokud nechcete být zastaveni složitým nastavením a provozními kroky, důrazně doporučujeme stáhnout si EaseUS RecExperts z oficiálních stránek.
