"Chci vytvořit výukové video, ale v mé nahrávce je příliš mnoho hluku na pozadí. Jak mohu nahrávat obrazovku bez hluku na pozadí?"
Pokud nahráváte obrazovku a zvuk v kanceláři nebo na nějakém hlučném místě, může to ovlivnit kvalitu nahrávky. Ve svých nahrávkách můžete najít mnoho šumu na pozadí a nemůžete ho ani zřetelně slyšet. Vzhledem k tomu tento příspěvek poskytne některá řešení, která vám pomohou zbavit se hluku na pozadí při nahrávání obrazovky. Nyní se zde podíváme, jak nahrávat obrazovku bez šumu na pozadí.
Jak nahrávat obrazovku bez šumu na pozadí ve Windows 10
Pokud se chcete zbavit šumu na pozadí při nahrávání obrazovky na vašem počítači se systémem Windows, můžete se rozhodnout pro EaseUS RecExperts. Je to vynikající záznamník obrazovky a zvuku, který vám umožní flexibilně zachytit téměř cokoli na obrazovce, se zvukem nebo bez něj. V případě potřeby můžete na obrazovku přidat také překrytí webové kamery.
Kromě toho jsou v nejnovější verzi přidány některé nové funkce, včetně nástrojů pro poznámky, redukce šumu, funkce zesílení mikrofonu atd. Pokud tedy potřebujete snížit nebo odstranit hluk na pozadí při nahrávání videa nebo dialogů, můžete úkol získat provedete jediným kliknutím pomocí tohoto fantastického nahrávacího softwaru. Pokud nahráváte výukový program, můžete dokonce použít nástroje pro poznámky k přidávání čar, šipek, textu, číslování a mnoha dalších v reálném čase při nahrávání! Na závěr, je to lehký, ale výkonný program pro nahrávání obrazovky, který můžete použít.
Důležité:
- Povolit nahrávání zvuku systému, mikrofonu nebo obojího současně
- Zlepšete svůj mikrofon jediným kliknutím
- Nahrávejte obrazovku až do rozlišení 4K
- Podpora různých výstupních formátů
- Často aktualizováno
Jak snížit hluk na pozadí při nahrávání obrazovky v systému Windows 10:
Krok 1. Spusťte EaseUS RecExperts a kliknutím na „Nastavení“> „Upřesnit“ zapněte „Snížení hluku mikrofonu“. V případě potřeby můžete také povolit funkci „Zvýšení mikrofonu“.
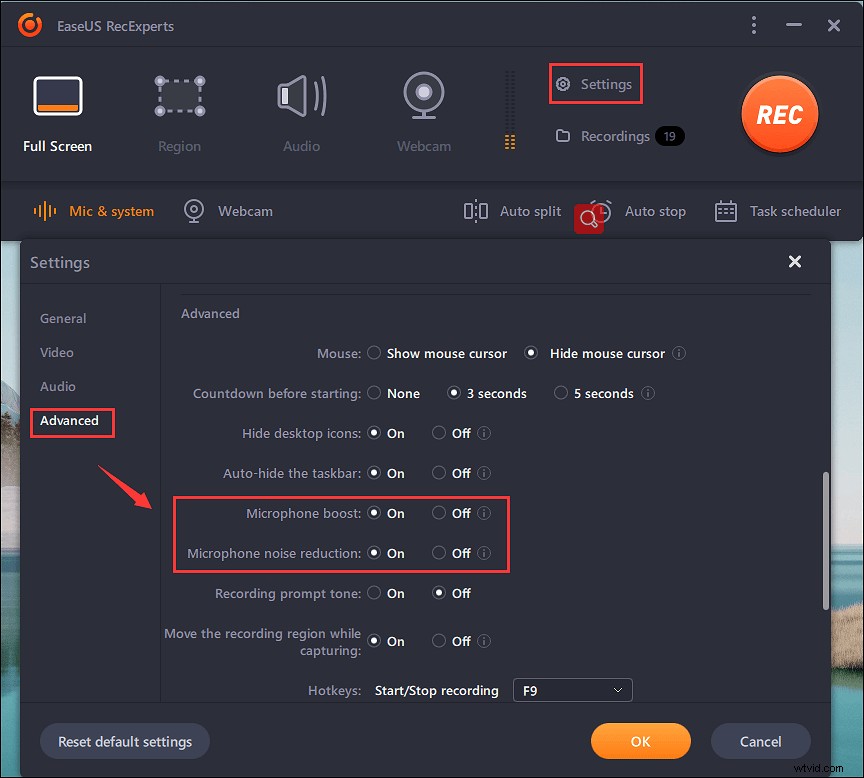
Krok 2. Vraťte se do hlavního rozhraní a vyberte oblast nahrávání. Pokud chcete zachytit celou obrazovku, klikněte na „Celá obrazovka“. Pokud chcete zaznamenat část obrazovky, stačí vybrat možnost "Region". Dále vyberte zdroj zvuku.
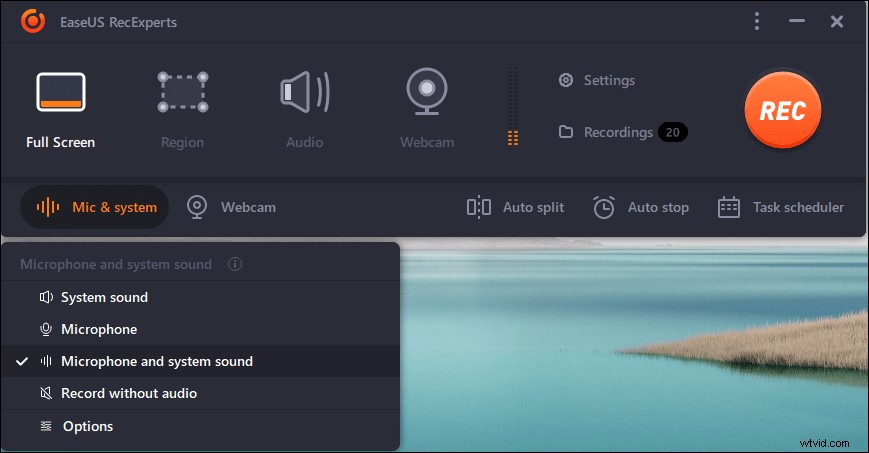
Krok 3. Vyberte oblast nahrávání a kliknutím na „REC“ spusťte nahrávání.
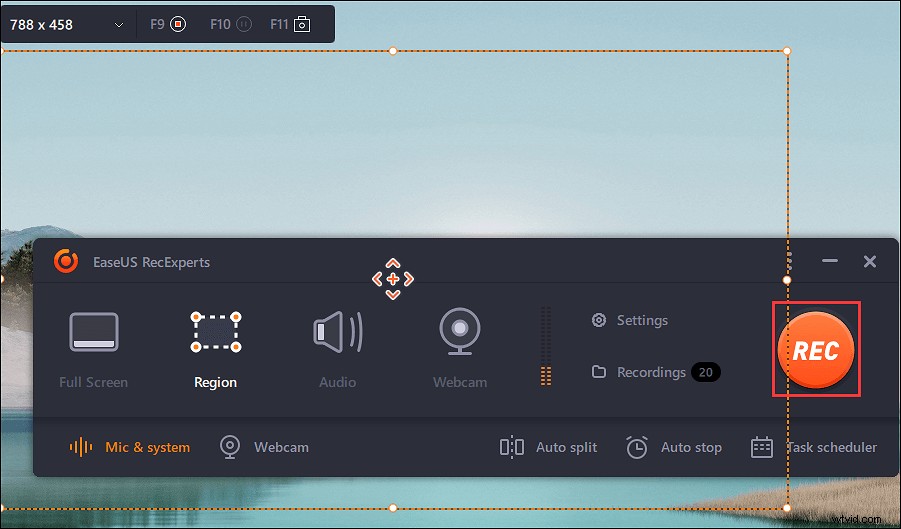
Krok 4. Během nahrávání můžete obrazovku opatřit čarami, šipkami atd. Navíc můžete flexibilně zapnout/vypnout systémový (mikrofonní) zvuk.
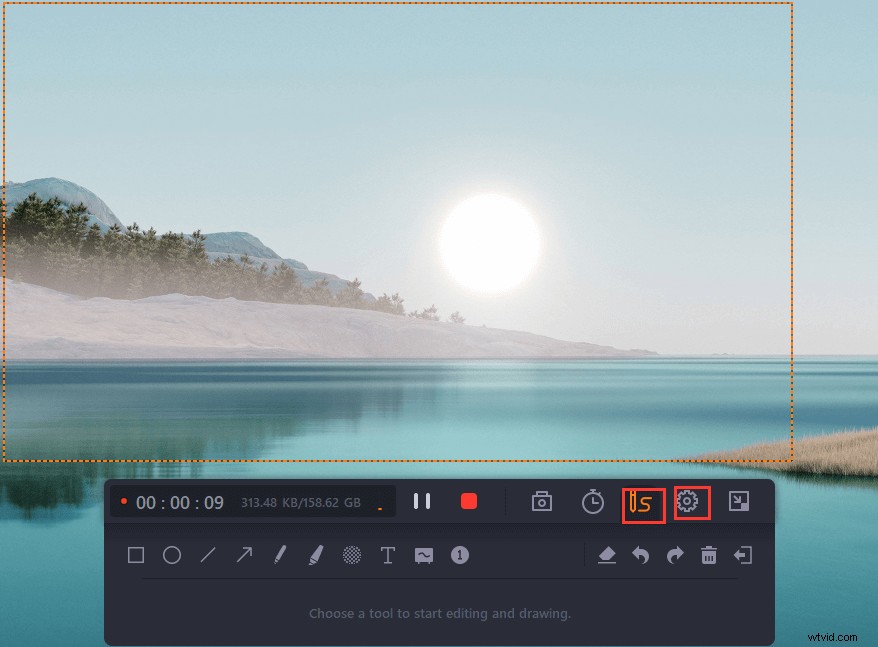
Krok 5. Po dokončení ukončete nahrávání obrazovky stisknutím tlačítka Zastavit. Konečně si můžete nahraný soubor prohlédnout a upravit podle svých potřeb.
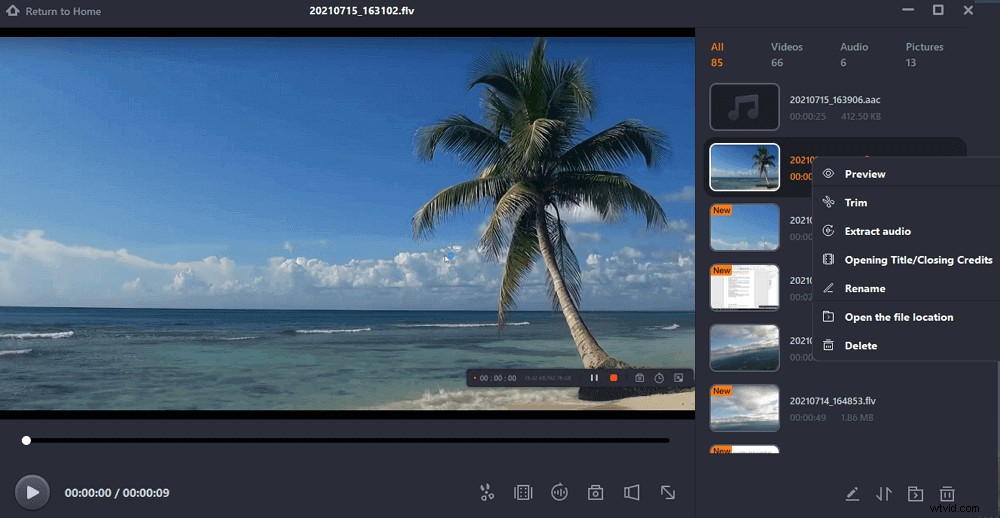
Jak nahrávat obrazovku na Macu bez šumu na pozadí
Pokud jste uživatelem Mac, můžete si jako první volbu při nahrávání obrazovky vybrat QuickTime Player, protože je zcela zdarma. Tento program vám může pomoci bez námahy zachytit obrazovku a hlas z mikrofonu. Když však mluvíme o snížení hluku na pozadí při nahrávání obrazovky, možná budete potřebovat profesionální software pro potlačení hluku, jako je Krisp, který vám pomůže nahrávat bez šumu, ale ztlumí hluk na pozadí, když mluvíte po telefonu nebo přes VoIP.
S pomocí QuickTime Player a Krisp můžete snadno nahrávat obrazovku na Macu bez jakéhokoli šumu na pozadí. Dále se podívejme, jak fungují pro snížení šumu při nahrávání obrazovky:
Krok 1. Stáhněte si a nainstalujte Krisp na svůj Mac a poté jej nastavte jako výchozí zdroj zvuku pro nahrávání.
Krok 2. Otevřete QuickTime Player a poté klikněte na „Soubor“> „Nahrávání nové obrazovky“ na horním panelu nástrojů.
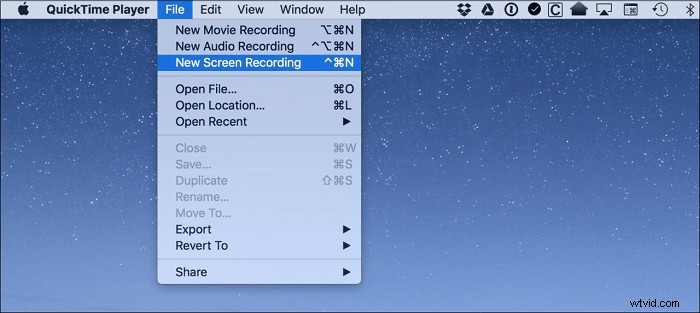
Krok 3. Stisknutím šipky dolů vyberte zdroj zvuku. Zde musíte vybrat možnost Krisp.
Krok 4. Když vše vypadá dobře, kliknutím na tlačítko „Nahrát“ spusťte nahrávání.
Tipy pro získání šumu na pozadí při nahrávání obrazovky
Kromě toho, že se budete spoléhat na profesionální software, můžete se také zbavit šumu v nahrávce pomocí následujících tipů:
1. Vytvořte tiché prostředí
Nejjednodušší způsob, jak snížit hluk na pozadí, je vytvořit tiché prostředí, protože to může být hlavním zdrojem hluku. Pokud se tedy chystáte začít nahrávat doma, můžete vypnout televizi nebo jiná zařízení, která mohou způsobovat hluk, jako jsou ventilátory, klimatizace atd. Potom zavřete všechny dveře a okna a spusťte nahrávání.
2. Použijte správný mikrofon
Většinou hluk vychází z vašeho mikrofonu. Obvykle je dynamický mikrofon lepší než jiné mikrofony, protože je obecně méně citlivý na okolní zvuky kvůli konstrukci kapsle. Díky tomuto potlačení hluku na pozadí je ideální pro podcasting a streamování v domácím prostředí. Pokud se tedy již nacházíte v tichém prostředí, můžete použít dynamický mikrofon.
3. Umístěte mikrofon na správné místo
Umístění mikrofonu na stojan pomůže snížit vibrace. Oproti držení mikrofonu v ruce nebude při nahrávání snímat pohyb vašich prstů na něm. Kromě toho se musíte ujistit, že vzdálenost je přiměřená.
Sečteno a podtrženo
Tento příspěvek vám ukazuje některé použitelné způsoby záznamu obrazovky bez pozadí, od změny fyzického prostředí po použití profesionálního softwaru. Můžete si vybrat libovolnou pro zahájení nahrávání podle vašich potřeb. S ohledem na pohodlí zde důrazně doporučujeme EaseUS RecExperts. Umožňuje vám nahrávat obrazovku bez šumu na pozadí jediným kliknutím. Stáhněte si ji a nikdy nezklamete!
