Od vynálezu systémů založených na Linuxu jeho popularita výrazně roste. Ať už je to inženýr, grafik nebo programátor, bude preferovat operační systémy a počítače založené na Linuxu. Počítače Macbook Air proto od roku 2008 běžně používají geekové informačních technologií. V dnešní době se tento trend neomezuje pouze na profesionální uživatele, ale každý v našem okruhu si chce koupit skvělý Macbook i přes jeho používání.
V tomto scénáři se může použití grafického uživatelského rozhraní zdát snadné, ale není to tak úplně jednoduché jako u oken. Mnoho z nás chce zachytit svou obrazovku buď pro vzdělávací účely, nebo pro zábavu, ale udělat to na Macbooku nemusí být tak jednoduché. Nemusíte však panikařit, protože v tomto článku jsme vás všechny probrali. Uvidíme, jak promítat záznam na MacBooku Air pomocí různých technik. Začněme tedy jeden po druhém v následujících částech.
Část 1:Použití klávesových zkratek
MacBook Air OS podporuje určité klávesové zkratky pro zahájení nahrávání obrazovky a pořizování snímků obrazovky. Můžete buď pořídit snímek obrazovky pomocí klávesových zkratek, nebo zaznamenat obrazovku přenesením nástrojů na obrazovku. Chcete-li na Macu zobrazit nabídku nástrojů pro nahrávání obrazovky, stačí stisknout „Command + Shift + 4“.
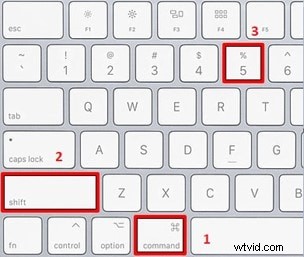
Po stisknutí budete vyzváni k zobrazení oken aplikace, jak je znázorněno na obrázku.
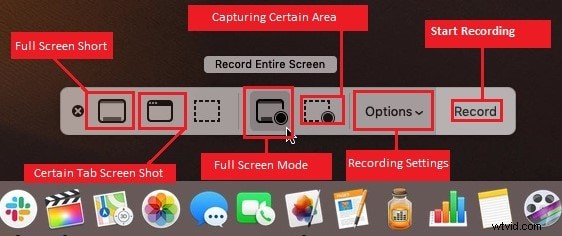
Jakmile se objeví okno aplikace, musíte vědět, co jednotlivé ikony v okně znamenají. Na levé straně okna, jak vidíte, můžete spravovat snímek obrazovky buď celý, nebo některých oken či oblastí. Následuje střední oblast, která vám poskytuje dva režimy pro nahrávání obrazovky, režim celé obrazovky pro nahrávání obrazovky nebo výběr určité oblasti pro nahrávání z obrazovky, jak je znázorněno na obrázku výše. Než stisknete tlačítko pro záznam obrazovky, můžete přistupovat ke všem nastavením nahrávání.
Nastavení nahrávání:
Před zahájením nahrávání obrazovky je důležité upravit různá nastavení nahrávání, jak je znázorněno na obrázku níže. Pro zobrazení stačí kliknout na „možnosti“ v hlavním GUI diktafonu.
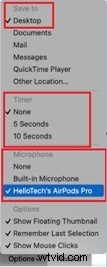
Cílovou složku pro ukládání záznamů můžete vybrat pomocí lišty „uložit do“ v nastavení. V případě krátké verze videa nastavte časovač na 5 a 10 sekund. Pomocí nastavení mikrofonu můžete také nastavit záznam obrazu i zvuku z obrazovky. Nakonec vám zbývají další možnosti zobrazení plovoucí miniatury na nahrávce nebo zachování posledního nastavení, které jste zde provedli pomocí možnosti „Zapamatovat si poslední výběr“. Toto jsou možnosti, které můžete upravit před zahájením záznamu obrazovky.
Chcete-li zastavit nahrávání, stačí stisknout malou ikonu, která se zobrazí v pravém horním rohu obrazovky plochy. Navštivte vybranou cílovou složku záznamu a bingo si můžete vychutnat záznam obrazovky.
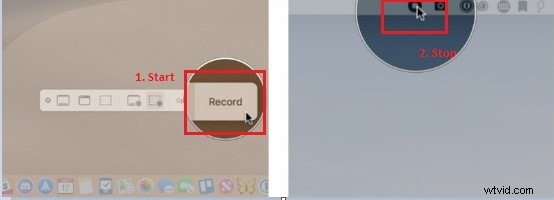
Další klávesové zkratky:
Další klávesové zkratky, které lze použít k pořizování snímků obrazovky a nahrávání obrazovky, se podívejme na následující tabulku.
Klávesová zkratka | Funkce |
| Shift + Command + 3 | Pořídit úplný snímek obrazovky. |
| Shift + Command + 4 | Zachycení části obrazovky |
| Shift + Command + 4 + mezerník | Pořiďte snímek obrazovky určitého okna. |
| Shift + Command + 5 | Přineste snímky obrazovky a nástroje pro nahrávání obrazovky |
Část 2:Použití přehrávače QuickTime Player
Další skrytou aplikací v obslužném programu vašeho MacBooku Air, která je již součástí systému Mac OS, je QuickTime Player. S tímto přehrávačem můžete snadno nahrávat obrazovku a pořizovat snímky obrazovky se zvukem systému i se vstupem pro mikrofon. Chcete-li získat přístup k této aplikaci a využít ji pro svůj účel, vše, co potřebujete, je postupovat podle kroků uvedených v následující části.
Nejprve se budete muset podívat do řádku aplikací na obrazovce plochy. Pravděpodobně tam uvidíte ikonu přehrávače QuickTime. Klepněte pravým tlačítkem myši na ikonu a spusťte nový záznamník obrazovky pro přístup k aplikaci. Nebo můžete použít jinou metodu pro přístup k QuickTime otevřenému z horní lišty, jak je znázorněno na obrázku níže.
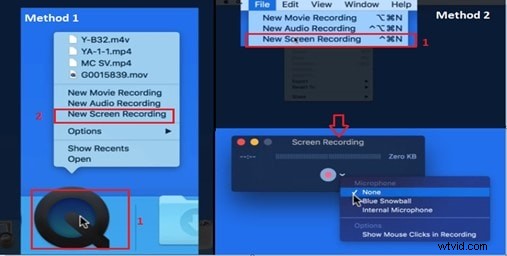
Jakmile skončíte se spuštěním GUI aplikace, je čas zjistit, jak můžete začít nahrávat nyní. Před zahájením nahrávání pomocí červené ikony tlačítka start, jak je znázorněno na obrázku, je důležité zvolit, zda chcete nahrávat vstup mikrofonu nebo ne. Můžete to snadno provést povolením interního mikrofonu v nastavení, jak je znázorněno na obrázku. Jakmile budete s nastavením hotovi, je čas zahájit nahrávání.
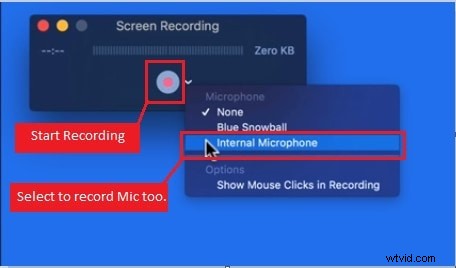
Klikněte na tlačítko Spustit nahrávání a uvidíte, že se objeví nové okno pro výběr režimu nahrávání obrazovky, jak je znázorněno na obrázku níže. Chcete-li nahrávat v režimu nahrávání na celou obrazovku, stačí jednou náhodně kliknout na obrazovku a začne nahrávat celá obrazovka. V opačném případě přetáhněte a vyberte konkrétní oblast na obrazovce a po zobrazení klikněte na tlačítko Spustit nahrávání a budete mít záznam konkrétní oblasti obrazovky.
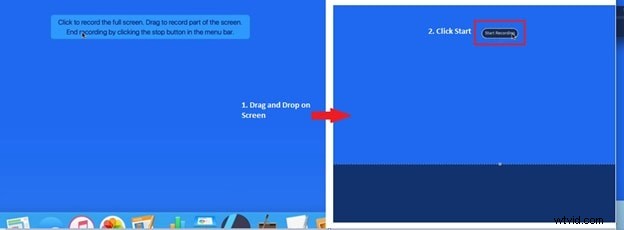
Nakonec, pokud potřebujete zastavit nahrávání, vše, co musíte udělat, je kliknout na ikonu přehrávače QuickTime na liště aplikací a vybrat zastavit nahrávání, jak je znázorněno. Poté vám zůstane video z vaší nahrávky bez názvu, které si můžete přehrát v přehrávači.
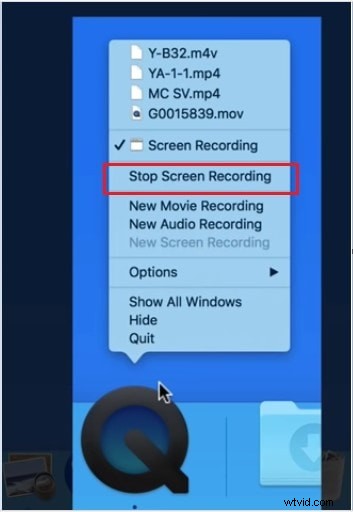
Část 3:Použití Filmora
Dalším skvělým způsobem, jak zaznamenat obrazovku na Macbook Air, je použití Filmora. Filmora přichází s mnoha aktualizovanými verzemi, nejnovější je Filmora 11. Dobrá věc je, že tato metoda je podobná všem jejím verzím. Použijeme Filmora 9, abychom vám ukázali, jak můžete použít její záznamník obrazovky na vašem MacBooku Air k nahrávání obrazovky jako profesionál.
Nejprve musíte mít na svém Macbooku Air Filmora 9. Za předpokladu, že už máte Filmoru na svém MacBooku, pojďme k tomu, jak ji můžete spustit. Přejděte na hlavní lištu aplikací na ploše Macu a spusťte Filmoru. Zobrazí se vyskakovací okno s výzvou k vytvoření nového projektu. Stačí vytvořit nový projekt a bingo je otevřené.
V aplikaci Filmora přejděte na soubor v nabídce, poté najeďte myší na „záznamové médium“ a poté klikněte na „Záznam obrazovky počítače“.
Po provedení výše uvedených kroků uvidíte, že rekordér Filmora byl spuštěn podle obrázku. Pomocí možností „Celá obrazovka“ můžete vybrat různé režimy snímání pro záznam obrazovky. Kromě toho lze velikost snímku vašeho zachycení upravit pomocí vlastních hodnot velikosti. Pomocí nastavení mikrofonu vyberte mikrofonní vstup pro vaše video a v tomto okně kdykoli povolte/zakažte systémový zvuk. Nahrávání lze spustit pomocí kruhové ikony v tomto okně, jak je znázorněno na obrázku.
Před zahájením nahrávání je důležité podívat se na podrobná nastavení nahrávání. Pro přístup k těmto nastavením stačí kliknout na ikonu nastavení na GUI rekordéru, jak je vidět na obrázku výše. Jakmile na něj kliknete, zobrazí se nové okno nastavení, jak je znázorněno.
Cílovou složku pro záznam si můžete vybrat ze souboru „Uložit do“ v nově spuštěném okně. Před zahájením nahrávání můžete také nastavit obnovovací kmitočet a kvalitu videa a spustit časovač rekordéru. Pokud chcete nahrát záznam z webové kamery nebo jiného modulu kamery připojeného k vašemu PC. Vše, co potřebujete, abyste zaškrtli pole Camera (Kamera), a současně to zaznamená i váš signál z kamery.
Jakmile začnete zaznamenávat záznam obrazovky, časovač spustí odpočítávání. Po dokončení bude zahájeno nahrávání. Po nějaké době si myslíte, že je čas dokončit nahrávání, pak se o to také nemusíte starat. Jediné, co musíte udělat, je kliknout na malou ikonu v pravém horním rohu obrazovky plochy vašeho MacBooku Air, jak je znázorněno na obrázku níže.
Takto můžete nahrávat obrazovku pomocí úžasného rekordéru, který je součástí aplikace WonderShare Filmora na vašem MacBooku Air.
Závěr
Na trhu mohou být pro váš MacBook Air k dispozici další nástroje a záznamníky obrazovky. Ale kvůli přenášení důležitých informací všem uživatelům, kteří hledají informace o rekordérech obrazovky, sloužíme našemu účelu pro ně. Zde v tomto článku bylo cílem poskytnout nejjednodušší aplikaci a způsoby, jak velmi snadno zaznamenat obrazovku. Začali jsme s téměř základními zkratkami pro nahrávání obrazovky a základními aplikacemi pro nahrávání obrazovky vašeho Macu. Pevně doufáme, že po přečtení tohoto článku pro vás nebude nikdy problém nahrávat obrazovku kdykoli pomocí vašeho MacBooku Air.
