Pravděpodobně byste potřebovali záznam obrazovky vašeho notebooku, protože k tomu je na internetu k dispozici nepřeberné množství možností. Můžete je použít k vytváření komplexních nahrávek i nahrávek, které jsou omezeny na jednu komponentu nebo okno. Nevýhodou je, že bezplatné verze tohoto softwaru někdy obsahují některá velmi nepohodlná omezení, jako je například relativně krátká doba používání nebo zvládání nepříjemné přítomnosti vodoznaků, což může výsledek poněkud negativně ovlivnit.
Představujeme vám úžasný nahrávací software RecordCast od společnosti PearlMountain pro online nahrávání obrazovky a webových kamer. Je to webová aplikace navržená k zachycení vstupních dat z obrazovky, webové kamery a mikrofonu. Rozhraní pro použití aplikace je velmi uživatelsky přívětivé. Navíc poskytuje možnost bezplatného použití až 5 minut maximální doby záznamu. U delších nahrávek je však možná budete muset upgradovat. V následujících sekcích si dáme podrobnou recenzi RecordCast.
Část 1:Klíčové vlastnosti RecordCast
Software se nejlépe analyzuje podle funkcí, které nabízí. RecordCast je vybaven úžasnými funkcemi, které můžete využívat přímo online přes web. Pojďme si tyto funkce probrat jednu po druhé a prozkoumat je pro vaše pohodlí.
Bezplatné a uživatelsky přívětivé
První a hlavní převládající výhodou RecordCast je jeho bezplatné použití pro jeho uživatele. Aplikace vám umožňuje bezplatné přihlášení, abyste mohli využívat její možnosti nahrávání bez jakýchkoli problémů s vodoznakem. Navíc se GUI webové aplikace velmi snadno používá a k provedení práce stačí jen několik kroků.
Více režimů nahrávání:
Se 3 nahrávacími režimy RecordCast vede veškerý podobný software, který má obvykle jeden režim nahrávání. Tři režimy nahrávání vám umožňují nahrávat webovou kameru + obrazovku současně nebo jeden po druhém.
Vše v jednom:
RecordCast není určen pouze k nahrávání obrazovek, ale pomocí nástrojů pro úpravu videa nyní můžete upravovat, ořezávat, měnit barvy, používat filtry a vkládat umělecké efekty do jakéhokoli videa online. Tato úžasná funkce z něj dělá konkurenta i pro nástroje pro úpravu videa.
Chráněno:
S velkou péčí o soukromí a zabezpečení RecordCast ukládá a upravuje vaše video nebo nahrávky lokálně. Místo toho nenahrává váš obsah na webové servery, nikdy váš obsah nesdílí s žádnou třetí stranou.
Spravedlivé ceny:
Bezplatná verze RecordCast vám umožní nahrávat obrazovku nebo webovou kameru po dobu maximálně 5 minut. Lze jej však upgradovat na prémiovou verzi, takže můžete využívat všechny jeho funkce pouze za 2,99 $ měsíčně. To je velmi spravedlivé vzhledem k cenám jiného podobného softwaru.
Kompatibilita:
Vzhledem k online povaze RecordCast je kompatibilní s jakýmkoli počítačem. Ať už se jedná o Mac nebo Windows, před použitím nebudete muset nastavovat žádná nastavení kompatibility. To mu dává výhodu nad jiným podobným softwarem.
Žádné úložiště:
Za normálních okolností je pro použití potřeba stáhnout aplikaci a poté ji nainstalovat. V případě RecordCast však ušetříte značné množství úložného prostoru tím, že jej nebudete instalovat do počítače.
Část 2:Jak používat RecordCast
Pomocí tří RecordCast můžete nahrávat svou obrazovku nebo webovou kameru, stahovat ji a upravovat tak, jak chcete online. V této části se naučíme, jak zaznamenáme naši obrazovku a webovou kameru a upravíme toto video pomocí editoru.
Krok 1:Zaregistrujte se
Prvním a nejdůležitějším krokem je registrace pomocí stávajícího účtu Google nebo účtu na Facebooku. Stačí navštívit webovou stránku zde a klikněte na přihlásit se.
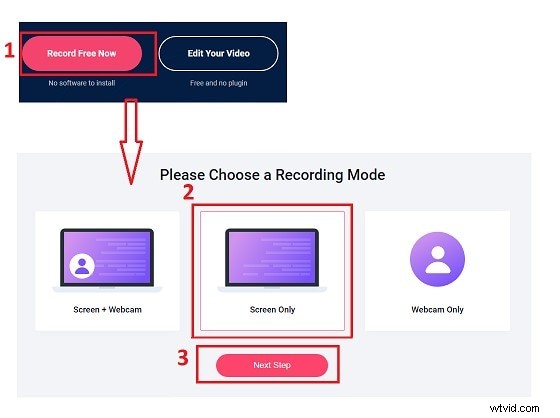
Krok 2:Zaznamenejte si obrazovku:
Po přihlášení můžete snadno zaznamenat svou obrazovku návštěvou webové stránky z poskytnutého odkazu. Uvidíte dvě možnosti „nahrát nyní“ a „upravit video“, jak je uvedeno na obrázku. Klikněte na záznam nyní a budete povýšeni na nastavení režimů nahrávání. Jediné, co musíte udělat, je vybrat jeden z režimů a kliknout na další krok.
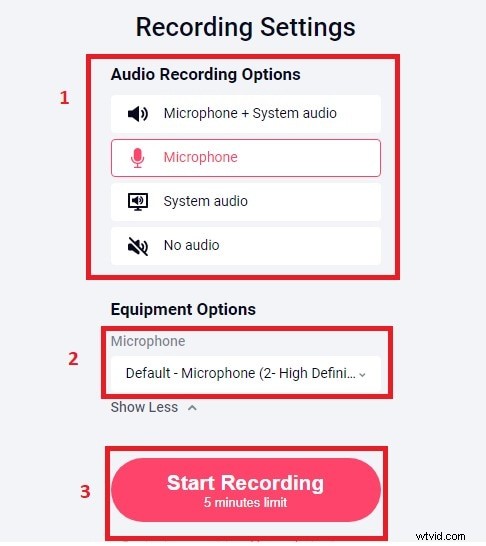
Nastavení nahrávání:
Po kliknutí na další obrazovku se zobrazí nová okna prohlížeče s nastavením nahrávání. Vyberte mikrofon svého počítače. Můžete také vybrat pouze počítačový zvuk a zvuk zakázat. Pokud nechcete nahrávat žádný zvuk pouze z obrazovky, můžete to udělat ztlumením zvuku v nastavení. Kromě toho, pokud máte zájem o výběr zvuku systému i mikrofonu, lze to provést také z těchto nastavení, jak je uvedeno níže. Po dokončení nastavení kliknutím spusťte nahrávání a budete vyzváni k dalšímu kroku.
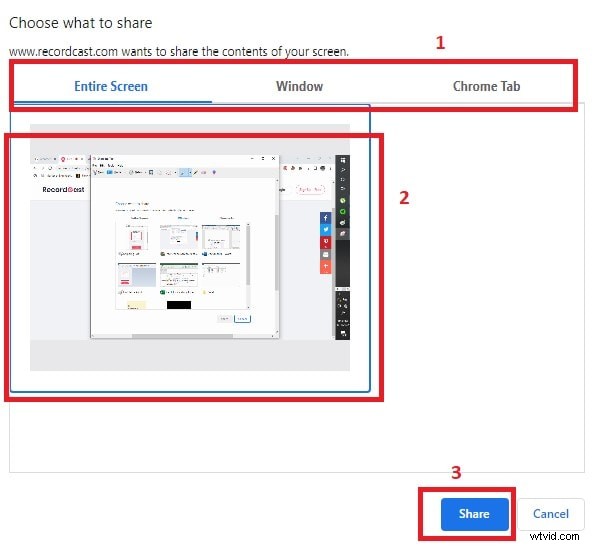
Nastavení obrazovky:
Než začne skutečná hra nahrávání, RecordCast vám umožní vybrat si mezi výběrem záznamů obrazovky. Můžete zaznamenat celou obrazovku nebo jedno konkrétní okno. Kromě toho si můžete vybrat kartu Chrome pro záznam pouze obrazovky webu Chrome. Vyberte si mezi třemi, jak je znázorněno na obrázku 1, a sdílejte pro zahájení nahrávání.
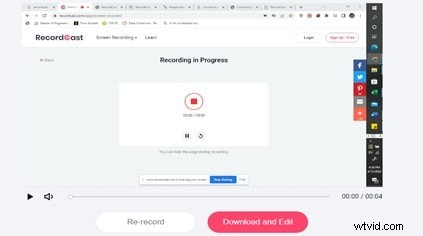
Dokončení záznamu:
Po dokončení nahrávání můžete nahrávání zastavit kliknutím na červenou ikonu zastavení, jak je znázorněno uprostřed následujícího obrázku. Poté můžete kliknout na stáhnout a uložit jej do určeného adresáře. Nejen, že se stáhne, ale také se otevře editor pro případ, že jej budete chtít upravit pomocí editoru.
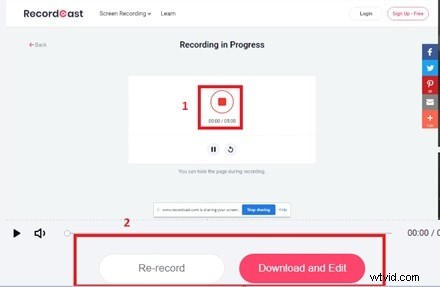
Upravit nahrávku:
Kliknutím na tlačítko Stáhnout a upravit uvidíte, že by se měl otevřít editor. Jakmile jste v editoru, můžete na svůj záznam nebo video použít úžasné efekty pomocí různých nástrojů, jako je Wondershare Filmora.
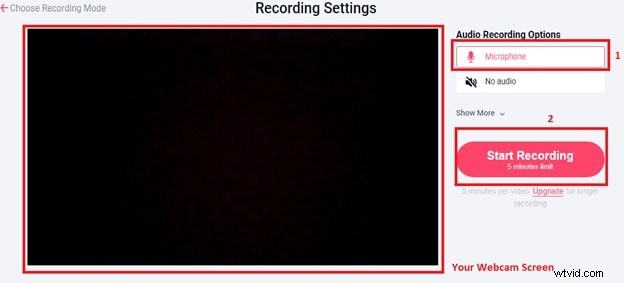
Krok 3:Nahrajte si webovou kameru:
Chcete-li nahrávat pouze webovou kameru, vše, co musíte provést, je změnit režim nahrávání na pouze webovou kameru, jak bylo uvedeno dříve v tomto článku. Po kliknutí na tlačítko Další se zobrazí vyskakovací zpráva s žádostí o přístup k webové kameře. Povolte webové kameře přístup k aplikaci, aby mohla zapnout webovou kameru. Poté vyberte, zda chcete povolit nebo zakázat mikrofon, jak je znázorněno, a klikněte na tlačítko Zahájit nahrávání.
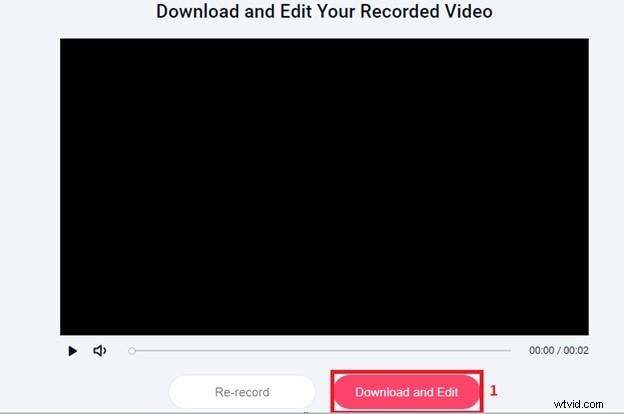
Po kliknutí na spustit nahrávání můžete nyní nahrávání kdykoli zastavit červenou ikonou na obrazovce. Kromě toho můžete kliknutím stáhnout a upravit nahrané video, jak je uvedeno.
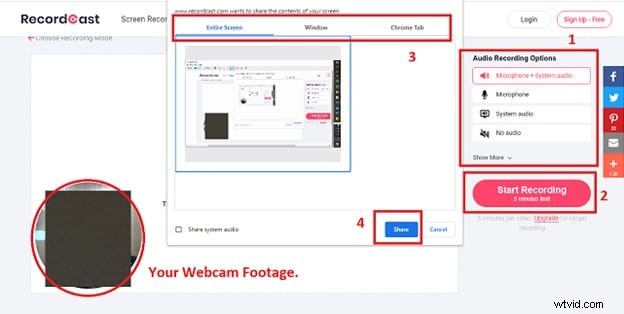
Krok 4:Nahrajte webovou kameru + obrazovku:
Chcete-li současně nahrávat webovou kameru a obrazovku, stačí změnit režim a kliknout na tlačítko Další. Uvidíte nastavení nahrávání. Upravte nastavení nahrávání a klikněte na spustit nahrávání. Po zahájení nahrávání se zobrazí nastavení obrazovky. Vyberte oblast záznamu obrazovky, jak je znázorněno na obrázku 3, a klikněte na sdílet. Aplikace zaznamená jak obrazovku, tak záběry z webové kamery, jak je znázorněno. Po dokončení klikněte na zastavit nahrávání a klikněte na stáhnout a upravit.
Část 3:Nejlepší alternativní záznamník
I když na internetu je spousta záznamníků obrazovky. Mnoho z nich má dobré nástroje a funkce. Ale nic není srovnatelné s vaším RecordCastem, protože je online a na webu. To znamená, že můžete upravit a zaznamenat svou obrazovku na nejnaléhavějším základě a kdekoli pouhým návštěvou webu. Nejlepší alternativou pro tuto aplikaci je však Fimlora Wondershare. Filmora představuje nejlepší software pro úpravu videa a nástroj pro nahrávání obrazovky. Filmora má obrovské množství nástrojů pro vytvoření uměleckého efektu a dokonalé úpravy vaší obrazovky a také pro záznam obrazovky vašeho počítače. Podívejme se, jak můžeme použít záznamník obrazovky Filmora.
Krok 1:Stažení
Nejnovější verzi Filmory můžete získat na jejích oficiálních stránkách. Po návštěvě klikněte na stáhnout a postupujte podle pokynů k instalaci. Po spuštění aplikace se zobrazí několik možností. Výběrem obrazovky PC otevřete záznam obrazovky Filmora.
Krok 2:Záznam obrazovky
Nastavení nahrávání obrazovky Filmora je vidět na obrázku. Vyberte režim nahrávání, jak je znázorněno v kroku 1. Výstupní cestu můžete vybrat, jak je znázorněno v kroku 2. Chcete-li zahájit nahrávání, klikněte na červenou ikonu zvýrazněnou v 3 na obrázku níže. Výstup můžete zkontrolovat tak, že navštívíte složku uložení do složky zobrazené v kroku 2.
Závěr
Když to shrnu, není pochyb o tom, jak extrémně jednoduché a jednoduché bylo uživatelské rozhraní RecordCast, obzvláště vzhledem k tomu, že tento nástroj je do určité míry zcela zdarma. Navíc neexistuje žádný takový nástroj, který by zaznamenával online tak úžasně uživatelsky přívětivým způsobem a měl ohromné funkce. Závěrem lze říci, že RecordCast je bezplatný online softwarový program pro nahrávání obrazovky, který vám umožňuje nahrávat webovou kameru přímo a současně pomocí prohlížeče a obrazovky počítače. Toto je fantastický nástroj, který můžete mít ve své softwarové sadě. Doufám, že vám tento článek pomohl určit nejlepší a nejpohodlnější záznamník obrazovky pro vaše úkoly.
