Pokud hledáte online záznamník obrazovky, který funguje na všech operačních systémech a na všech zařízeních, Screencast-O-Matic je skvělá volba. Počínaje Windows a Mac až po Android a iOS a dokonce i Chromebook, Screencast-O-Matic je kompatibilní všude. Vše, co musíte udělat, je stáhnout si webový spouštěč a poté můžete použít online záznamník obrazovky k zachycení obrazovky i videa z webové kamery spolu se zvukem.
Screencast-O-Matic Screen Recorder umožňuje kreslit tvary a grafiku v reálném čase během nahrávání. Počínaje přidáváním grafiky, změnou rychlosti, přidáváním přechodů do rozmazaných scén, ořezáváním částí a vkládáním klipů můžete svá videa upravovat na Screencast-O-Matic. Ale je to skutečně nejlepší dostupný záznamník obrazovky? Odpovídá jeho cena funkcím, které nabízí? Zjistěte vše, co potřebujete vědět, v naší kompletní recenzi Screencast-O-Matic.
Část 1. Jak nahrávat obrazovku pomocí Screencast-O-Matic
Screencast-O-Matic lze používat přímo z vašeho webového prohlížeče prostřednictvím jeho webové spouštěcí aplikace. K dispozici je také Chrome Chrome rozšíření Screencast-O-Matic, pokud dáváte přednost rozšíření před online spouštěčem nahrávání obrazovky. Kromě toho je pro uživatele Android a iOS k dispozici speciální aplikace Screencast-O-Matic. Zde jsou kroky, jak zaznamenat obrazovku Screencast-O-Matic online rekordér. Zde jsou kroky k instalaci webového spouštěče Screencast-O-Matic.
Krok 1:Navštivte z webového prohlížeče stránku „screencast-o-matic.com“. Klikněte na tlačítko Nahrát zdarma.
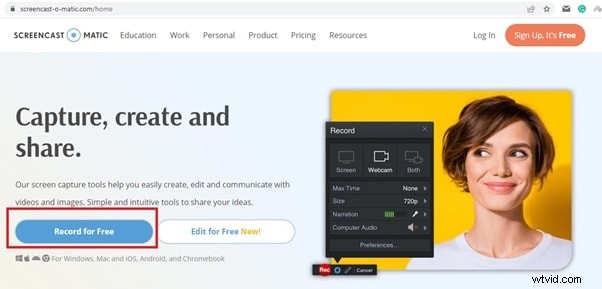
Krok 2:Klikněte na Launch Free Recorder a budete si muset stáhnout webový spouštěč, aby online nástroj fungoval. Po zobrazení výzvy povolte stažení webového spouštěče do vašeho zařízení.
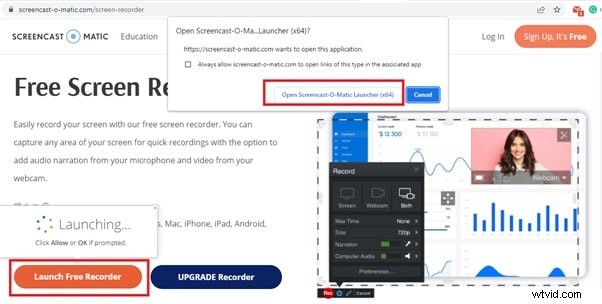
Krok 3. Po dokončení stahování Screencast-O-Matic klikněte na WebLauncherRecorder.exe, aby se webový spouštěč nainstaloval do vašeho počítače. Poté můžete začít nahrávat pomocí Screencast-O-Matic.
Zde jsou kroky, jak zaznamenat obrazovku Screencast-O-Matic online rekordér.
Krok 1:Navštivte z webového prohlížeče stránku „screencast-o-matic.com/screen-recorder“. Klikněte na Launch Free Recorder.
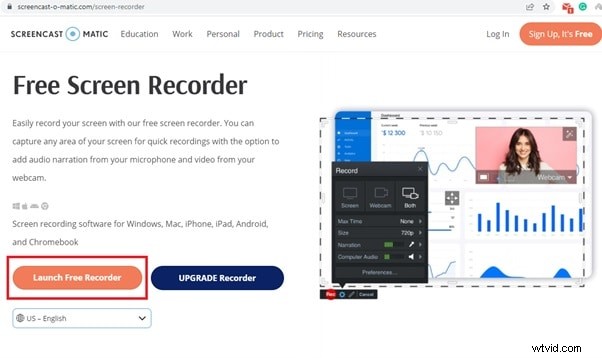
Krok 2:Nyní byste měli mít na obrazovce Screencast-O-Matic. Pokud chcete zaznamenat obrazovku, vyberte možnost Obrazovka. Pokud chcete nahrávat pouze video z webové kamery, můžete také vybrat možnost Webová kamera. Pokud chcete nahrávat obrazovku i webovou kameru, klikněte na Obojí.
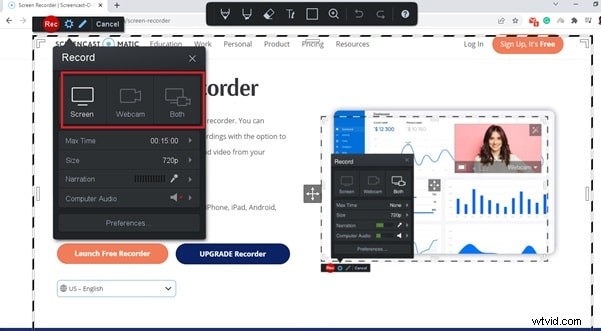
Krok 3:Přejděte na Velikost a vyberte rozměry obrazovky nebo oblast, kterou chcete zaznamenat. Můžete si vybrat Aktivní okno, Celá obrazovka nebo upravit oblast podle svých požadavků.
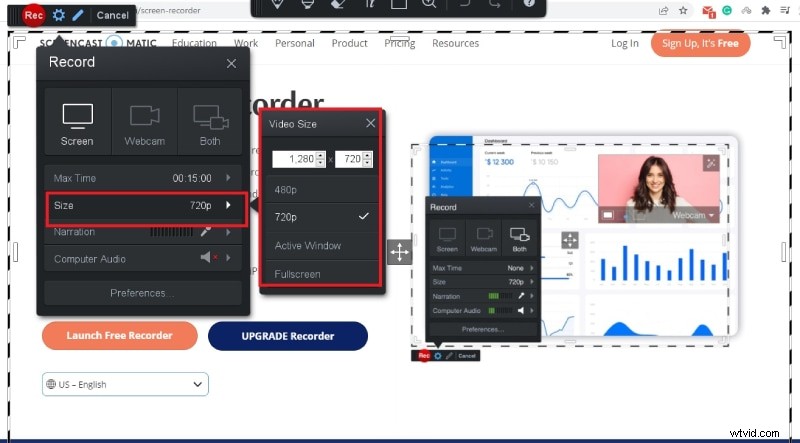
Krok 4:Nakonec kliknutím na tlačítko Rec v levém horním rohu spusťte nahrávání.
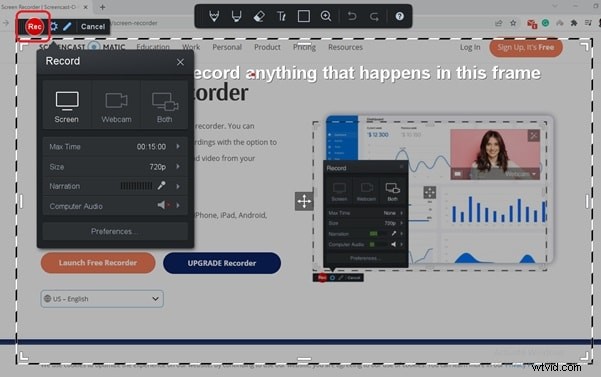
Krok 5:Chcete-li nahrávání zastavit, klikněte na tlačítko Pozastavit a poté klikněte na tlačítko Hotovo. Video z rekordéru můžete uložit nebo nahrát a také jej před uložením upravit.

Část 2. Klíčové vlastnosti Screencast-O-Matic Screen Recorder
Zde jsou klíčové vlastnosti Screencast-O-Matic, díky kterým vyniká mezi svými konkurenty.
Obrazovka a webová kamera – Můžete snímat obrazovku i video z webové kamery jednotlivě i současně. Kromě toho můžete zachytit systémový i externí mikrofonní zvuk.
Přizpůsobení – Velikost obrazovky si můžete přizpůsobit podle svých požadavků. Můžete také zachytit aktivní okno aktuálně spuštěné aplikace a také celou obrazovku pro záznam hry.
Kreslení v reálném čase – Kreslicí nástroje můžete používat v reálném čase při nahrávání ke zvýraznění jakékoli části obrazovky a také k okamžitému vymazání nákresů. Mezi kreslicími nástroji získáte pero, štětec, gumu a obrysové nástroje. V případě potřeby můžete také vkládat texty.
Efekt zoomu – Jednou z jedinečných funkcí Screencast-O-Matic je, že vám umožňuje přiblížit libovolnou část obrazovky pro lepší sledování během nahrávání. To je velmi užitečné při vytváření výukových videí, kde se zaměříte na konkrétní možnosti a přiblížíte možnosti.
Úpravy videí – Úpravy nahraného videa jsou stejně důležité jako nahrávání videa. Pomocí vestavěného editoru videa můžete oříznout nepotřebné části, přidat skladbu hudby, přidat titulky a také zvýraznit pohyby kurzoru. Prémiová verze má možnosti pro efekt zelené obrazovky, přidávání překryvů, míchání nahrávek, odstraňování ticha, rozmazávání citlivých informací a mnoho dalšího.
Snímky obrazovky a GIFy – Pokud se rozhodnete pro prémiovou verzi Screencast-O-Matic, budete pořizovat snímky obrazovky během nahrávání a také vytvářet GIFy z nahraného videa. K dispozici je také možnost automatického přepisu řeči na text.
Kromě toho můžete nahrané video nahrát na YouTube, Disk Google a Dropbox. Video můžete uložit na pevný disk ve formátu MP4.
Část 3. Plány a ceny
Zde jsou omezení bezplatného webového spouštěče pro stahování Screencast-O-Matic.
-
Maximální doba záznamu 15 minut
-
Přidá vodoznak pro záznam videa
-
Nelze nahrávat systémový zvuk
-
Nelze pořizovat snímky obrazovky a vytvářet obrázky GIF
-
Žádná možnost automatického přepisu řeči na text
-
Velmi omezené možnosti úprav
Bezplatná verze Screencast-O-Matic je tedy spíše demoverzí. Chcete-li nahrávat video bez jakéhokoli omezení nahrávání a jakéhokoli vodoznaku, musíte mít prémiovou verzi. Zde jsou plány a ceny, ze kterých si můžete vybrat.
1. Solo Deluxe – 4,00 $ měsíčně:Získáte všechny funkce rekordéru obrazovky bez jakéhokoli omezení. Ale získáte omezenou knihovnu akcií.
2. Solo Premier – 5,75 $ měsíčně:Získáte všechny funkce bez jakéhokoli omezení. Navíc získáte neomezenou knihovnu akcií, online zálohování videa, hostování videa a ovládání soukromí. Spolu s anotací můžete do videa zahrnout také výzvu k akci. Kromě toho existuje možnost pro branding videa a vlastní přehrávač videa.
3. Obchodní tým – 5 USD měsíčně pro 3 uživatele:Získáte všechny funkce na Solo Deluxe a Premier. Navíc můžete spolupracovat se členy týmu, získáte panel pokročilého administrátora pro správu uživatelských rolí a obsahu a také získáte různé integrace.
Část 4. Alternativní způsob záznamu videa na obrazovce
Také prémiový Screencast-O-Matic má několik omezení. K záznamu obrazovky vždy potřebujete aktivní připojení k internetu. Formát souboru pro uložení videa je omezen pouze na MP4. Užitečné možnosti úprav jsou ve srovnání s profesionálním editorem videa stále omezené. To je důvod, proč je mnoho lidí, kteří hledají lepší alternativu k Screencast-O-Matic screen recorder. Doporučujeme Wondershare Filmora, což je prémiový videorekordér s vestavěným editorem videa.
Ve srovnání s Screencast-O-Matic má Filmora více možností pro lepší záznam obrazovky a webové kamery. Umožňuje uložit nahrané video v různých formátech souborů. Získáte více přizpůsobitelných nastavení a konfigurací a editor videa je mnohem lepší než to, co získáte na Screencast-O-Matic. Zde jsou kroky k záznamu obrazovky pomocí Filmora.
Krok 1:Stáhněte a nainstalujte Wondershare Filmora. Je k dispozici pro uživatele Windows i Mac. Spusťte aplikaci a vyberte možnost Obrazovka PC pro záznam obrazovky.
Krok 2:Přizpůsobte oblast obrazovky nahrávání a vyberte zdroje zvuku. Pro nahrávání můžete vybrat systémový zvuk i externí zvuk. Zapněte možnost Nahrávat stream z kamery, chcete-li spolu s nahráváním obrazovky nahrávat video z webové kamery.
Krok 3:Kliknutím na tlačítko Record zahájíte nahrávání. Chcete-li nahrávání zastavit, stiskněte klávesu F9. Zaznamenané video můžete upravit a okamžitě exportovat do požadovaného formátu souboru.
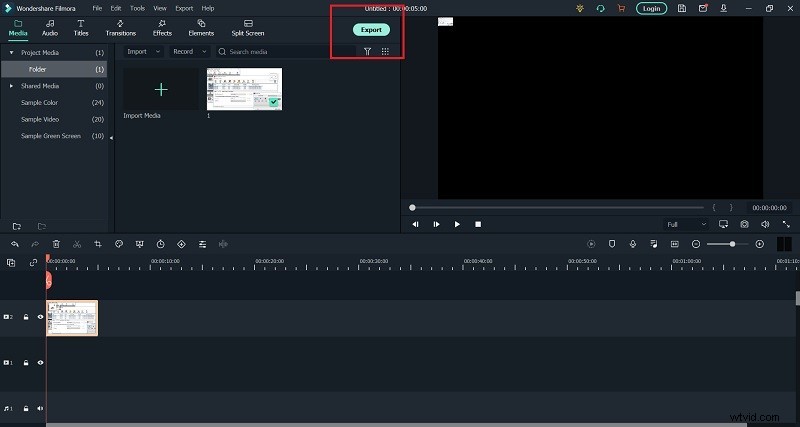
Závěr
V naší kompletní recenzi Screencast-O-Matic jsme vám poskytli výukový program Screencast-O-Matic, jak nainstalovat a používat záznamník obrazovky. Uvedli jsme všechny klíčové vlastnosti, díky kterým rekordér vyniká. Jste si také vědomi plánů rekordéru obrazovky a my jsme vám doporučili lepší alternativu, kterou je Wondershare Filmora, kde získáte lepší vlastnosti a funkce pro dokonalé nahrávání a úpravy.
