Když hledáte nejlepší videorekordéry pro vytváření výukových a demonstračních videí, Active Presenter je běžný videorekordér, na který narazíte. Active Presenter je navržen pro uživatele, aby snadno vytvářeli výuková videa i videa se simulací softwaru. Můžete nahrávat obrazovku a současně nahrávat video z webové kamery. Kromě toho jsou k dispozici funkce inteligentního snímání, úplného záznamu pohybu, více časových os a funkcí flexiboxu.
Kombinace snímků a videí v simulačním režimu je jedinečnou kombinací, která pomáhá vytvářet demonstrativní a interaktivní prezentace. Bezplatná verze Active Presenter však na nahrané video vloží vodoznak. Pro správné použití si proto musíte zakoupit jeho prémiovou verzi. Otázkou ale je, zda se Active Presenter skutečně vyplatí, nebo byste se měli poohlédnout po lepší alternativě. V tomto článku se podíváme na Active Presenter 8 s uvedením jeho funkcí, výhod a nevýhod, abyste se mohli rychle rozhodnout.
Část 1. Klíčové vlastnosti aktivního prezentujícího
Active Presenter se etabloval jako nejlepší výukový program a záznamník obrazovky pro simulaci softwaru. Pomocí aplikace Presenter však můžete vytvořit jakýkoli typ videa, jako to můžete udělat se standardním záznamníkem obrazovky. Podívejte se na klíčové funkce, které rekordér obrazovky nabízí, díky nimž vyniká v davu videorekordérů.
Nahrávání – Video z obrazovky a webové kamery můžete nahrávat současně i samostatně. Podobně můžete nahrávat zvuk ze systému i z externího mikrofonu. Můžete nahrávat komentáře a zvukové vyprávění a přidat je k jakémukoli nahranému videu.
Úpravy – Active Presenter je dodáván s editorem videa a zvuku. Můžete provádět základní úpravy, jako je vyjmutí, kopírování, vložení, odstranění a oříznutí. Kromě toho můžete vkládat zvukové klipy a videoklipy, rozdělovat videa, měnit rychlost, přidávat efekt blednutí, rozmazávat objekty, přidávat hudbu na pozadí a podobně. Kromě toho můžete získat efekty zelené obrazovky a přidat funkci převodu textu na řeč.
Softwarová simulace – Kromě nahrávání běžného videa můžete nahrávat softwarovou simulaci. V softwarové simulaci získáte místo videa sérii snímků. Tyto snímky mohou být běžné snímky nebo videosnímky. Na snímcích videa jsou vaše akce posouvání a akce přetažení zaznamenávány s úplným záznamem pohybu. Kromě toho aplikace vytváří inteligentní anotace, ukazuje cestu kurzoru myši a také kliknutí myší a stisk kláves na snímcích. Navíc můžete přidávat zprávy se zpětnou vazbou a nahrávat vyprávění pro projekt softwarové simulace.
Interaktivní kvízy – V aplikaci Active Presenter můžete vytvářet poutavé a interaktivní kvízy. Musíte vybrat snímky otázek, přidat interaktivní akce a události, které mohou uživatelé provádět za účelem zapojení. Můžete také nastavit skóre, časový limit a počet maximálních pokusů, podmínky pro úspěšné a neúspěšné a mnoho dalšího.
Export do HTML – Své softwarové simulace a kvízy můžete exportovat do HTML5, aby k nim uživatelé měli přístup online. Design je responzivní, a proto může běžet v jakémkoli webovém prohlížeči na jakémkoli zařízení.
Všestranné možnosti exportu – Nahrané video můžete uložit v různých formátech souborů počínaje MP4 a AVI až po WMV a MKV. Můžete také vybrat snímkovou frekvenci, kvalitu videa, klíčový snímek a další parametry pro zmenšení velikosti výstupního souboru.
Část 2. Jak stáhnout a používat Active Presenter?
Zpočátku byste měli přejít na bezplatné stažení Active Presenter. Je to spíše zkušební verze, kde máte přístup ke všem dostupným funkcím, ale vaše nahrané video bude mít vodoznak Active Presenter. Active Presenter je záznamník obrazovky nabízený společností Atomi Systems a musíte si stáhnout software z jejich oficiálních webových stránek. Software je k dispozici pro uživatele Windows i Mac. Zde jsou kroky, které je třeba dodržet.
Krok 1:Ve webovém prohlížeči navštivte „atomisystems.com/download“.
Krok 2:V závislosti na vašem operačním systému klikněte na tlačítko Stáhnout pro stažení nejnovější dostupné verze Active Presenter.
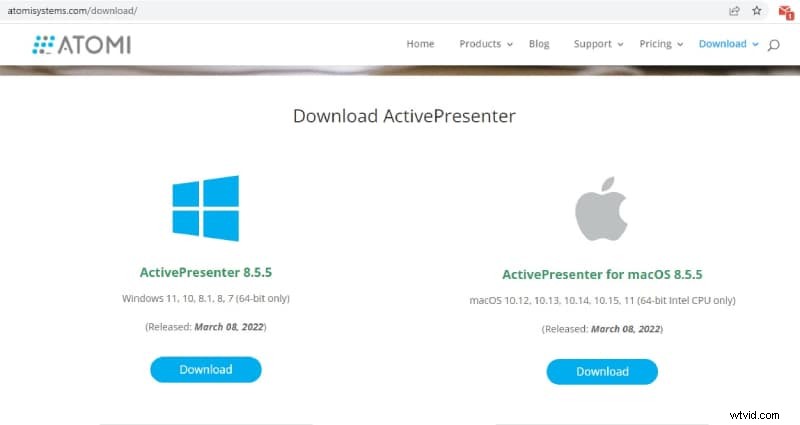
Krok 3:Po dokončení stahování klikněte na stažený soubor a nainstalujte software do počítače.
Zde jsou kroky, jak používat Presenter k záznamu obrazovky.
Krok 1:Spusťte Active Presenter a vyberte možnost Record Video.
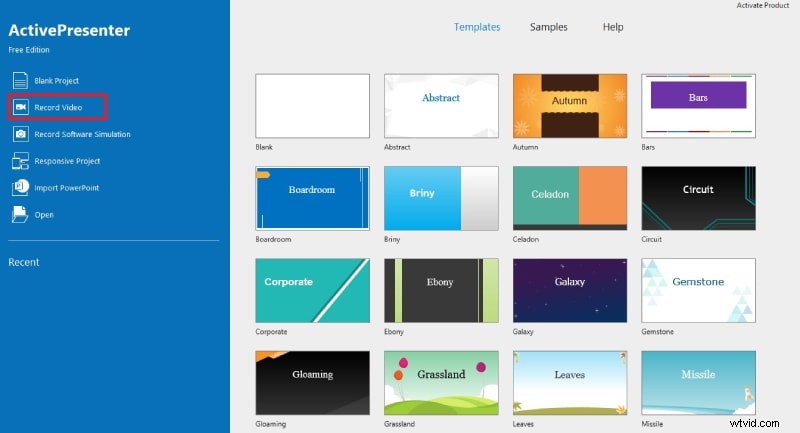
Krok 2:Vyberte oblast nahrávání a také zdroj zvuku a videa podle požadavků. Pokud nezvolíte žádný externí zdroj videa, například webovou kameru, software zaznamená pouze vaši obrazovku.
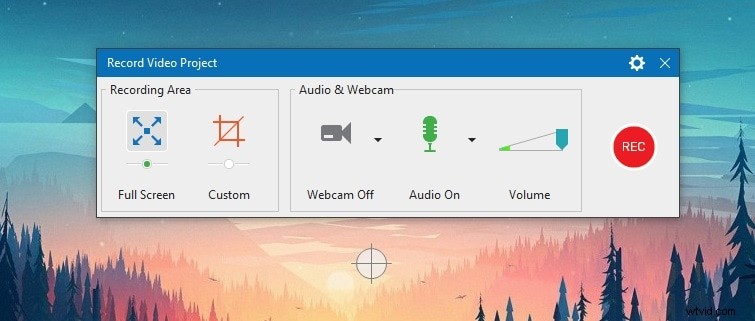
Krok 3:Chcete-li zahájit nahrávání, klikněte na tlačítko Rec. Získáte 3 sekundy vyrovnávací paměti, abyste se připravili.
Krok 4:Chcete-li nahrávání zastavit, stiskněte současně klávesy Ctrl+End.
Krok 5:Nahrané video se otevře v aplikaci Presenter, kde můžete upravovat a exportovat soubor v požadovaném formátu.
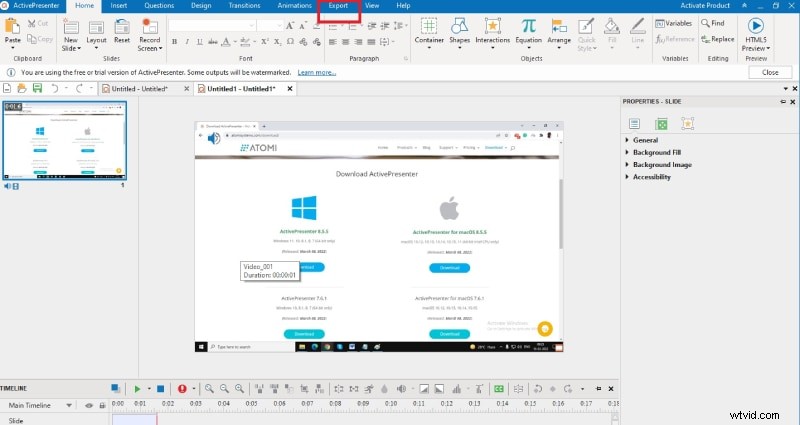
Část 3. Klady a zápory aktivního prezentujícího
Každý software má silné a slabé stránky, a když jsou slabé stránky zanedbatelné, můžete jej považovat za skvělý pro vaše použití. Zde jsou klady a zápory Active Presenter 8, kterých byste si měli být vědomi. Na jejich základě se můžete rozhodnout, zda byste si měli zakoupit jeho prémiový tarif, nebo se rozhodnout pro lepší alternativu.
Výhody:
Výkonná kombinace PowerPoint a Screen recorder.
Nahrávejte obrazovku a webovou kameru s různými zdroji zvuku.
Vytvářejte softwarové simulace, kvízy a výuková videa.
Standardní možnosti úprav s různými formáty exportovaných souborů.
Ideální pro vytváření obsahu elektronického vzdělávání založeného na HTML5.
Uživatelské rozhraní je čisté se všemi snadno dostupnými možnostmi.
Nevýhody:
Křivka učení je poměrně strmá.
Občas ukazuje chyby, zpoždění a pády.
Prémiové verze jsou drahé.
K dispozici jsou omezené možnosti importu videa.
Část 4. Nejlepší alternativa k aktivnímu prezentujícímu
Vše řečeno a hotovo, Active Presenter se více zaměřuje na vytváření softwarových simulací, ukázek a interaktivních snímků. Nejde o vyhrazený záznamník obrazovky, který většina uživatelů hledá. Cena je strmá spolu s křivkou učení. Kromě toho je omezená možnost importu videa pádem. To je důvod, proč doporučujeme Wondershare Filmora jako nejlepší alternativu k Active Presenter 8.
Filmora je specializovaný videorekordér s pokročilou platformou pro úpravu videa. Nahrané video můžete nahrát a upravit lépe než Presenter. Možnosti importu nejsou nijak omezeny a ceny jsou dostupné. Zde jsou kroky k záznamu obrazovky pomocí Filmora.
Krok 1:Stáhněte a nainstalujte Wondershare Filmora podle vašeho operačního systému. Spusťte Filmora a klikněte na možnost PC Screen pro záznam obrazovky.
Krok 2:Vyberte oblast obrazovky nahrávání a zdroje zvuku. Chcete-li spolu se záznamem obrazovky nahrávat video z webové kamery, povolte možnost Záznam z kamery.
Krok 3:Kliknutím na tlačítko Record zahájíte nahrávání. Stisknutím klávesy F9 nahrávání zastavíte. Poté můžete upravovat a exportovat soubor v požadovaném formátu.
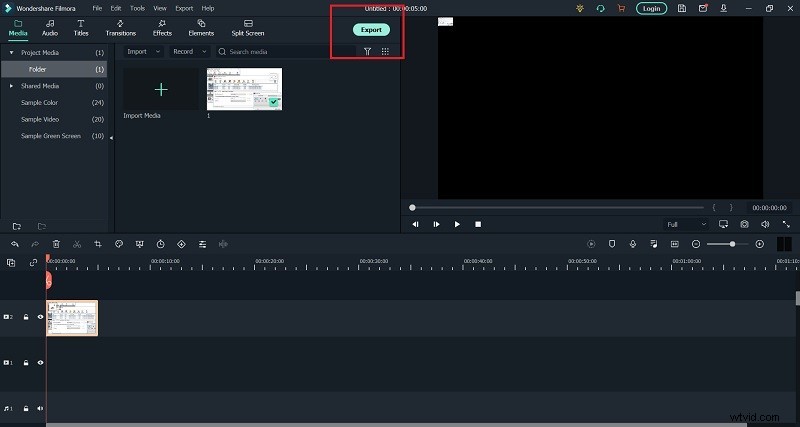
Závěr
Active Presenter 8 je prémiový záznamník obrazovky a tvůrce simulace softwaru. Je to všestranný a víceúčelový rekordér, ale cena je strmá a existují určité problémy, které musí společnost vyřešit, aby se zlepšila. Pokud hledáte lepší alternativu k Presenter, doporučujeme Wondershare Filmora, což je profesionální videorekordér a editor videa.
