Pokud hledáte nejlepší software pro nahrávání obrazovky, můžete si vybrat bezplatný nahrávací software nebo prémiový software. OBS Studio je nejlepší dostupný bezplatný nahrávací software. Mezi prémiovým nahrávacím softwarem narazíte na různé aplikace a Fraps bude jistě jednou z nich. Jen proto, že Fraps je prémiový software, neměli byste si jej kupovat naslepo.
Musíte zkontrolovat funkce každé z těchto nejlepších softwarových aplikací pro nahrávání obrazovky. Měli byste projít OBS Studio vs Fraps, abyste pochopili jejich podobnosti a rozdíly. V závislosti na vašich požadavcích si můžete vybrat ten dokonalý na základě vlastního úsudku. Také jsme vám poskytli lepší alternativu, kterou můžete zvážit.
1. Klíčové vlastnosti OBS vs Fraps
Než začnete používat jakýkoli software, měli byste si být vědomi jeho klíčových funkcí. Měli byste se ujistit, že klíčové funkce softwaru konkrétně splňují vaše požadavky.
OBS Studio -
Snadné snímání obrazovky:OBS zajišťuje vysoce kvalitní video a snímání obrazovky. Je vhodný pro zachycení hraní, aktivit na obrazovce i videa z webové kamery a externích zařízení. K dispozici je mnoho audio a video filtrů a také efektů, které zlepšují proces zachycování videa.
Přizpůsobení parametrů:Přestože je zcela zdarma, není zde nouze o pokročilé funkce a funkce. Můžete upravit různé parametry zvuku a videa tak, aby vyhovovaly vašim požadavkům.
Pokročilé nahrávání:Můžete přidat více scén a přepínat mezi nimi. K dispozici jsou výkonné možnosti konfigurací při nahrávání z více zdrojů. Kromě toho podporuje pluginy a externí aplikace pro lepší nahrávání. Intuitivní audio mix pomáhá při zachycení zvuku v lepší kvalitě.
Živé vysílání:OBS podporuje živé vysílání videí na různých online platformách. Je extrémně populární pro vysílání videí v reálném čase na Twitch, Facebook Live, YouTube a mnoho dalších. Jakmile budete mít adresu URL a klíč streamu, můžete vysílat na jakékoli platformě.
Kromě toho přizpůsobitelné klávesové zkratky pro různé funkce umožňují bezproblémový provoz nahrávání.
Fraps -
Nahrávejte profesionální videa:Fraps vám umožňuje nahrávat vysoce kvalitní videa rychlostí 120 snímků za sekundu. Můžete dokonce plynule nahrávat 4K videa v závislosti na vaší webové kameře nebo rozlišení obrazovky. Automaticky optimalizuje datový tok, aby bylo zachyceno video ve vyšší kvalitě.
Pořizování snímků obrazovky:Snímky obrazovky budete moci pořizovat kdykoli i během nahrávání videa. Jediné, co musíte udělat, je stisknout klávesovou zkratku a snímek obrazovky se automaticky uloží podle časového razítka. Můžete si předem vybrat formát souboru snímku obrazovky.
Systémové požadavky – Fraps je kompatibilní se starší verzí Windows, jako je Windows XP, Windows Vista a také Windows 7 a vyšší. Systémové požadavky jsou samozřejmě optimální a výrazně nižší než u většiny programů pro nahrávání obrazovky. Snímání je také plynulé, aniž by došlo k selhání softwaru nebo zasekávání systému.
Snadné použití:Fraps přichází s čistým a intuitivním uživatelským rozhraním. Během nahrávání vám v jednom rohu ukazuje různé užitečné parametry. Pro dokonalý záznam si můžete přizpůsobit různé parametry.
2. Jak používat OBS Studio a Fraps -
OBS: Zde jsou kroky k nahrávání videa pomocí OBS Studio.
Krok 1:Stáhněte a nainstalujte OBS Studio do počítače.
Krok 2:Přejděte na kartu Scény, kliknutím na tlačítko „+“ vytvořte novou scénu. Během nahrávání můžete vytvořit více scén a přepínat mezi nimi.
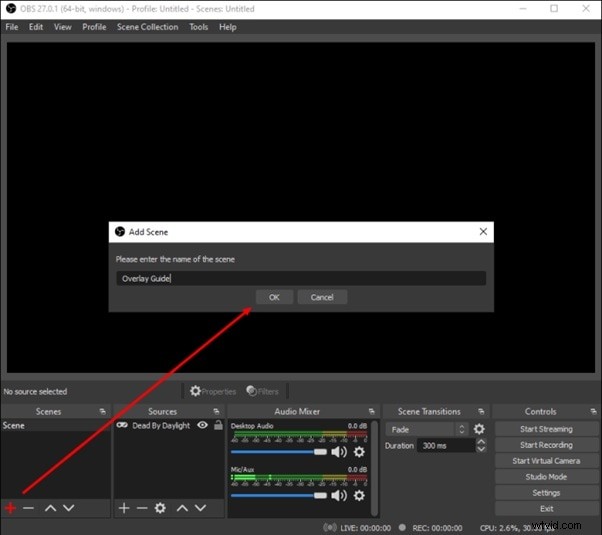
Krok 3:Přejděte na kartu Zdroje, klikněte na tlačítko „+“ a vyberte možnost Display Capture pro zachycení obrazovky. Pokud chcete snímat z herní konzole nebo externího zařízení pro zachycení videa, vyberte příslušnou možnost.
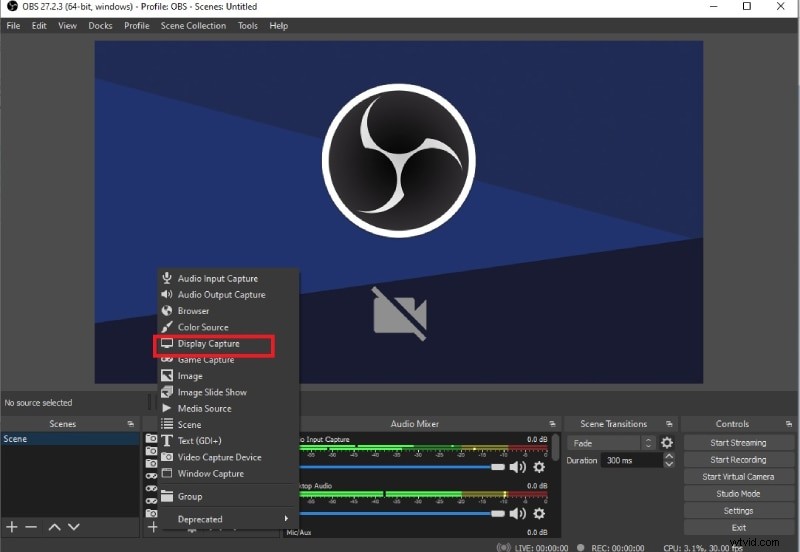
Krok 4:Přejděte na kartu Ovládací prvky, kliknutím na Spustit nahrávání spusťte nahrávání.
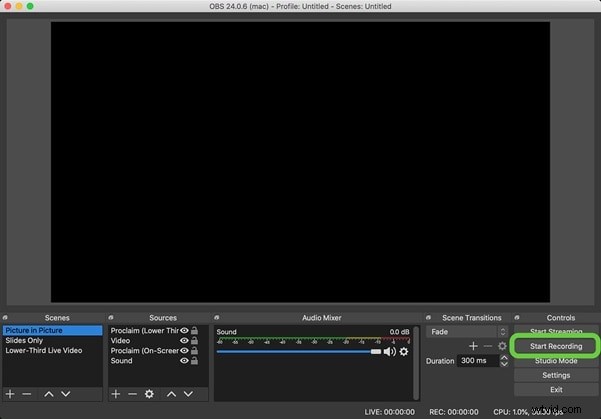
Krok 5:Po dokončení nahrávání klikněte na možnost Zastavit nahrávání na kartě Ovládací prvky.
Fraps:Zde jsou kroky k nahrávání videa pomocí Fraps.
Krok 1:Stáhněte a nainstalujte Fraps. Můžete přejít na zkušební verzi a pokud budete spokojeni, můžete se rozhodnout pro prémiovou verzi.
Krok 2:Otevřete aplikaci a na kartě Obecné zkontrolujte požadované parametry.
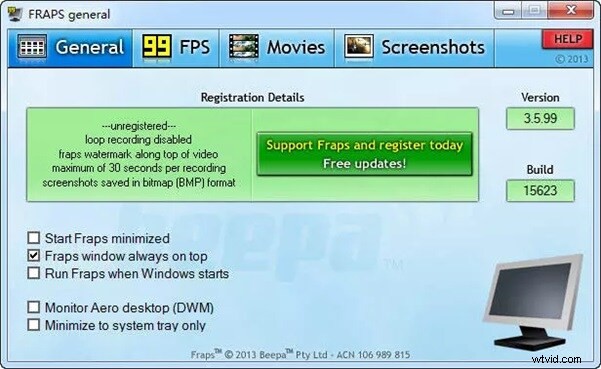
Krok 3:Přejděte na kartu Filmy a nastavte požadovaná nastavení.
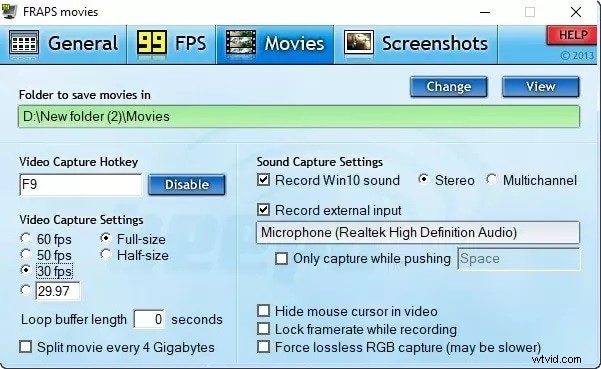
Krok 4:Otevřete obrazovku, kterou chcete nahrát, a stisknutím klávesy F9 spusťte nahrávání pomocí Fraps. Chcete-li nahrávání zastavit, stiskněte znovu klávesu F9.
3. Srovnání - Fraps vs OBS
OBS vám umožňuje používat jej zdarma na různých operačních systémech. Fraps vám účtuje jednorázově zdarma a podporuje pouze platformu Windows. Pokud jde o funkce, Fraps má omezené funkce a také nastavení konfigurace. Fraps se však snadno používá a omezené ovládací prvky jsou intuitivní.
Fraps nabízí skvělou kvalitu videa, i když má nízkou snímkovou frekvenci a nevyžaduje vysokou konfiguraci počítače. Na druhou stranu je OBS vysoce přizpůsobitelný a jsou k dispozici pokročilé funkce pro nahrávání videa a dokonce i živé vysílání. Zde jsou klíčové body srovnání pro výběr OBS nebo Fraps jako nejlepšího rekordéru obrazovky.
| Parametry | OBS | Fraps |
| Podpora OS | Windows, Mac, Linux | Windows |
| Snadné použití | Složité | Snadné |
| Využití CPU | Relativně vysoká | Relativně nízká |
| Kvalita videa | Ne vždy skvělé | Skvělé |
| Velikost souboru | Nastavitelné | Velmi velké |
| Výstupní formáty souborů | MP4, MOV, AVI a další | AVI |
| Přizpůsobitelné konfigurace | Vysoká | Omezené |
| Integrace třetích stran | Možné | Není možné |
| Cena | Zdarma | 37 $ (jednorázový nákup) |
4. Lepší alternativa
Pokud se vám zdá použití OBS Studio složité a funkce Fraps nesplňují vaše požadavky, doporučujeme vám zvolit Wondershare Filmora. Pokud jde o funkce snímání obrazovky a videa, je Filmora stejně dobrá jako OBS Studio. Navíc jsou k dispozici nástroje pro úpravu videa a zvuku, díky kterým bude vaše nahrané video připraveno k publikování online. Zde jsou kroky k záznamu obrazovky pomocí Filmora.
Krok 1:Stáhněte a nainstalujte Wondershare Filmora podle vašeho operačního systému a spusťte aplikace. Vyberte možnost Obrazovka PC v pravém horním rohu.
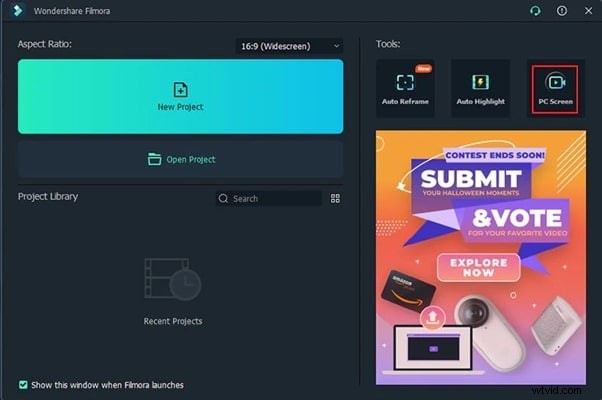
Krok 2:Upravte velikost obrazovky nahrávání a vyberte zdroj zvuku podle potřeby. , Pokud chcete natáčet kameru v jednom rohu, zapněte možnost Záznam z kamery.
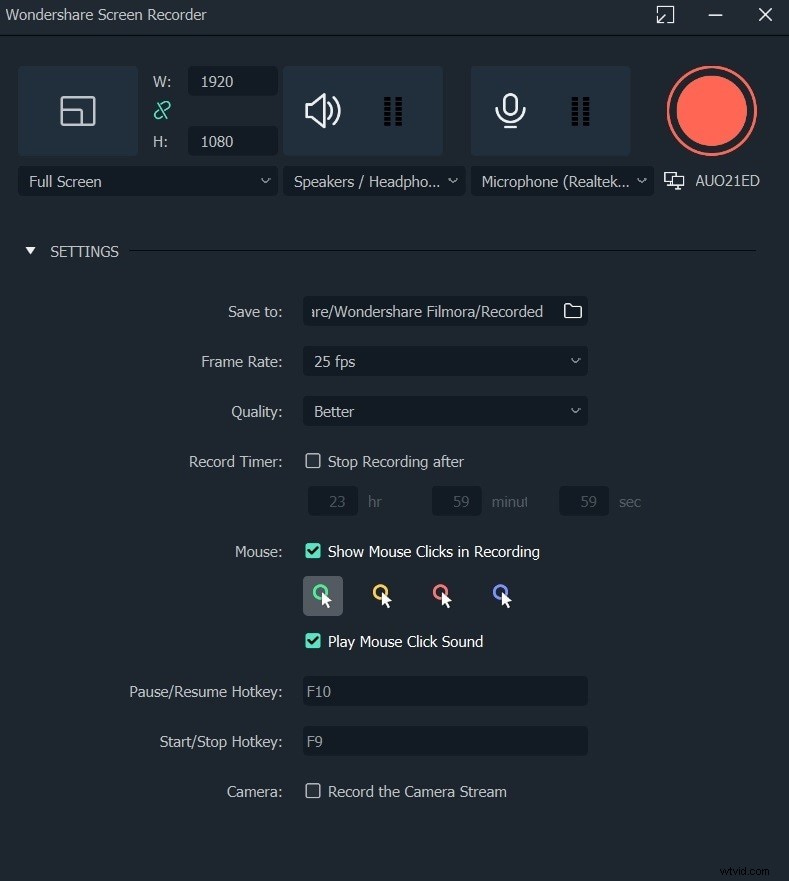
Krok 3:Kliknutím na tlačítko Record zahájíte nahrávání. Až budete hotovi, stiskněte klávesu F9 pro zastavení nahrávání. Poté můžete záznam upravit a okamžitě exportovat.
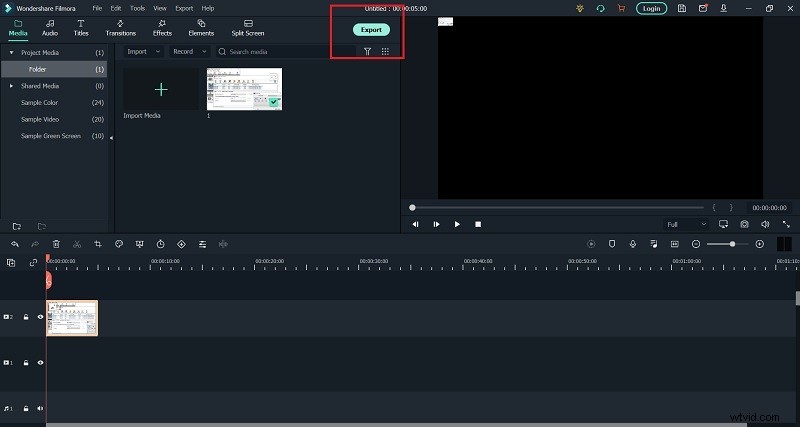
Závěr:
Abych to pro vás shrnul, pokud máte počítač s nízkou konfigurací, měli byste se rozhodnout pro Fraps. Pokud máte nízký rozpočet, měli byste jít do OBS Studio. Pokud jde o funkce, OBS je mnohem lepší než Fraps, i když je zcela zdarma. Pokud porovnáte uživatelské rozhraní, Fraps je jasným vítězem. Pokud chcete lepší alternativu k OBS Studio a Fraps, doporučujeme Wondershare Filmora jako nejlepší software pro nahrávání obrazovky pro Windows a Mac.
