Živé vysílání vašich filmů a událostí může být příjemné, ale náročné. Vyžaduje to, abyste byli obeznámeni s tajemným světem softwaru a pluginů, které to umožňují. Ačkoli mnoho programů může zjednodušit vaši cestu živého vysílání, nalezení správného softwaru může být občas obtížné. Dnes prozkoumáme dva z robustních nástrojů, které vám umožní vysílat vaše filmy a události – OBS Studio a Twitch Studio. Výběr vhodné streamovací platformy může být náročný úkol. V této eseji hodnotíme dva vysoce robustní nástroje, OBS vs Twitch Studio. Budeme se zabývat jejich funkcemi, výhodami, omezeními a dalšími, abyste mohli určit, který z těchto programů živého vysílání nejlépe vyhovuje vašim požadavkům.
Je OBS studio lepší než vysílací program věnovaný streamování Twitch? Nástroje pro vysílání Twitch jako OBS, Twitch Studio atd. mají své výhody a omezení. Nyní je na vás, abyste si vybrali, co je pro vaše streamovací požadavky vhodnější! Twitch a OBS Studio jsou nejoblíbenější alternativou softwaru pro živé vysílání. Pokud se streamováním začínáte nebo přemýšlíte o přechodu, jak zjistíte, který z nich je pro vás nejlepší? Pro živé vysílání potřebujete dvě věci:silné připojení k internetu a streamovací software. Bez obou je streamování nemožné. Přečtěte si naše přímé srovnání Twitch a OBS Studio, abyste se dozvěděli o základních funkcích a vlastnostech každého z nich. Téměř každý streamer na YouTube, Twitchi a Facebook Live využívá jeden z těchto nástrojů. Přestože jsou oba programy srovnatelné, nabízejí také různé výhody a nevýhody. Pomůžeme vám určit, který z nich je pro vás nejlepší.
1. Porovnání funkcí
OBS je pro streamery obvyklým standardem pro uspořádání jejich show, ale není to zdaleka jediná volba. Nyní dokonce Twitch vyvíjí svůj streamovací software, zaměřený především na to, aby nabídl začínajícím vysílatelům rychlejší a jednodušší způsob nastavení. OBS Studio nabízí velkou křivku učení pro jednotlivce, kteří se nedávno zapojili do oblasti streamování videí. Na druhou stranu je Twitch Studio vytvořeno zejména pro méně technické uživatele. Twitch Studio vám umožňuje upravit rozvržení pomocí svých nástrojů, i když ne v takovém rozsahu, jako poskytuje OBS Studio.
Kategorie | Twitch | OBS |
| Použití | Vysoce praktické a vhodné pro začátečníky | Příliš mnoho možností na výběr |
| Výkon | Bezproblémová integrace škubnutí | Dobrý výkon, ale nadbytečný nebo těžké pluginy mohou způsobit potíže s výkonem |
| Funkce | Všechny potřebné funkce, ale chybí pokročilé funkce | Jsou podporovány všechny pokročilé funkce |
| Streamovací platformy | Pouze streamy na Twitch | Multicast na Twitch, Youtube, Facebook a další současně. |
| Rozvržení streamu | K dispozici jsou vysoce konfigurovatelné rozvržení a také snadné nastavení, které nevyžaduje mnoho úprav | O uspořádání se musíte rozhodnout sami |
| Cena | Zdarma | Zdarma, ale některé pluginy mohou být dražší |
2. Výkon
Pokud jste nováček a věříte, že je to příliš složité na to, abyste mohli vysílat, pomocí Twitch Studio je snadné a intuitivní začít okamžitě. Pro ty, kteří chtějí růst a získat další funkce s kompletní správou vašeho streamu, je OBS správnou cestou. Je zaměřen na sofistikované uživatele, kteří chtějí upravovat, experimentovat a být kreativní, aniž by utráceli příliš mnoho peněz.
Kvalita streamu
Můžete streamovat úplně dobře v 720p 30FPS nebo 60FPS s nižším bitrate (3500 až 4500) pomocí standardního PC s vestavěnými grafickými kartami. Můžete zkusit s 1080p 60 FPS s (5500 až 6500) bitrate, pokud máte vyhrazený GPU pro provedení kódování.
OBS Studio je lehká aplikace s přibližně 85 Mb, která vyžaduje méně zdrojů, takže je vynikající pro streamování ve vysoké kvalitě. Nastavení kvality můžete upravit podle síly vašeho počítače. Podporuje všechny kodéry grafických karet:Nvidia, AMD nebo Intel, takže je přizpůsobitelný a výkonný.
Konfigurace zvuku
Twitch právě představil svůj sofistikovaný Audio Mixer, který umožňuje správu audio vstupu a výstupu jednotlivých aplikací. Pro nováčka to může být nejpřínosnější prvek Twitch Studia.
OBS Studio nativně nemůže podporovat příliš mnoho nastavení zvuku. Na začátku však může být obtížné zjistit konfiguraci zvuku. Budete muset zjistit zvuk zachycení hry, váš fotoaparát a zvuk Zoom/Skype, abyste mohli zachytit souběžně. Zároveň se vyplatí pracovat na zvládnutí nastavení zvuku, pokud chcete kanál rozvíjet.
Pokles snímku
Pokud hrajete jakékoli hry náročné na GPU, můžete zaznamenat pokles o 10–20 FPS ve hře s Twitch Studio běžícím na pozadí v závislosti na výkonu vaší grafické karty. OBS Studio má 2-5procentní vliv na spotřebu CPU/GPU, což odpovídá poklesu o 10-15 FPS. To nemusí být mnoho, pokud pro začátek přijímáte více než 80 FPS.
Vzhledem k tomu, že Twitch studio vyvinula společnost Twitch, měli byste při streamování očekávat méně problémů s kompatibilitou a lepší zážitek. Twitch také obsahuje nástroj inspektor, který vám pomůže ladit vaše potíže se streamováním. I při streamování s menším nastavením můžete utrpět ztrátu snímků. V této situaci možná budete muset dynamicky upravit datový tok tak, že přejdete do Pokročilých nastavení a přejděte dolů na Síť. To by pomohlo zjemnit živé vysílání a odstranit trhání.
Rozhraní
Rozhraní Twitch Studio je jedním z nejpřívětivějších nástrojů pro začátečníky s přímou navigací, která pomáhá při prvním nastavení vysílání. Jeho cílem je pomoci se shrnutím toho, jak nastavit fotoaparát, zvuk atd. Vyžaduje pokyny v základní angličtině, odstraňuje komplikovaná nastavení a zanechává vám důležité věci.
OBS UI má být velmi užitečné, bez zbytečných zvonků a píšťalek. Rozhraní je základní a všechny relevantní obrazovky jsou přístupné ihned po vybalení. Navigaci, nastavení obrazovky a nahrávání zvuku a videa si musíte vymyslet sami. To vše se může nováčkovi zdát děsivé, ale lze to překonat neustálým používáním.
Využití CPU
Využití CPU pro Twitch Studio může být na horní straně od 10 do 20 procent. To je způsobeno masivním uživatelským rozhraním, které žvýká váš CPU. Rozhraní je vizuálně náročné a mohlo by způsobovat problémy při současném spouštění prohlížečů, mediálních souborů na méně náročném PC.
OBS Studio je ve srovnání s jakýmkoli jiným nástrojem pro vysílání na lehčí straně využití CPU. Využití CPU může být od 2 do 10 procent v závislosti na vašich mediálních souborech a prohlížečích na OBS. To je možné díky barebone povaze OBS, díky čemuž je samotná aplikace lehká a optimalizovaná. OBS je neustále upravován tak, aby vyžadoval co nejméně vstupů a přinášel za dané peníze největší ránu.
Přizpůsobení
Twitch Studio obsahuje všechny nástroje potřebné k tomu, abyste mohli začít, a je nezbytný pro zdravý zážitek z vysílání. Na druhou stranu je OBS Studio velmi přizpůsobitelné. Existuje nespočet možností přizpůsobení bez omezení kreativity.
3. Doporučené specifikace
OBS Studio i Twitch Studio jsou skvělé nástroje vytvořené pro různé uživatelské zkušenosti. umožňuje snadnou instalaci OBS Studio. Pokud jde o CPU, procesory Intel i AMD řady FX podporují OBS Studio. Ideální jsou však dvoujádrové nebo 4jádrové CPU. podle potřeby k provádění multimediálních aktivit. Zde je hluboký ponor do specifik obou.
Specifikace | OBS Studio | Twitch |
| Operační systém | Pro provoz programu v systému Windows OBS Studio vyžaduje, aby byl v počítači nainstalován systém Windows 8 nebo novější. | Windows 7 nebo novější verze |
| Verze pro PC | V závislosti na vašem počítači si můžete vybrat kteroukoli z 32bitových nebo 64bitových verzí. | Twitch doporučuje, aby váš počítač měl alespoň Intel Core i5-4670 |
| RAM | Doporučuje se 4 GB nebo více RAM | 8 GB paměti RAM |
| Grafika | Váš systém musí mít také grafickou kartu s podporou DirectX 10.1 | Pokud chcete hrát moderní hru, je vyžadováno rozhraní DirectX 11 nebo 12. |
4. Nejlepší alternativa – Wondershare Filmora
Vzhledem k tomu, že stále větší počet lidí se aklimatizuje na webové prostředí a vybírají si práci nebo studium z domova, vzrostla také poptávka po softwaru pro záznam obrazovky, který jim pomáhá při jejich podnikání. Toto je oblast, kdy se Filmora Screen Recorder stává pravděpodobně tím nejdůležitějším aspektem. Zařízení pro snímání obrazovky Filmora obsahuje několik možností, které vám umožní upravit kvalitu zvuku a videa a přidat efekty do vašich účtů. Můžete také nastavit svou okrajovou rychlost a povolit několik forem zvýšení rychlosti zařízení, díky kterým bude vaše nahrávání tak plynulé, jak lze očekávat. Vyberte si, kde budete mít své účty a snímky obrazovky, a poté prozkoumejte jeden z výchozích stylů snímání obrazovky PNG, BMP, JPG.
Chcete-li vědět, jak využít tuto účinnou alternativu, zde je pro vás kompletní návod krok za krokem pro začátek:
Krok 1:Stáhněte, nainstalujte a spusťte Filmora
Chcete-li začít nahrávat s Filmora, musíte nejprve navštívit oficiální webovou stránku a stáhnout si aktuální verzi Wondershare Filmora. Jakmile bude stahování dokončeno, spusťte program a stiskněte tlačítko Nový projekt a uvidíte základní rozhraní okna tohoto produktu.
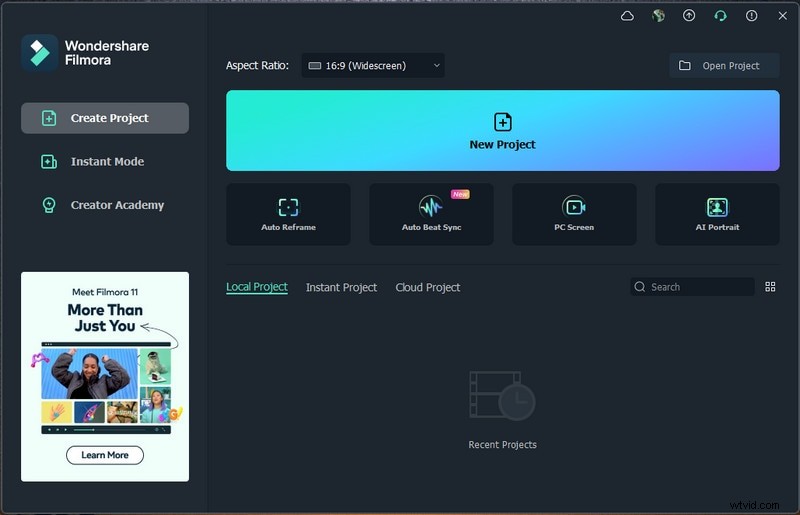
Krok 2:Přizpůsobte rozhraní obrazovky
Uvnitř záznamníku Filmora můžete kliknout na tlačítko záznamu a vybrat okno záznamníku. Zde si můžete vybrat nejlepší nastavení zachytávání videa pro vaši obrazovku. Filmora vám poskytuje příležitost jednoduše aktivovat mikrofon, systémové zvuky, kameru a další nastavení pro nahrávání obrazovky.
Krok 3:Spusťte nahrávání
Kdykoli budete s úpravou obrazovky hotovi, můžete okamžitě klepnout na tlačítko Record, které spustí nahrávání ihned po 3 sekundovém čekání. Poté můžete začít zachycovat své aktivity na obrazovce, jak je vidět zde:
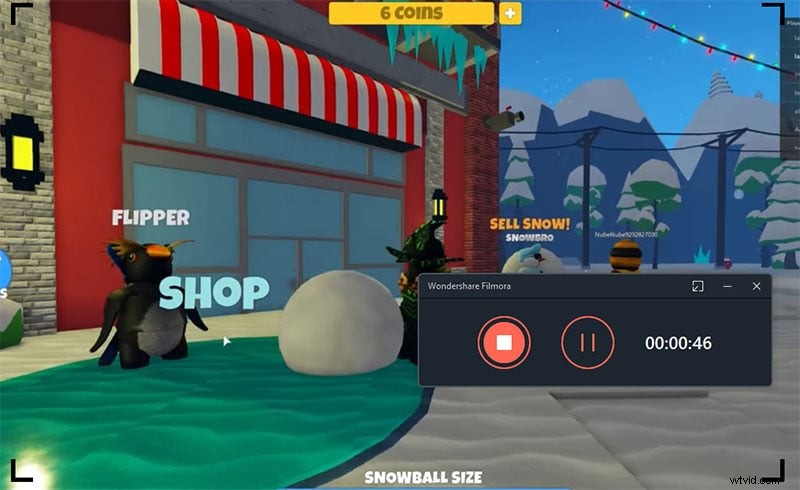
Krok 4:Uložte nebo odešlete nahrávku
Nakonec, až budete hotovi s nahrávkou, můžete nyní maximálně využít editor. A chcete-li své umělecké dílo přímo zveřejnit na YouTube nebo na jiné uznávané scéně, klikněte na možnost Exportovat a vyberte platformu pro distribuci vašeho videoklipu. Navíc, pokud chcete, můžete nahrávku před sdílením upravit. Filmora vám umožňuje používat animované titulky, úžasné efekty, vylepšení zvuku a mnoho dalšího pomocí Editoru k vylepšování nahraných záznamů.
Závěr
Nahrávání obrazovky a streamování lze použít z téměř neomezené řady důvodů, takže je důležité mít na paměti své případy použití – a vědět, jaké řešení vám vyhovuje – než si vyberete. Abychom do videa vložili anotace, jako jsou tvary, čáry, zprávy a šipky, což OBS nedokáže, navrhli jsme zde jako alternativu Filmoru. To může zahrnovat zvuk vycházející ze zvuku vašeho systému, mikrofonu nebo obojího. Samozřejmostí je také záznam na celou obrazovku, mikrofon a externí webkamera. Doufáme, že jsme vám to s naším blogem trochu zjednodušili!
