Open Broadcaster Software (OBS) je bezplatný nástroj, který vám umožňuje vysílat hudbu a video na internetové platformy, jako je Facebook, Twitch a YouTube. Virtuální kamera OBS vám umožňuje využívat mediální zdroje, jako jsou video soubory, snímky obrazovky, aplikace, hry atd., jako výstup z kamery do služby Meet nebo jiných videokonverzací. Váš konferenční partner uvidí prostřednictvím kamery místo vašeho obličeje zdroj videa, který jste právě určili. Jednou z nejtypičtějších obav, s nimiž se streameři setkávají, je, že jejich video časem nebude synchronizované se zbytkem vysílání. Například zvuk vašeho mikrofonu se může zpočátku shodovat s vašimi rty, ale jednu hodinu po vysílání je patrný posun od kamery. Naštěstí jsou tyto potíže se synchronizací videa s OBS obecně způsobeny nesouladem vzorkovací frekvence. Díky svému základnímu dobře organizovanému uživatelskému rozhraní se OBS docela snadno používá a také funguje hladce.
Za předpokladu, že jste příspěvek pro freeware, který umí správně a se ziskem nahrávat obrazovku, je vřele podporován záznamník obrazovky OBS. Ještě lepší je, že jeho vynikající schopností je vypořádat se s živým únikem díky podpoře mnoha oblíbených webových funkcí. V softwaru pro videokonference, jako je Skype, Zoom, Teams, Google Meet nebo Facebook Messenger Rooms, si můžete v OBS Studio všimnout problému se zdrojem videa označeného jako „kamera OBS se nezobrazuje“. A můžete se ptát, co to je a jak používat virtuální kameru Prakticky každý streamer na celém světě zná OBS (Open Broadcaster Software), bezplatnou aplikaci pro streamování a nahrávání s otevřeným zdrojem. Jak již bylo řečeno, uživatelé OBS se stále čas od času setkávají s řadou technických problémů a problém „kamera OBS nefunguje“ je klasickým příkladem. Zdá se tedy, že OBS najednou nedokáže zachytit vaši kameru a vy nevíte, co dělat, abyste to napravili? Pak jste dorazili na správné místo, jak je uvedeno níže, objevíte některá z nejběžnějších řešení problému „kamera OBS v současné době přestává fungovat“.
Metoda 1:Aktualizace na nejnovější verzi systému Windows
Pravidelná aktualizace ovladačů a nejnovější verze systému Windows může vyřešit většinu problémů na vašem počítači, včetně problémů s OBS.
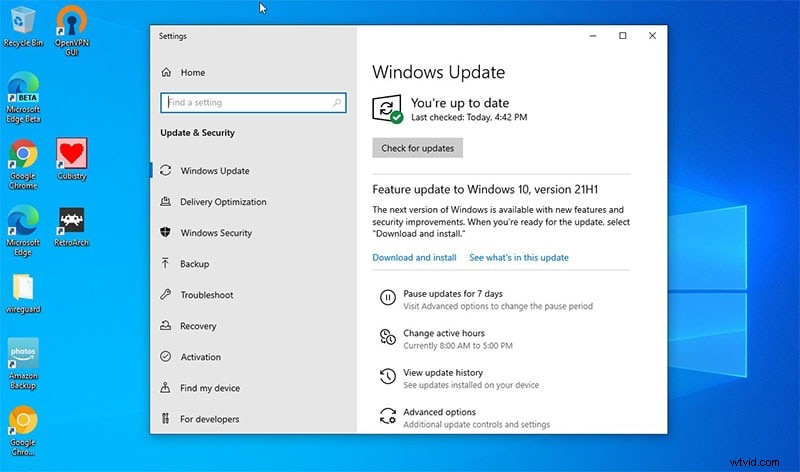
Metoda 2:Přeinstalujte webovou kameru
Nezapomeňte nejprve ověřit svá nastavení pomocí cvičného streamu nebo videa, protože vše se může zdát v pořádku, ale může docházet k zadrhávání nebo blikání – vše je o vyvážení nejlepších možností Při opětovné instalaci webové kamery a opravě problému na OBS postupujte podle pokynů níže:
Krok 1:Nejprve otevřete okno Správce zařízení.
Krok 2:Najděte kameru v seznamu a klikněte na ni pravým tlačítkem, vyberte Odinstalovat a poté odpojte webovou kameru od počítače. Chvíli počkejte a znovu připojte fotoaparát k počítači.
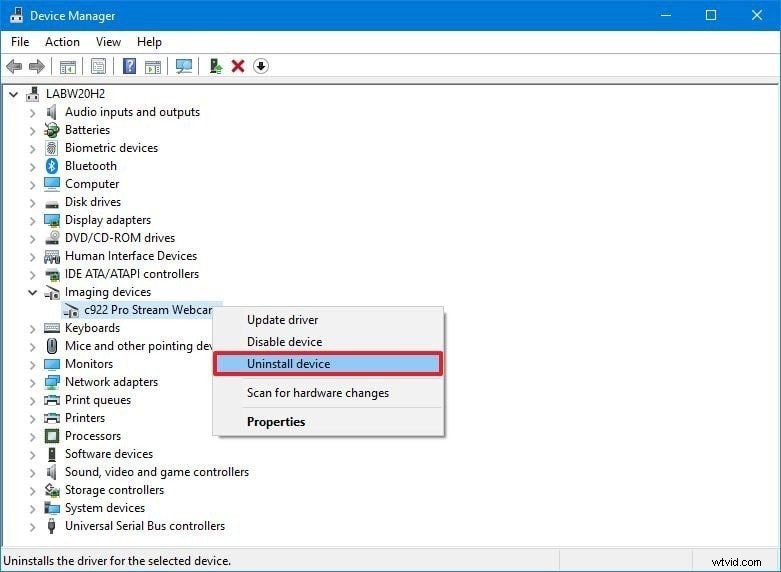
Krok 3:Ovladač fotoaparátu můžete upgradovat také ze Správce zařízení tak, že na webovou kameru kliknete a kliknete pravým tlačítkem, vyberete možnost Aktualizovat ovladač, restartujete počítač a zkontrolujete, zda problém přetrvává.
Metoda 3:Opravte problém s webovou kamerou s nefunkčním OBS
Existuje několik důvodů, proč se může na místě, kde očekáváte, že uvidíte svůj zdroj videa, prázdná obrazovka – může to být problém s oprávněními, konflikt softwaru nebo jednoduchá chyba nastavení na webu nebo v aplikaci. Pokud není fotoaparát fyzicky poškozen nebo nefunkční, mohou být vaše potíže rychle odstraněny pomocí několika jednoduchých postupů pro odstraňování problémů. V případě, že jiné programy využívají kameru a způsobují, že webová kamera nefunguje na OBS.
Pokud problém přetrvává, opravte poruchu podle níže uvedených postupů:
Krok 1:Otevřete OBS na vašem PC a otevřete Scenes (scénu) a nejprve vyberte Scenes.
Krok 2:Otevřete nastavení webové kamery na kartě Zdroj. Zde vyhledejte a poklepejte na název své webové kamery.
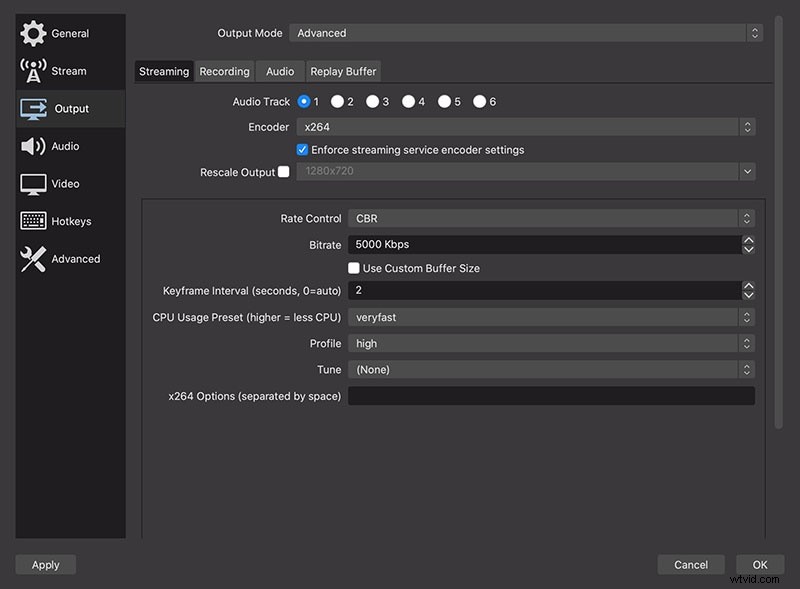
Krok 3:Zkontrolujte možnosti Deaktivovat, když se nezobrazuje. Proveďte stejné procesy pro každou scénu v OBS.
Metoda 4:Upravte nastavení webové kamery
Pokud webová kamera stále nefunguje na OBS, přejděte do nastavení webové kamery provedením stejných kroků dříve a upravte položky, jako je rozlišení fotoaparátu, FPS, formát videa atd.
Metoda 5:Přidejte webovou kameru jako zdroj
V tuto chvíli je vše nastaveno na výchozí a můžete si všimnout, že váš fotoaparát vypadá měkčí, než by měl, a také oříznutý. Jakmile budete se svými volbami spokojeni, stiskněte Configure Video a tím se zobrazí atributy a nastavení vaší kamery. To, co budete mít k dispozici, závisí na vašem fotoaparátu, ale budete mít také přístup k věcem, jako je jas, kontrast, ostrost a tak dále. Přidejte svou kameru jako zdroj a poté klikněte pravým tlačítkem a vyberte Vlastnosti.
Použít alternativu OBS k záznamu obrazovky
Ačkoli vám OBS umožňuje zaznamenávat četná okna otevřená na obrazovce, včetně her, programů, softwaru, zobrazení na obrazovce a dalších. Kromě nahrávání obrazovky má také další funkce. Přesto by jeho primární rozhraní mohlo zahltit uživatele, zejména nováčky. Primární rozhraní OBS se načítá několika tlačítky, což může být matoucí. Ať už vás zajímá, zda jiné aplikace fungují jako náhrada OBS, odpověď je jednoznačně ano. Filmora je lehký videorekordér, který je u uživatelů téměř stejně oblíbený jako OBS, protože se soustředí na vysoce kvalitní záznam videa. A přestože má mnoho stejných schopností jako OBS, je mnohem jednodušší se s ním vypořádat. Má mnoho režimů nahrávání, tj. obrazovku, hraní her a zařízení, a tyto předvolby jsou velkou pomocí při nastavení.
OBS Studio vyžaduje určitou konfiguraci a „nefunguje pouze“ jako různé možnosti. Jako jedna z možností OBS je Filmora navíc profesionálním rekordérem obrazovky, který přináší komplexní zvýraznění pro nahrávání. Než budete moci cokoliv nahrávat, musíte zvlášť nastavit vstupní zdroje – obrazovku, prohlížeč, fotoaparát, audio vstup atd. A uživatelské rozhraní není nijak zvlášť přívětivé. Aby zákazníci napravili tento nedostatek OBS, mohou se uchýlit k aplikacím třetích stran, jako jsou video editory. OBS je považován za nejpozoruhodnější freeware v oboru videorekordérů, když si zákazníci udržovaní v jeho aktivitách nakonec zvyknou, OBS se změní v jejich nejodbornějšího pravého společníka všech dob. Přitáhne spoustu amatérů, kteří se nestarají o typické virtuální předměty upravující video s popletenou strategií vybavení. Filmora je tedy vaší špičkovou alternativou, jak vyřešit problém s nefunkčním fotoaparátem OBS. Zde jsou podrobnosti.
Chcete-li použít Filmoru jako nejlepší alternativu k OBS Studio, postupujte podle níže uvedených kroků a začněte nahrávat a ukládat obrazovku pomocí řešení Filmora.
Krok 1:Instalace a spuštění softwaru
Chcete-li začít, navštivte oficiální webovou stránku a stáhněte si instalační program Filmora pro váš preferovaný systém. Poté nainstalujte program do systému, abyste mohli začít. K tomu můžete využít tuto možnost OBS Studio na cestách. Stačí navštívit oficiální platformu Wondershare na webu a odtud můžete objevit obě verze softwaru Filmora, tj. verze pro Windows a Mac s aktuální verzí.
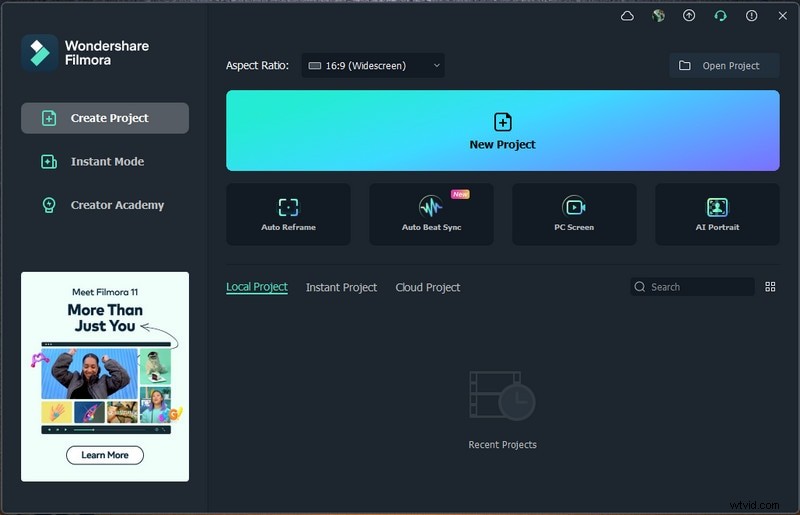
Krok 2:Nastavení nahrávání z webové kamery
Chcete-li přizpůsobit webovou kameru pomocí obrazovky nahrávání, musíte nejprve začít s Novým projektem a poté otevřít Záznamník obrazovky. Chcete-li to provést, přejděte do nabídky Soubor> Záznamové médium a poté vyberte zvolený formát záznamu obrazovky z možností, jak je uvedeno výše. Přenese vás do uživatelsky přívětivého uživatelského rozhraní Filmora, kde si můžete na místě vyzvednout možnost nahrávání, jak ukazuje obrázek níže:
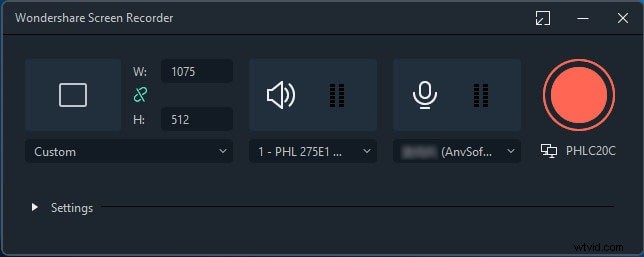
Krok 3:Spusťte nahrávání
Chcete-li začít, stačí klepnout na tlačítko Record a okamžitě začne nahrávat vaši přizpůsobenou obrazovku pomocí webové kamery. A podobná metoda je po dokončení nahrávání klepnutím na tlačítko Zastavit, které vás přenese do editoru videa, abyste vylepšili nahraný materiál.
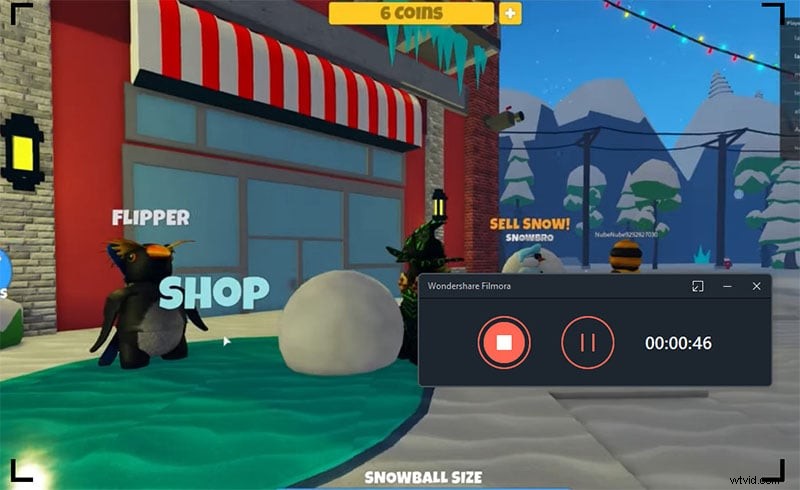
Krok 4:Uložte záznamy z webové kamery
Nakonec, poté, co skončíte s různými úpravami a úpravami střihu a záznamu, vám Filmora také umožní publikovat vaše mistrovské dílo přímo na YouTube nebo na jakékoli jiné uznávané stránce, můžete si bez velkého natahování vybrat vybranou platformu ke sdílení. odtamtud. Stačí stisknout tlačítko Exportovat, jak je uvedeno výše, a může vám za běhu poskytnout několik možností.
Sečteno a podtrženo
OBS Studio je obzvláště populární v herní komunitě, protože vám pomáhá vytvářet video z mnoha zdrojů, mixovat zvuk, nastavovat klávesové zkratky pro ovládání rekordéru v režimu celé obrazovky a poté jej živě vysílat přes Twitch a podobné platformy nebo jej odeslat do videa. weby pro sdílení. pokud chcete využít možnosti nahrávání a úpravy videa, zvažte Filmora. Takže pokud jste nováček, který si přeje natáčet své herní seance, Filmora je možnost OBS, kterou byste měli prozkoumat. Manažer video redakce Filmora poskytuje různé základní části včetně potenciálu přidávat k nahrávkám překryvy, 3D efekty a komponenty, například fotografie GIF, hudbu a text.
