OBS Studio je nejpopulárnější bezplatný software pro nahrávání a streamování videa. Existují však určité problémy s OBS, které jsou často hlášeny na různých fórech. OBS Studio nenahrává celou obrazovku je běžnou stížností. Mnoho lidí uvedlo, že OBS zachycuje obrazovku v okně, ale jakmile přejdou na nahrávání na celou obrazovku, OBS bídně selže a místo toho zachytí pouze černou obrazovku. Nefungování celé obrazovky OBS může mít různé příčiny.
Za prvé, soubory OBS Studio se mohly nějak poškodit. Někdy OBS Studio silně využívá zdroje CPU při zachycování celé obrazovky, a proto kvůli velmi rychlému přístupu CPU omezil přístup k použití. Může nastat problém s kompatibilitou s OBS Studio a vaší verzí Windows. Někdy může do provozu OBS zasáhnout jakýkoli software třetí strany pro nahrávání obrazovky. V tomto článku si ukážeme všechny možné způsoby, jak opravit problém s nahráváním OBS na celou obrazovku.
Způsob 1. Upravte nastavení CPU pro OBS
Ve výchozím nastavení je současné využití CPU OBS nastaveno na velmi rychlé. To znamená, že kodér běží velmi rychle, což vede k menšímu využití CPU. Čím vyšší je přítomnost, tím menší je využití CPU. Pokud nemáte počítač vyšší třídy, může toto výchozí nastavení vést k problémům s vykreslováním a kódováním. OBS využívá více prostředků CPU při nahrávání na celou obrazovku. CPU má tendenci omezovat svou alokaci pro OBS, když OBS začne využívat prostředky CPU velmi vysokou rychlostí. To vede k problému se záznamem OBS, nikoli na celou obrazovku. Toto nastavení byste měli změnit provedením následujících kroků.
Krok 1:Otevřete OBS Studio a přejděte na kartu Ovládací prvky.
Krok 2:Klikněte na tlačítko Nastavení.
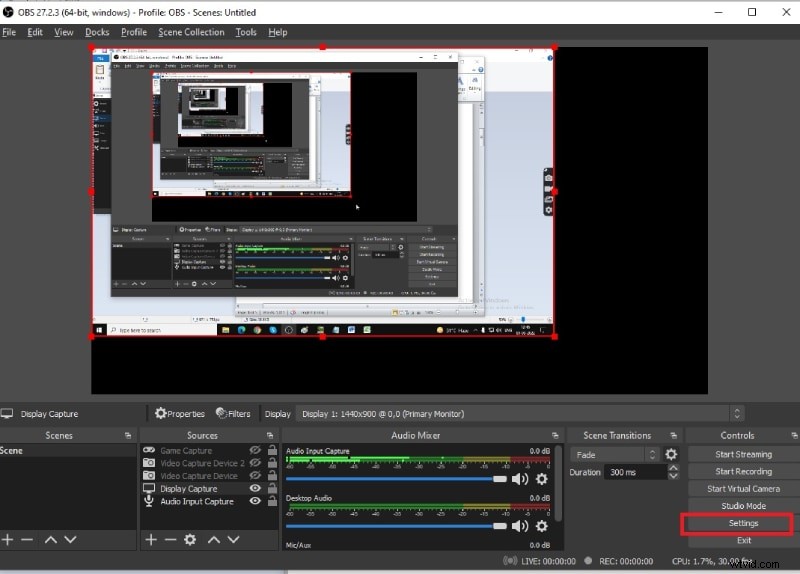
Krok 3:Přejděte na kartu Výstup a změňte režim výstupu z Simple na Advanced.
Krok 4:Změňte CPU Usage Present z Veryfast na Ultrafast, aby OBS využívalo méně zdrojů CPU pro proces kódování.
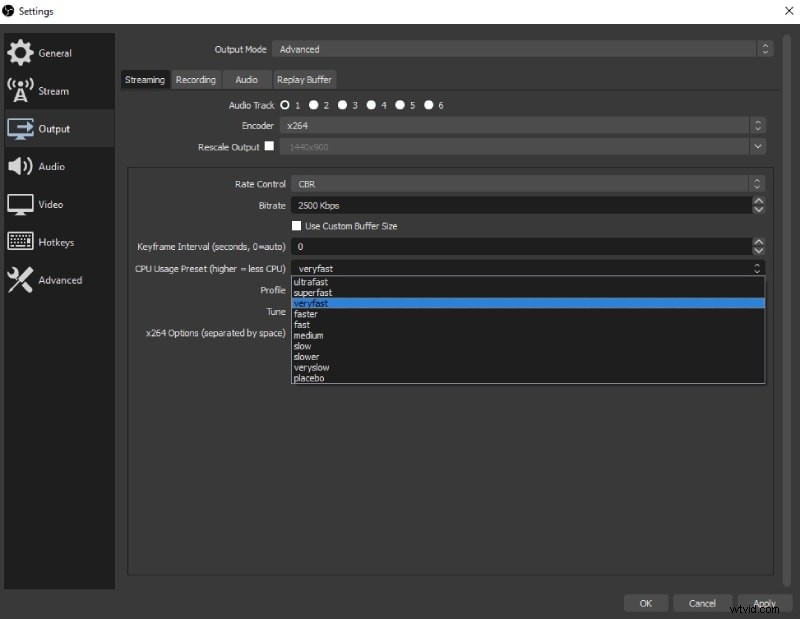
Krok 5:Klikněte na tlačítko Použít a OK.
Způsob 2. Vypněte nahrávání na herní liště
Ve Windows 10 jsou k dispozici určité herní funkce, které způsobují problém s vykreslováním pro OBS studio. Pokud je herní režim zapnutý, všechny zdroje GPU se využívají v aktivní hře, a proto OBS trpí na výkonu. Podobně, pokud je zapnuto nahrávání na herní liště, narušuje to nahrávání celé obrazovky OBS Studio a vede k tomu, že studio OBS nenahrává hru na celou obrazovku. Nahrávání herní lišty musíte vypnout provedením následujících kroků.
Krok 1:Přejděte do nabídky Start a otevřete aplikaci Nastavení.
Krok 2:V Nastavení otevřete možnost Gaming.
Krok 3:Přejděte na kartu Xbox Game Bar na levé straně.
4:Vypněte jej, aby nenahrával vaši hru.
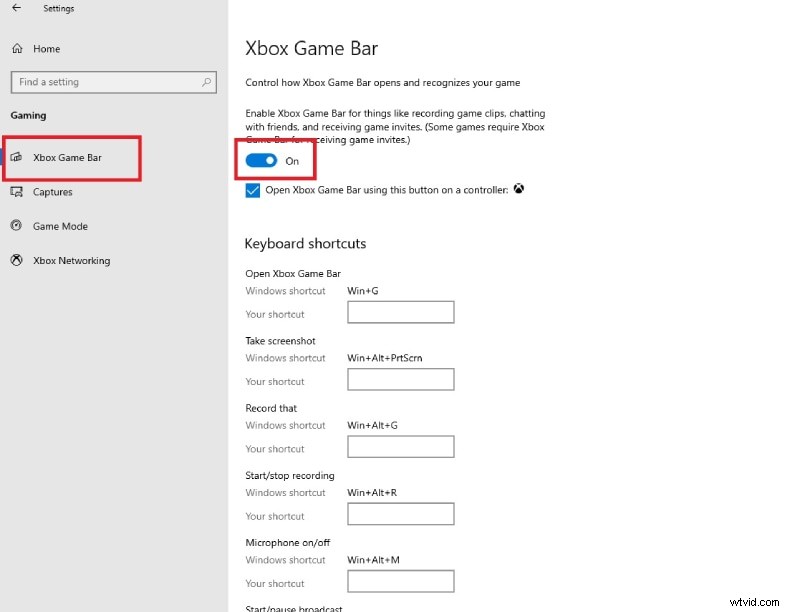
Způsob 3. Aktivujte režim kompatibility
Jedním z běžných důvodů, proč OBS nenahrává celou obrazovku, je problém s kompatibilitou s operačním systémem. Proto je ve Windows k dispozici možnost spouštět libovolnou aplikaci v režimu kompatibilním s nižší verzí Windows. Totéž můžete udělat pro OBS Studio a existuje mnoho uživatelů, kteří nahlásili vyřešení problému s nahráváním na celou obrazovku, když změnili režim kompatibility na Windows 8. Zde jsou kroky, které musíte provést.
Krok 1:Spusťte OBS Studio na vašem počítači.
Krok 2:Přejděte do nabídky Start a otevřete Správce úloh.
Krok 3:Ve Správci úloh najděte OBS Studio v části Aplikace. Klikněte na něj pravým tlačítkem a vyberte Vlastnosti.
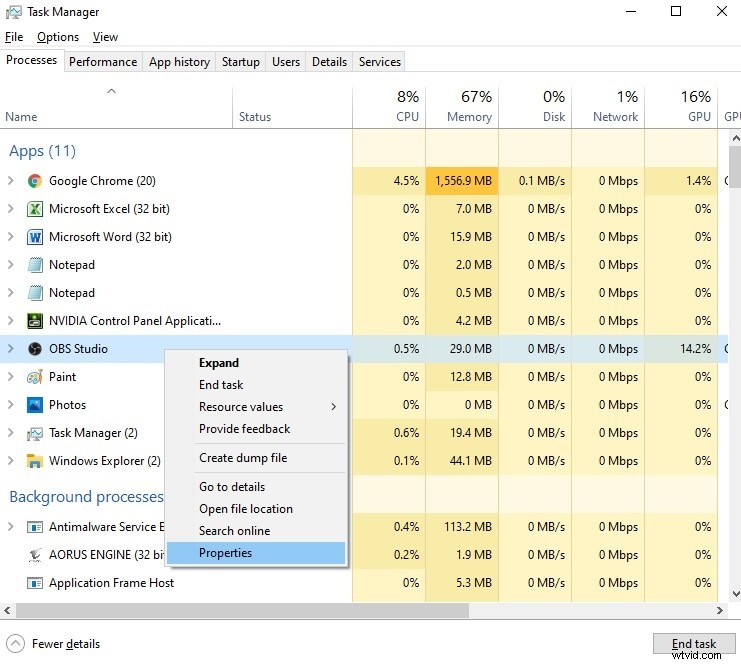
Krok 4:Z Vlastnosti zkopírujte umístění souboru. Otevřete Průzkumníka souborů a přejděte do zkopírovaného umístění vložením do adresního řádku.
Krok 5:Najděte soubor aplikace OBS Studio, klikněte na něj pravým tlačítkem a vyberte Vlastnosti.
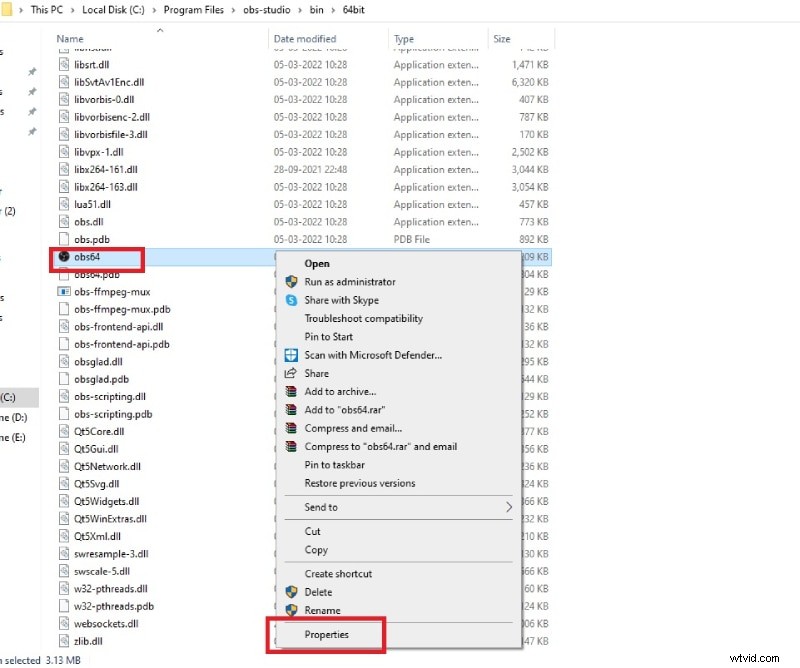
Krok 6:Přejděte na kartu Kompatibilita a zapněte „Spustit tento program v režimu kompatibility pro“. Vyberte ze seznamu Windows 8.
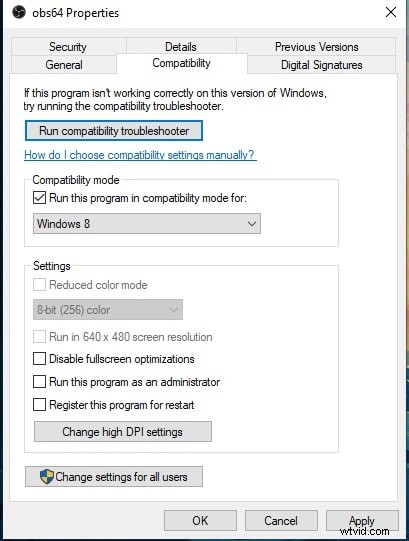
Krok 7:Klikněte na tlačítko Použít a OK.
Znovu spusťte OBS Studio a zkontrolujte, zda je problém vyřešen.
Způsob 4. Přepněte svou hru do režimu okna
Když OBS Studio nenahrává hru na celou obrazovku, musíte se na chvíli přesunout do režimu okna, abyste se ujistili, že OBS Studio skutečně zachycuje hru nebo ne. Po zachycení hry v režimu okna můžete přepnout do režimu celé obrazovky a zkontrolovat, zda je problém vyřešen. To pomáhá, když se obnoví výchozí nastavení a vyřeší se jakýkoli problém s nastavením způsobujícím problém. Zde jsou kroky, které je třeba dodržet.
Krok 1:Přesuňte hru z režimu celé obrazovky do režimu v okně. Musíte zkontrolovat Nastavení vaší hry a zvýraznit rozlišení a rozměry obrazovky, aby se z nastavení celé obrazovky přesunula do režimu okna.
Krok 2:Otevřete OBS Studio a v části Zdroje klikněte na ikonu „+“ a vyberte možnost Display Capture.
Krok 3:Klikněte pravým tlačítkem na Display Capture a klikněte na možnost Windowed Projector.
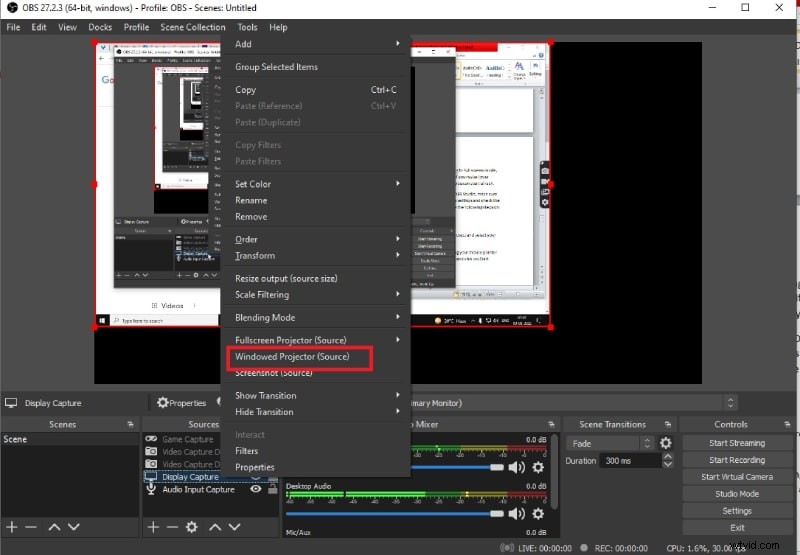
Krok 4:Klikněte na Spustit nahrávání a přejděte na obrazovku hry v okně. Po několika sekundách nahrávání klikněte na Zastavit nahrávání. Zkontrolujte, zda bylo nahrávání úspěšné.
Krok 5:Poté můžete hru přesunout do režimu celé obrazovky. V OBS pak můžete vybrat Fullscreen Projector a vybrat svůj monitor. Spusťte znovu nahrávání a zjistěte, zda OBS nyní dokáže zachytit celou obrazovku.
Způsob 5. Znovu nainstalujte OBS
Někdy je problém v samotném OBS Studiu a ne v externím problému. Jsou chvíle, kdy OBS Studio mohlo selhat a během tohoto procesu se mohly poškodit některé důležité soubory OBS Studio. Pokud výše uvedená řešení nefungují k vyřešení problému s tím, že OBS nezaznamenává celou obrazovku, musíte OBS Studio odinstalovat a znovu nainstalovat. Během tohoto procesu budete moci nainstalovat nejnovější verzi OBS Studio, kde jsou opraveny drobné závady. Zde jsou kroky, které je třeba dodržet.
Krok 1:Přejděte na možnost Ovládací panely> Programy a funkce.
Krok 2:V seznamu nainstalovaných aplikací najděte OBS Studio a klikněte na tlačítko Odinstalovat/Změnit.
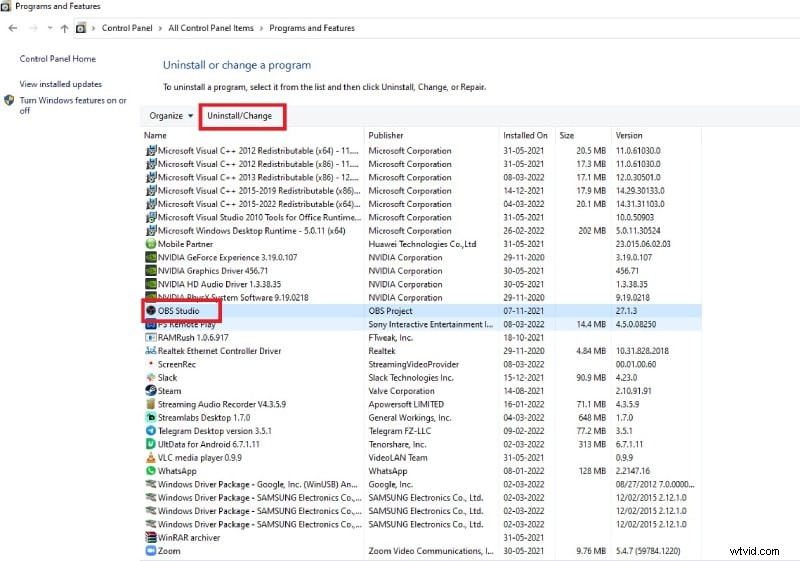
Krok 3:Jakmile je OBS Studio úspěšně odinstalováno, otevřete webový prohlížeč a navštivte „obsproject.com“.
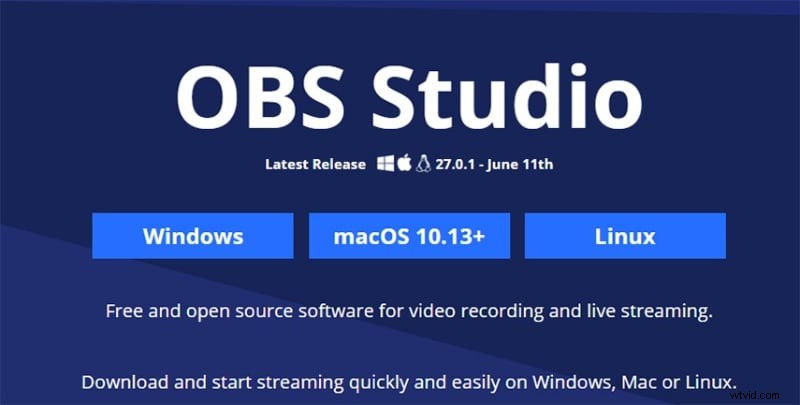
Krok 4:Stáhněte a nainstalujte OBS Studio podle vašeho operačního systému. Během instalace udělte všechna potřebná oprávnění.
Krok 5:Po instalaci spusťte OBS Studio a zkontrolujte, zda můžete nahrávat v režimu celé obrazovky.
Způsob 6. Použijte alternativu OBS
Pokud pro vás žádné z výše uvedených řešení nefunguje a ani po přeinstalaci OBS není problém vyřešen, musíte přejít z OBS Studio. Doporučujeme Wondershare Filmora jako nejlepší alternativu k OBS Studio. Podle požadavků můžete nahrávat celou obrazovku i její část. Můžete také upravit všechny různé parametry nahrávání. Na rozdíl od OBS Studio má Filmora lepší uživatelské rozhraní a také pokročilý editor videa. Zde jsou kroky k záznamu celé obrazovky pomocí Filmora.
Krok 1:Stáhněte a nainstalujte Wondershare Filmora. Spusťte Filmora a klikněte na možnost PC Screen pro zachycení obrazovky.
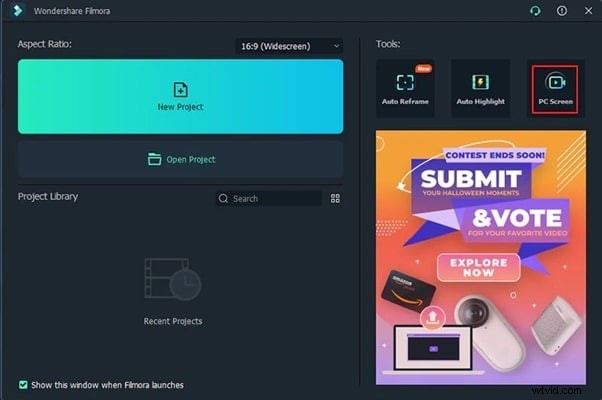
Krok 2:Vyberte velikost obrazovky nahrávání na celou obrazovku.
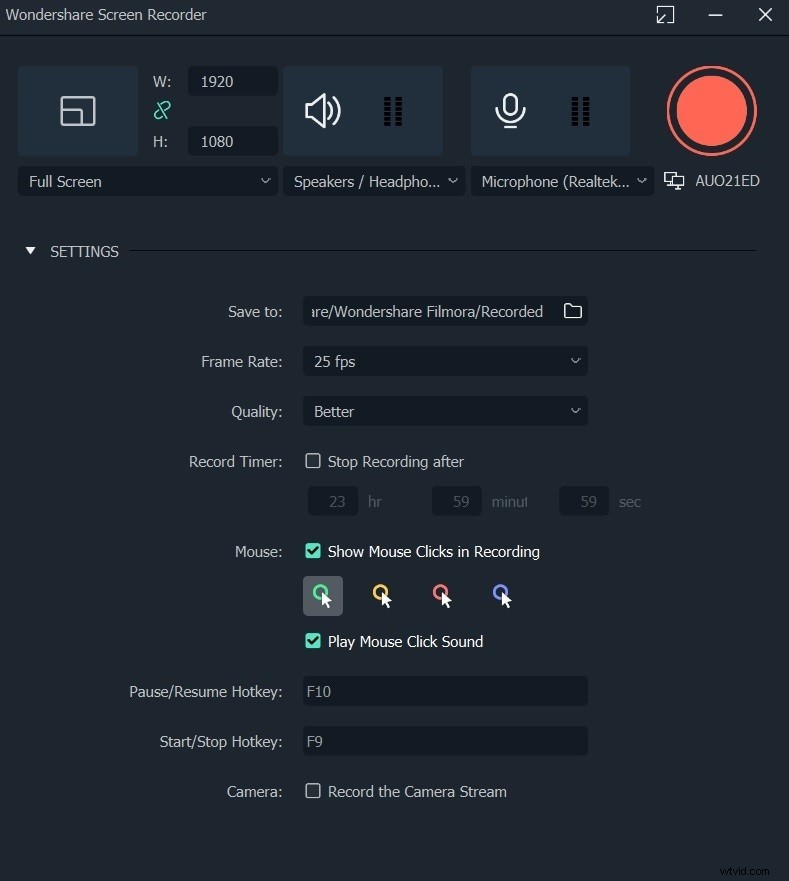
Krok 3:Až budete připraveni, klikněte na tlačítko Record. Získáte několik sekund vyrovnávací paměti na přepnutí do aplikace nebo hry v režimu celé obrazovky. Poté začne Filmora nahrávat na pozadí.
Krok 4:Až budete hotovi, klikněte na tlačítko Stop nebo stiskněte klávesovou zkratku, kterou jste nastavili pro spuštění a zastavení nahrávání. Video můžete upravit a kliknutím na Export uložit na pevný disk.
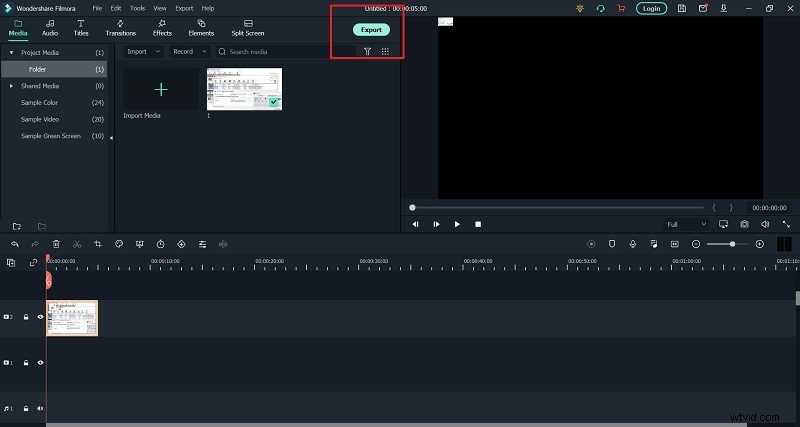
Závěr:
Nefunkční celá obrazovka OBS je běžný problém, který mnoho uživatelů nahlásilo na různých fórech OBS. Problémy mají různé důvody a my jsme poskytli všechna možná řešení, jak problém vyřešit. Než se vzdáte OBS Studio, měli byste si je vyzkoušet krok za krokem. Wondershare Filmora je nejlepší alternativou k OBS Studio pro nahrávání na celou obrazovku bez jakýchkoli problémů.
