V informačním věku je málo času na sledování našeho oblíbeného televizního pořadu před televizí. To, co nyní nejvíce potřebujeme, je způsob, jak nahrávat televizní pořady a sledovat je, kdykoli budeme chtít. Notebook je díky své kompatibilitě a přenosnosti nejlepším zařízením pro záznam televize do počítače.
Zde vyvstává otázka: jak nahrávat televizní obrazovku pomocí notebooku ? Tento tutoriál vám ukáže, jak nahrávat televizní obrazovku pomocí notebooku zdarma pomocí nejlepšího rekordéru televizní obrazovky. Existuje několik řešení a můžete si vybrat to vhodné podle operačního systému vašeho počítače.
Související článek: 12 nejlepších streamovaných videorekordérů
Jak nahrávat TV obrazovku pomocí notebooku v systému Windows 10/8/7
Společnost Microsoft odstranila Windows Media Center ze systému Windows 10, takže uživatelům systému Windows 10 chybí praktický vestavěný nástroj pro nahrávání televizních pořadů. Chcete-li tedy úspěšně zaznamenat televizní obrazovku pomocí notebooku, zejména se systémem Windows 10, budete potřebovat výkonný nástroj pro nahrávání obrazovky třetí strany, jako je EaseUS RecExperts pro Windows.
Tento plně vybavený software pro nahrávání obrazovky doslova zaznamenává vše na obrazovce vašeho počítače. S ním můžete nahrávat celou obrazovku v systému Windows 10, zaznamenávat zvuk systému a mikrofonu a nahrávat webovou kameru pouhými kliknutími.
Než začnete nahrávat televizní obrazovku, musíte k televizi připojit notebook. Chcete-li se naučit nahrávat televizní pořady na PC pomocí HDMI, postupujte podle následujících kroků.
Krok 1. Připojte externí TV tuner k počítači zapojením USB kabelu z tuneru do volného USB portu na PC.
Krok 2. Připojte kabel ze zdroje signálu k externímu TV tuneru.
Krok 3. Naprogramujte dostupné kanály do tuneru stisknutím tlačítka „Auto-Tune“ nebo „Scan“ na tuneru a vyhledejte zařízení.
Krok 4. Stáhněte si záznamník obrazovky a nainstalujte jej do počítače. V následujícím tutoriálu si jako příklad vezmeme EaseUS RecExperts. Kliknutím na tlačítko níže jej stáhnete.
Průvodce nahráváním televizní obrazovky na počítači se systémem Windows 10
Abychom vám ukázali, jak zaznamenat televizní obrazovku pomocí tohoto bohatého nástroje pro nahrávání, nabídneme vám podrobný návod. Postupujte podle těchto kroků.
Krok 1. Spusťte EaseUS RecExperts. Existují dvě různé možnosti záznamu obrazovky, např. Celá obrazovka a "Region" . Pokud vyberete „Celá obrazovka“, zachytíte celou obrazovku.
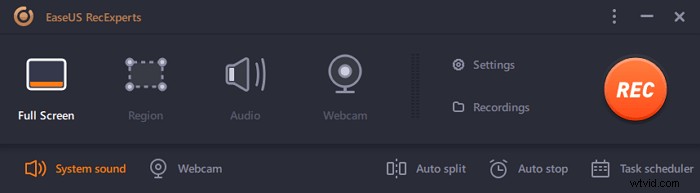
Krok 2. Pokud vyberete "Region" Tento software vás požádá o přizpůsobení oblasti záznamu . Ujistěte se, že vše, co chcete zachytit, je v mezích pole pro výběr.
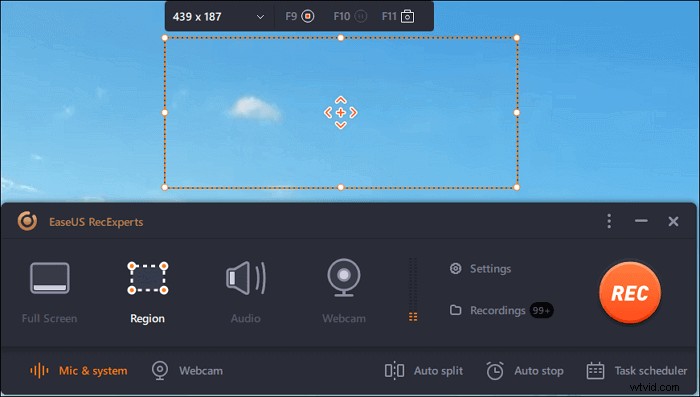
Krok 3. Klepněte na tlačítko v levé dolní části hlavního rozhraní a budete si moci vybrat z mnoha možností. Tento rekordér podporuje nahrávání zvuku mikrofonu a systému samostatně nebo současně. Možnosti tlačítko slouží k nastavení hlasitosti a mikrofonu.
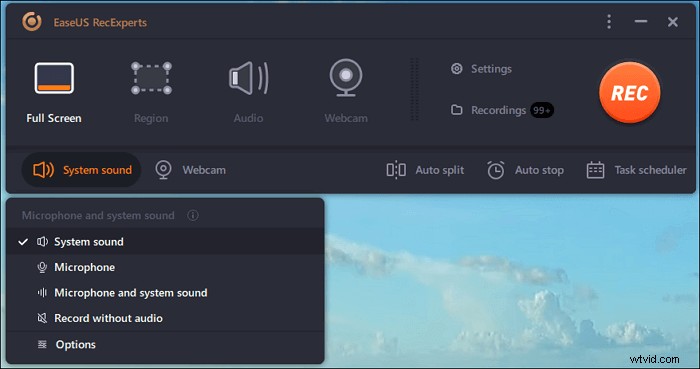
Krok 4. Chcete-li současně nahrávat webovou kameru, klikněte na ikonu „Webová kamera“ ve spodní části rozhraní . Klepnutím na tlačítko povolíte nahrávání z webové kamery a zobrazí se rozbalovací nabídka pro výběr nahrávacího zařízení. Klikněte na "OK" pro potvrzení nastavení.
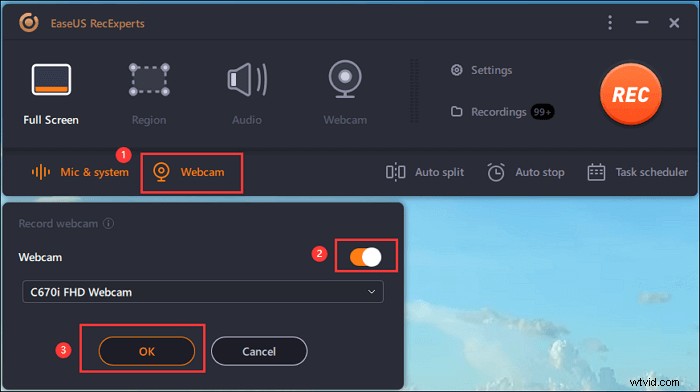
Krok 5. Když se vrátíte zpět do hlavního rozhraní,klikněte na tlačítko „REC“ pro zahájení nahrávání. Plovoucí panel nástrojů nabízí tlačítka kpozastavení nebo zastavit nahrávání během procesu nahrávání. Kromě toho ikona fotoaparátu lze použít k pořizování snímků obrazovky a ikonu časovače může pomoci automaticky zastavit.
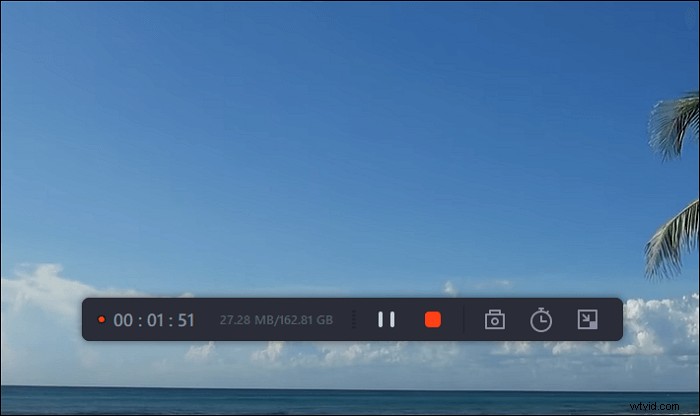
Krok 6. Nahrané videoklipy se uloží do vašeho počítače. Když se objeví přehrávač médií, uvidíte sadu nástrojů, které můžete použít k oříznutí nahrávky, extrahovat zvuk a přidejte úvodní název a závěrečné titulky k úsporám.
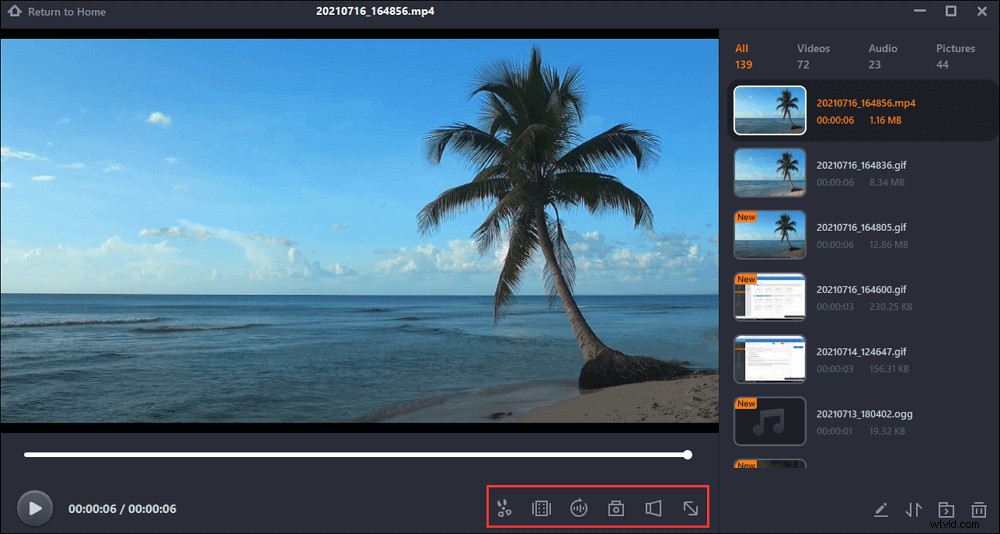
Jak nahrávat televizní pořady na notebook v systému Windows Vista/XP
Pokud používáte notebook s jiným systémem Windows než Windows 10, nemusíte ani instalovat žádnou aplikaci třetí strany. Vzhledem k tomu, že váš počítač může být vybaven aplikací Windows Media Center, je k zachycení signálu, který lze zaznamenat, potřeba pouze televizní tuner.
K dispozici jsou také externí TV tunery s jednoduchým připojením USB. Není tedy nutné otevírat počítačovou věž nebo notebook pro instalaci speciálních karet.
Začínáme s aplikací Windows Media Center
Chcete-li zkontrolovat, zda ve svém počítači vlastníte aplikaci Windows Media Center, musíte kliknout na tlačítko „Sem pro průzkum“ v levém dolním rohu a do vyhledávacího pole zadat „Windows Media Center“. Pokud se program objeví, můžete jej použít k přímému záznamu televizní obrazovky. Pokud ne, musíte si ji stáhnout z obchodu Microsoft APP a nainstalovat do zařízení.
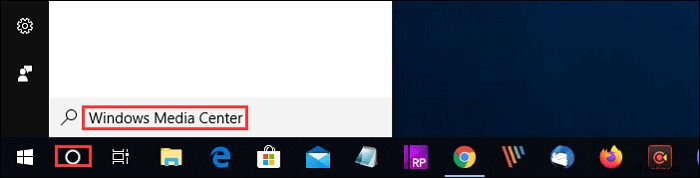
Postup k bezplatnému záznamu televize do počítače:
Postupujte podle tohoto průvodce a budete moci volně nahrávat televizní obrazovku.
Krok 1. Připojte externí TV tuner k počítači zapojením USB kabelu z tuneru do volného USB portu na PC.
Krok 2. Připojte kabel ze zdroje signálu k externímu TV tuneru.
Krok 3. Naprogramujte dostupné kanály do tuneru stisknutím tlačítka „Auto-Tune“ nebo „Scan“.
Krok 4. Otevřete software pro nahrávání videa v počítači na vašem počítači, v tomto případě Windows Media Center.
Krok 5. Nastavte tuner na požadovaný kanál pro nahrávání pomocí ovládacích tlačítek tuneru nebo dálkového ovladače, který je obvykle dodáván s většinou externích TV tunerů.
Krok 6. Kliknutím na tlačítko „Nahrát“ v softwaru pro nahrávání videa zahájíte nahrávání pořadu. Až budete chtít nahrávání ukončit, klikněte na „Stop“.
Krok 7. Klikněte na záložku "Soubor" a klikněte na tlačítko "Uložit" pro uložení pořadu do počítače.
Alternativní TV Screen Recorder na notebooku
Lidé, kteří mají nějaké specifické požadavky, vždy chtějí více možností. Nabízíme vám proto také některé další videorekordéry, které vám umožní nahrávat televizní obrazovku na notebook. Své nahrávky můžete také vylepšit přidáním efektů nebo vyříznutím nepotřebných částí.
1. OBS Studio
OBS nebo Open Broadcaster Software je bezplatný videorekordér s obrazovkou, který nabízí nahrávání a streamování ve vysokém rozlišení bez omezení délky vašich videí. Přizpůsobitelné klávesové zkratky pomáhají ovládat nahrávání a mixážní pult vám umožňuje vytvářet videa s plynule nahraným zvukem.
OBS je také vybavena funkcemi živého vysílání, které nenajdete ve výchozích záznamech obrazovky hlavních operačních systémů. Můžete streamovat živě na YouTube Gaming a Twitch, ukládat projekty a převádět své záběry do formátu FLV.
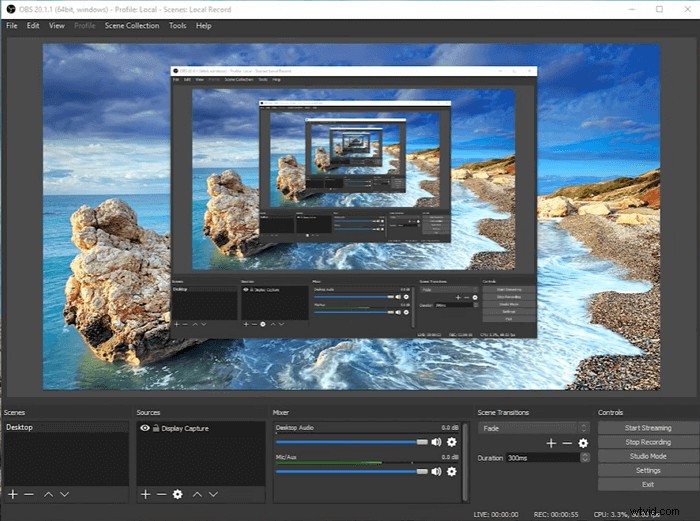
Výhody:
- Přidejte video a zvuk z různých zdrojů
- Snadno převádí nahrané soubory do jiného formátu
- Přidejte k nahrávkám filtry
Nevýhody:
- Má ohromující rozvržení
- Program někdy pokračuje v nahrávání obrazovky, i když byl zastaven
2. Camtasia
Camtasia je robustní videorekordér s vestavěným video editorem pro Windows i Mac. Tento nástroj vám pomůže snadno vytvořit kreativní a úhledné video. Umožňuje vám nahrávat obrazovku vašeho systému a také externí webovou kameru pro živé streamování videa. Kromě toho můžete nahraná videa upravovat pomocí vestavěného editoru videa.
Před použitím této jedinečné funkce však budete muset zaplatit vysokou částku peněz. Přesto je Camtasia považována za jeden z nejlepších videorekordérů, které najdete na našem seznamu. Můžete začít se šablonou nebo si nahrát obrazovku a přidat několik efektů.
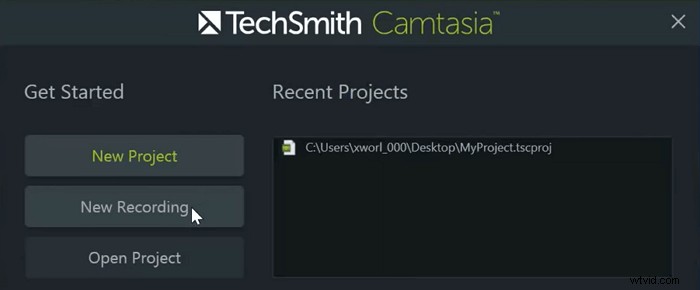
Výhody:
- Má mnoho možností sdílení souborů
- Může vám poskytnout vysoce kvalitní nahrané video
- Do nahraných videí můžete přidat hudbu, zvuk a označení
Nevýhody:
- Verze Pro je příliš drahá
- Složité rozhraní znesnadňuje začátečníkům jeho ovládání
Bonusové tipy:Jak nahrávat televizní obrazovku na iPhone a Android
Kromě uživatelů notebooků mohou uživatelé mobilních telefonů chtít na svá zařízení nahrávat televizní pořady, které se jim líbí, abyste si je mohli kdykoli přehrát.
DU Recorder je multiplatformní nástroj pro nahrávání televizní obrazovky, který můžete použít na telefonech iPhone a telefonech Android. Tento rekordér vám umožňuje zachytit vše na obrazovce telefonu ve vysoké kvalitě. Pokud potřebujete pouze nahrávat zvuk místo videa a zvuku, podporuje také nahrávání zvuku.
Spolu s rekordérem obrazovky je k dispozici výkonný vestavěný nástroj pro úpravu videa. Pokud potřebujete záznamy oříznout, oříznout nebo rozdělit, nemusíte stahovat žádný další software. Může přímo dokončit úkoly úpravy videa.
Kroky k záznamu televizní obrazovky na zařízení iPhone a Android:
Krok 1. Nainstalujte a spusťte DU Recorder na svém zařízení. Na pravé straně se zobrazí oranžová ikona a klepnutím na ni spustíte nahrávání nebo nahrávání zastavíte.
Krok 2. Pokud chcete mít více možností, pod tlačítkem nahrávání je malá ikona a klepnutím ji otevřete.
Krok 3. V „Nahrávacím panelu“ si můžete vybrat, zda chcete nahrávat obrazovku a fotoaparát současně, přidat vodoznak nebo nahrát GIF.
Krok 4. V pravém horním rohu je ikona nastavení, ve které můžete upravit kvalitu videa, řešení videa a některé další prvky.
Závěr
Stručně řečeno, existuje mnoho způsobů, jak nahrát televizní obrazovku pomocí notebooku. Klíčem je najít efektivní a snadno použitelný záznamník obrazovky, který můžete pohodlně používat na svém počítači.
V tomto článku jsme představili několik záznamníků obrazovky. Mezi nimi je EaseUS RecExperts nepochybně nejlepší volbou pro nováčky Windows. Stáhněte si ji kliknutím na modré tlačítko níže a nebudete litovat.
Časté dotazy o tom, jak zachytit televizní obrazovku na notebooku
Pokud máte po přečtení tohoto příspěvku stále nějaké problémy, můžete se podívat na tyto odpovědi.
1. Mohu nahrávat z televize do notebooku?
Ano, stačí provést tyto kroky.
Krok 1. Připojte externí TV tuner k notebooku připojením USB kabelu a připojte kabel ze zdroje signálu k externímu TV tuneru. Poté naprogramujte dostupné kanály do tuneru stisknutím tlačítka Auto-Tune nebo Scan.
Krok 2. Spusťte EaseUS RecExperts, jako režim nahrávání zvolte „Celá obrazovka“ a poté vyberte oblast obrazovky, kterou chcete nahrávat. Můžete se rozhodnout nahrávat zvuk systému, zvuk mikrofonu nebo obojí.
Krok 3. Klepnutím na REC zahájíte nahrávání. Výstupní složku si můžete libovolně přizpůsobit.
2. Jak mohu nahrávat televizi do počítače?
Nejprve si můžete stáhnout EaseUS RecExperts. Za druhé, spusťte jej a klikněte na „Celá obrazovka“. Za třetí upravte nastavení zvuku.
Můžete si vybrat, zda chcete nahrávat systémový zvuk, zvuk z mikrofonu nebo obojí. Nakonec kliknutím na tlačítko REC spusťte proces nahrávání.
3. Jak zaznamenám obrazovku na svém notebooku?
K nahrání sebe sama můžete použít program EaseUS RecExperts. Nejprve musíte nainstalovat webovou kameru nebo použít vestavěnou kameru vašeho počítače. Poté spusťte software a vyberte „Webová kamera“. Poté můžete kliknutím na tlačítko REC spustit nahrávání, pokud upravíte všechna potřebná nastavení.
