V současné době práce na dálku možná budete muset navštěvovat jednu po druhé online schůzce nebo online kurzu. Pro lidi, kteří si nechtějí dělat poznámky, může být nejpohodlnějším způsobem nahrávání konferencí a kurzů jako videa. Stačí současně zachytit obrazovku vašeho zařízení a zvuk a můžete získat video s hlasem pomocí jednoduchých kroků.
Ale jak promítat záznam pomocí hlasu ? Pomůže vám výkonný záznamník obrazovky. Tento příspěvek představí nejlepší záznam obrazovky s hlasem na různých platformách a bez námahy vás provede nahráváním obrazovky s hlasovým ovládáním. Přijďte a dozvíte se více.
Jak nahrávat obrazovku pomocí hlasu v systému Windows
EaseUS RecExperts je letos jedním z nejpopulárnějších softwarů pro nahrávání obrazovky, který přilákal spoustu pozornosti lidí. Tento výkonný software může také fungovat jako obrazovka a audio rekordér pro vytváření různých typů videí. Tento software vám například pomáhá vytvářet vlastní reakční videa a výukové video s hlasovým vyprávěním.
Kromě toho vám EaseUS RecExperts nabízí ořezávačku videa/audia, pomocí které můžete nahrávky snadno upravovat. Nemusíte ztrácet čas hledáním a stahováním editačního programu třetí strany, abyste mohli upravovat multimediální soubory. Tento rekordér vám v případě potřeby dokonce pomůže přidat úvodní titulek a závěrečné titulky.
Klíčové funkce:
- Nahrávejte obrazovku, zvuk a webovou kameru ve vysokém rozlišení
- Podpora přidávání úkolů naplánování nahrávání
- Bezplatný software pro nahrávání videa pro pořizování živých streamovaných videí
- Exportujte a uložte svou nahrávku ve více než 10 formátech
EaseUS RecExperts je všestranný, ale snadno použitelný a dokonce i začátečníci jej mohou použít k zachycení videa a zvuku na počítači a vytvoření jedinečného videa. Pokud je tento software tím, co hledáte, klikněte na toto tlačítko a stáhněte si jej zdarma.
Postup nahrávání obrazovky pomocí hlasu pomocí EaseUS RecExperts:
Krok 1. Nakonfigurujte možnosti nahrávání obrazovky
Otevřete EaseUS RecExperts na vašem počítači a klikněte na „Celá obrazovka“ nebo „Region“ a vyberte oblast na obrazovce, kterou chcete zachytit. Poté vyberte zdroj zvuku kliknutím na ikonu Zvuk v levé dolní části panelu. V případě potřeby klikněte na ikonu „Webová kamera“ v dolní části a přidejte překryvnou vrstvu záznamu z webové kamery na svůj screencast.
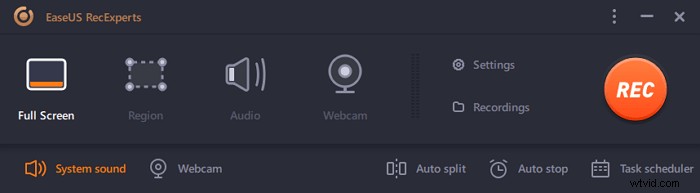
Pokud chcete po nahrávání rozdělit nahraný soubor, klikněte na „Automatické rozdělení“ a vaše nahrávané soubory budou automaticky rozděleny podle velikosti souboru nebo doby nahrávání, kterou jste nastavili.
Krok 2. Zadejte nastavení nahrávání
Jakmile nakonfigurujete základní možnosti nahrávání, možná budete chtít nakonfigurovat pokročilá nastavení.
Klepnutím na "Nastavení" otevřete nabídku. V následující nabídce vyberte formát pro svůj screencast a určete další možnosti, jak uznáte za vhodné. Poté klikněte na "OK" v dolní části pro uložení nastavení.
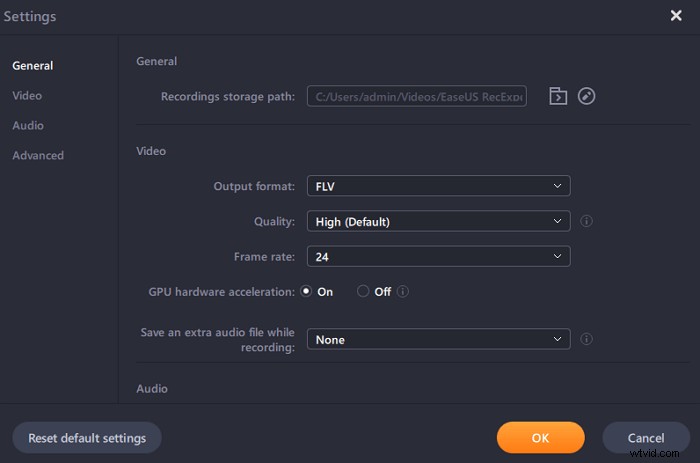
Krok 3. Spusťte a zastavte nahrávání
Nyní byste se měli vrátit do hlavního rozhraní. Otevřete obrazovku, kterou chcete zachytit, a poté v softwaru klikněte na „REC“. Poté začne nahrávat vše, co se zobrazí na obrazovce.
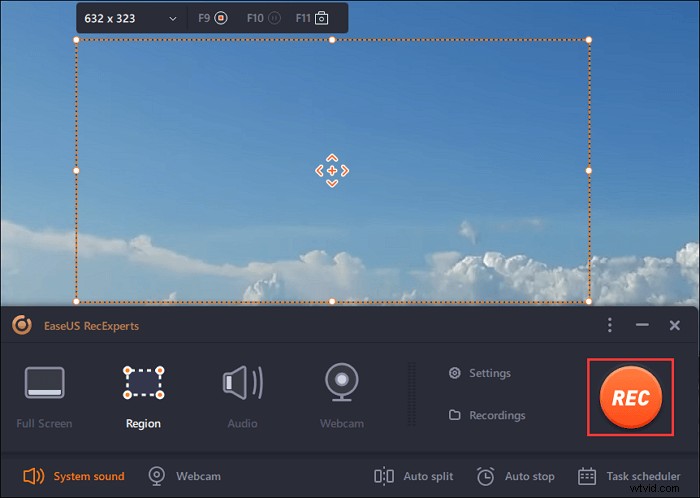
Poté se vám zobrazí panel nástrojů, kde můžete pozastavit nebo zastavit nahrávání, pořizovat snímky obrazovky během nahrávání nebo nastavit konkrétní čas zastavení nahrávání.
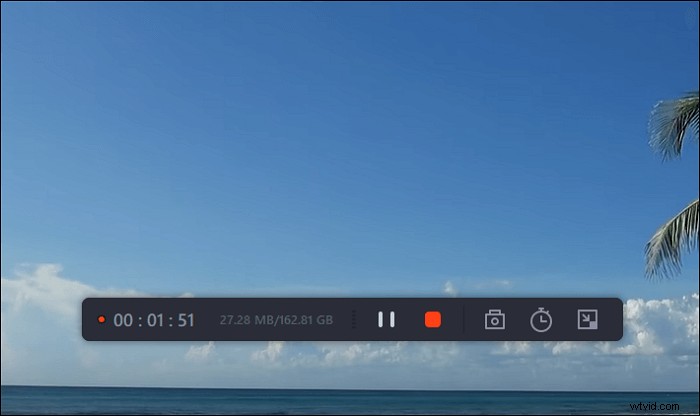
Krok 4. Zobrazte všechny své nahrávky
Jakmile je záznam dokončen, tento software uchovává všechny vaše záznamy na jednom místě, abyste si je mohli prohlédnout. Zde si můžete prohlédnout a upravit nahraný soubor.
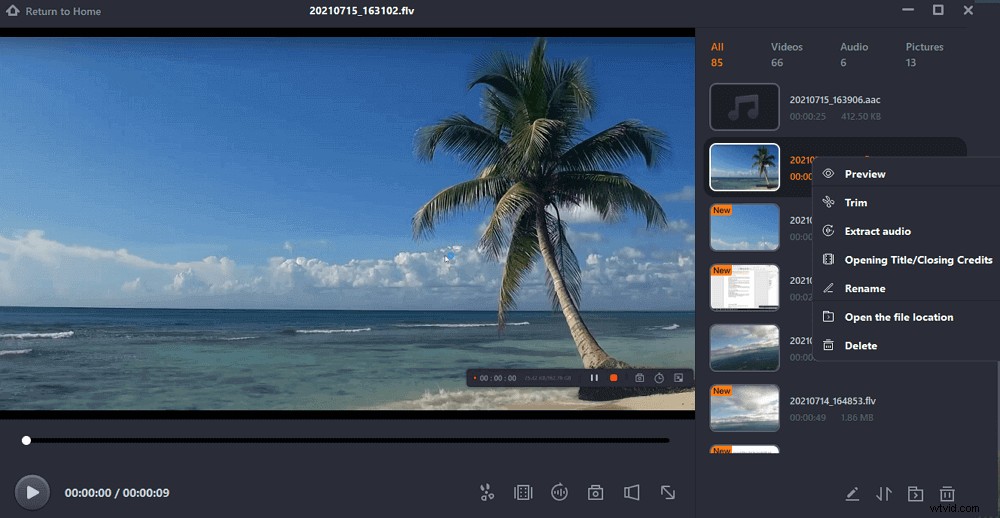
Jak zaznamenat obrazovku na Macu pomocí Voiceoveru
Nejznámějším záznamníkem obrazovky na Macu může být QuickTime Player. Toto je vestavěný nástroj pro Apple, který je dodáván s každým zařízením Mac, a tento program můžete použít ke sledování videa a zvuku a zachycení obrazovky. Přestože podporuje nahrávání, má také mnoho slabých stránek, jako je nízká kvalita zvuku a videa, nízký výkon atd.
Abyste se tomuto problému vyhnuli, musíte najít alternativu k tomuto programu, jako je EaseUS RecExperts, jeden z nejužitečnějších nahrávacích nástrojů, které můžete na svém MacBooku najít. Tento záznamník obrazovky Mac vám umožňuje nahrávat obrazovku, webovou kameru a zvuk pomocí jednoduchých kliknutí a intuitivního pracovního postupu. Podporuje zachycení zvuku ze systému, mikrofonu nebo externího zvukového zařízení při nahrávání obrazovky.
Klíčové funkce:
- Snadné a intuitivní uživatelské rozhraní
- Umožňuje přímo nahrávat interní zvuk na Mac
- Povolit přidání překrytí webové kamery během záznamu obrazovky
- Automaticky spouštět, zastavovat a rozdělit obrazovku nahrávání
Neváhejte a klikněte na tlačítko níže a prozkoumejte další úžasné funkce.
Jak nahrávat hlas při nahrávání obrazovky na Macu:
Krok 1. Stáhněte a spusťte EaseUS RecExperts na vašem Macu. Chcete-li zachytit celou obrazovku, klikněte na tlačítko „Celá obrazovka“ v hlavním rozhraní. Pokud chcete upravit oblast záznamu, zvolte tlačítko "Region".
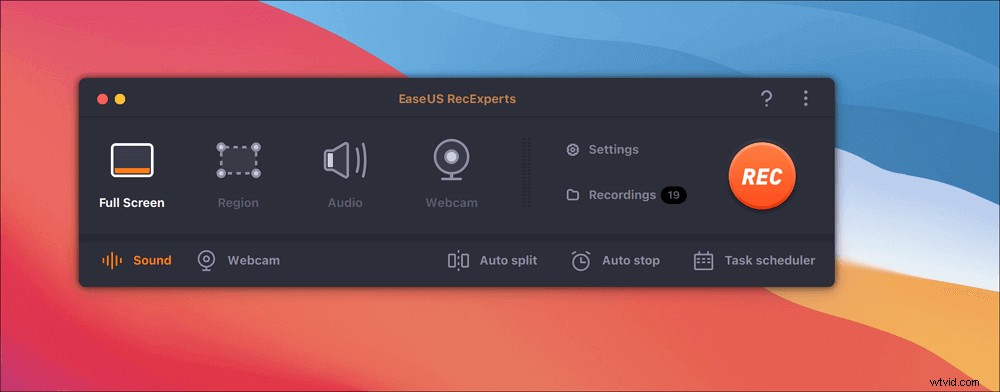
Krok 2. Chcete-li nahrát obrazovku se zvukem, klepněte na ikonu Zvuk v levé dolní části panelu nástrojů. Zvukovými zdroji může být váš externí zvuk nebo systémový zvuk. Na základě vašich potřeb povolte cílovou možnost.
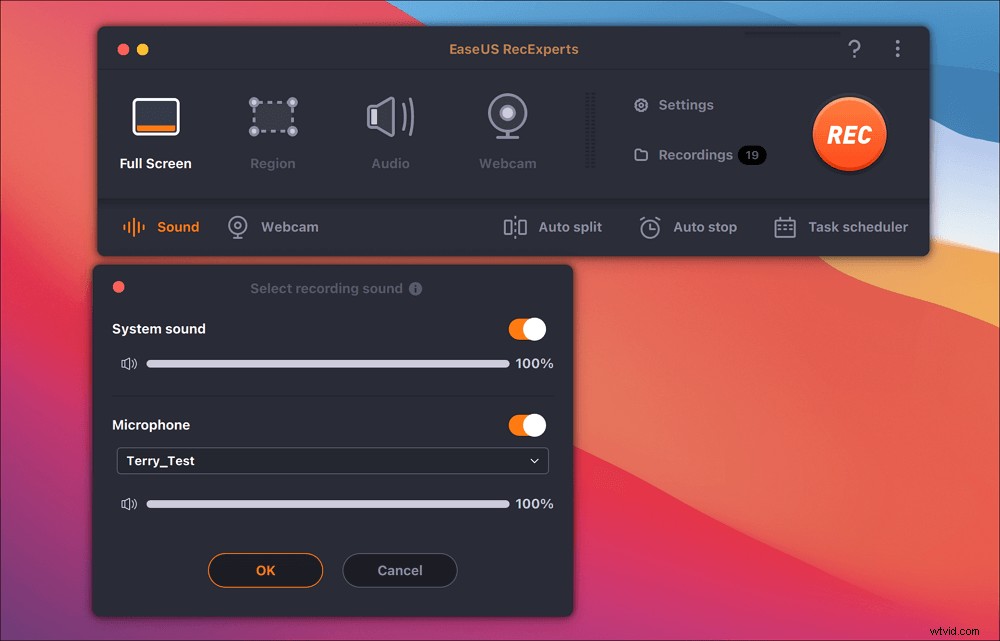
Krok 3. Před zachycením můžete změnit výstupní formát zaznamenaného videa kliknutím na „Nastavení“ v hlavním rozhraní. Poté přejděte dolů v nabídce Výstupní formát pro video. Vyberte typ výstupu, jak chcete.
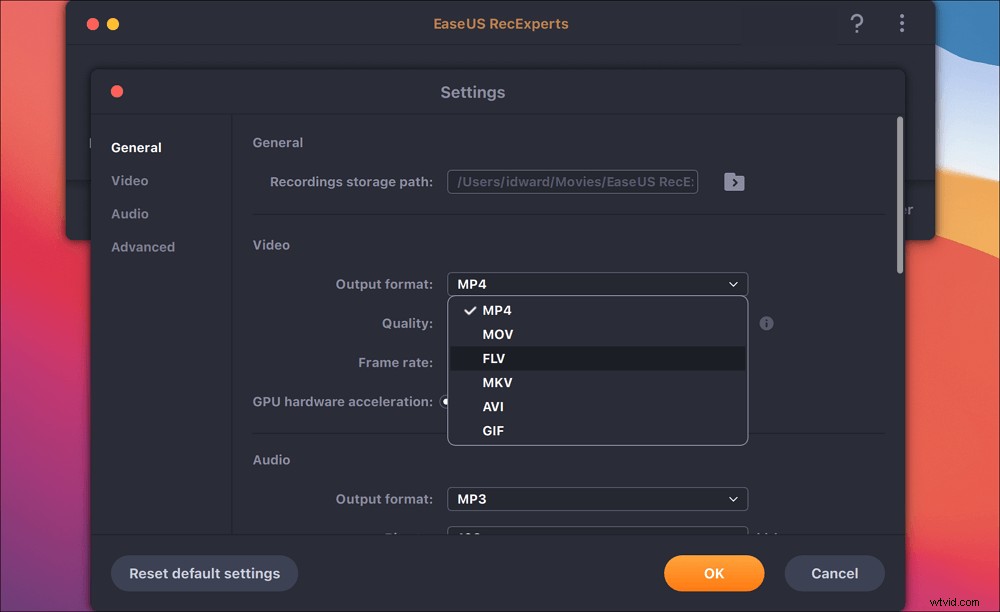
Krok 4. Po dokončení zahajte nahrávání kliknutím na tlačítko REC. Zachytí vše, co se zobrazí na obrazovce vašeho Macu. Až budete hotovi, klikněte na tlačítko Zastavit. Poté můžete sledovat nahrané video z "Nahrávky".
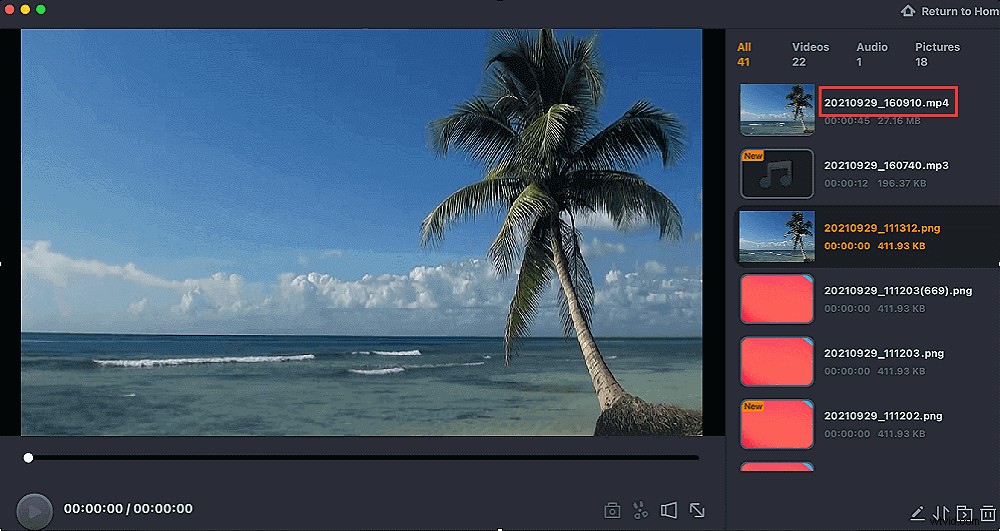
Jak nahrávat obrazovku na iPadu/iPhonu pomocí hlasu
Chcete-li sdílet zajímavá videa nebo kroky ovládání některých aplikací s přítelem na iPhonu nebo iPadu, nejlepším způsobem je nahrát obrazovku s vysvětlením vašeho hlasu! A dokonce nemusíte instalovat některé aplikace nebo software pro záznam zvuku, abyste mohli zachytit zvuk a obrazovku do telefonu. Vzhledem k tomu, že iPhone má vestavěný nástroj pro nahrávání, můžete snadno nahrávat svou obrazovku a hlas, když otevřete Screen Recording v Ovládacím centru.
Postup, jak získat hlas při nahrávání obrazovky s iPhone:
Krok 1. Otevřete „Control Center“ a dlouze stiskněte tlačítko „Screen Record“ pro spuštění funkce nahrávání.
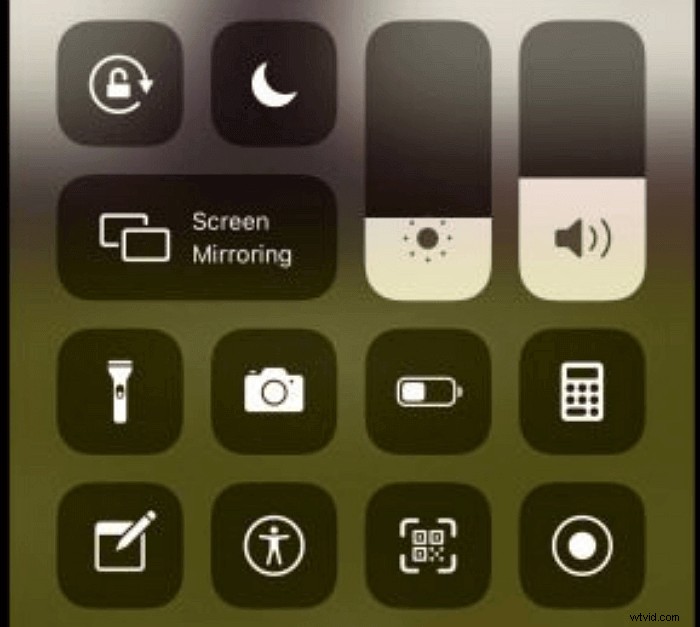
Krok 2. Vyberte video nebo aplikaci, kterou chcete nahrát, a kliknutím na tlačítko „Mikrofon“ nahrajte svůj hlas.
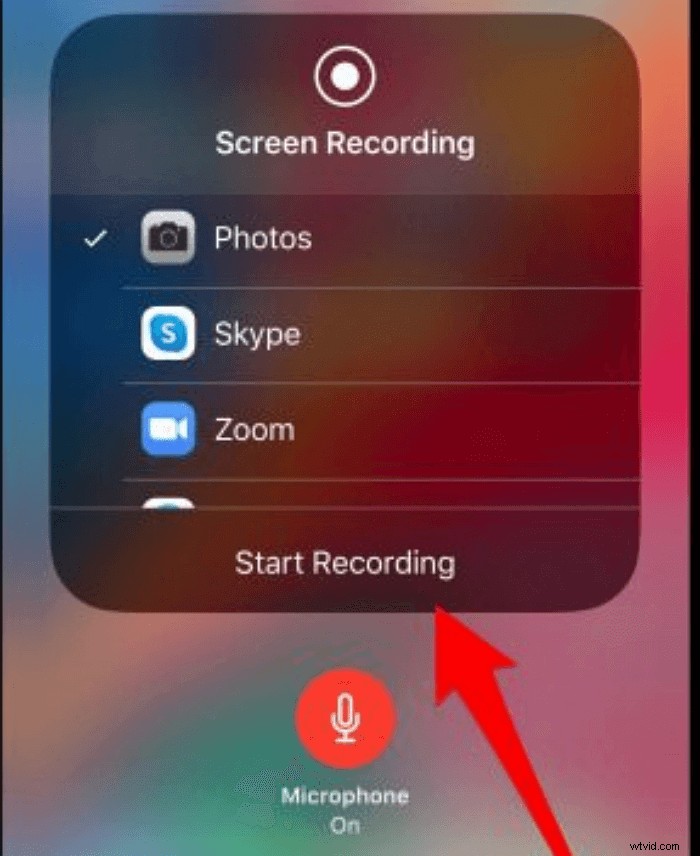
Krok 3. Poté klikněte na „Spustit nahrávání“, aby váš telefon nahrál obrazovku a hlas. Po dokončení nahrávání klepněte na „Zastavit nahrávání“ pro ukončení operace a uložení souboru nahrávky.
Závěr
Abych to shrnul, tento příspěvek hovořil o nejlepším záznamníku obrazovky s hlasem v systémech Windows, Mac a iPhone a naučil vás, jak nahrávat obrazovku hlasem . Můžete si vybrat ten nejlepší podle svých potřeb. EaseUS RecExperts je vhodnou volbou pro začátečníky, protože jeho uživatelské rozhraní umožňuje extrémně snadné použití mezi těmito obrazovkami a zvukovými rekordéry.
