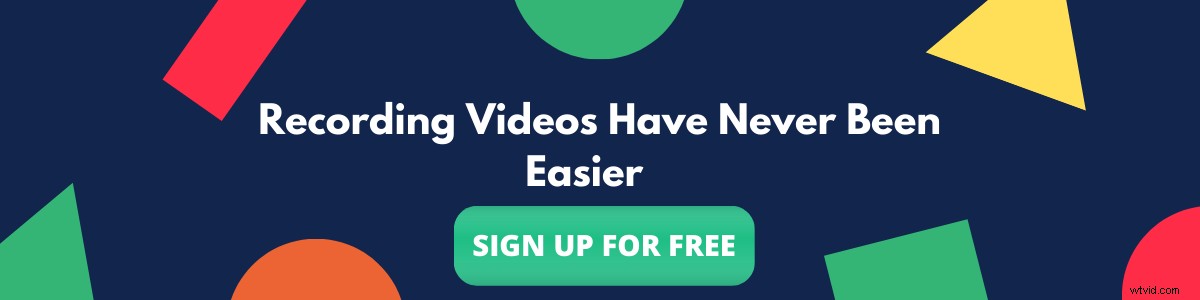Nahrávání obrazovky se v dnešní době rychle stává základní potřebou, protože stále častěji komunikujeme prostřednictvím videí, což je trend, který bude dále růst s tím, jak stále více lidí začíná komunikovat asynchronně. Existuje spousta nástrojů pro nahrávání obrazovky a návodů, jak zaznamenat obrazovky se zvukem na Mac, ale většina nástrojů pro nahrávání obrazovky buď omezuje počet videí, která můžete nahrávat zdarma, nebo přidává vodoznaky, což je ještě horší. Aby toho nebylo málo, nativní přehrávač Mac Quicktime nabízí velmi základní možnosti nahrávání videí, které bohužel nesplňují naše současné potřeby nahrávání obrazovky.
Nahrávání obrazovky na Macu se zvukem pomocí Vmaker
Nyní s Vmaker pro Mac se již nemusíte starat o nahrávání obrazovky, protože máme pro vás nejlepší nástroj pro nahrávání obrazovky ve své třídě pro Mac. Vmaker vám umožňuje nahrávat videa se zvukem s neomezeným počtem videí a umožňuje snadné úpravy a sdílení.
Některé z klíčových funkcí Vmaker, díky kterým je nejlepším nástrojem pro nahrávání obrazovky
- Nahrávání ve vysoké kvalitě až 4K
- Více režimů nahrávání s vlastními rozměry nahrávání, které vám umožní nahrávat kamerou, obrazovkou nebo obojím.
- Režim Nerušit, který skryje všechna oznámení, dokud nenahrajete.
- Zvuk z mikrofonu i systému.
- Nástroje pro poznámky na obrazovce, zdůraznění myši a rozmazání obrazovky, které tvůrcům umožňují nahrávat poutavá videa.
- Kompletní sada editorů videa, která vám umožní snadno upravit záznam.
- Automaticky mazat videa po určité době.
- Spolupráce v reálném čase v pracovním prostoru.
- Vytvářejte složky pro snazší přístup.
- Sdílená knihovna v pracovním prostoru.
- Automatický plánovač nahrávání videa, který vám umožňuje jedním kliknutím nastavit automatické nahrávání vašich schůzek a konferencí.
- Vlastní filtry a virtuální pozadí, které vám umožní vypadat lépe a umožní vám nahrávat odkudkoli.
Seznam pokračuje, ale my se chceme zaměřit na to, jak zaznamenat obrazovku, a ne mluvit o našich funkcích. Takže v případě, že se chcete ponořit hlouběji do funkcí, které nabízíme, podívejte se na naši stránku funkcí.
Zde je krok za krokem průvodce, jak zaznamenat obrazovku se zvukem na Mac pomocí Vmaker
Stáhněte si Vmaker pro Mac ( Příručka krok za krokem pro instalaci Vmaker na Mac)
1. Přihlaste se do aplikace Vmaker.
Pokud nemáte účet, pokračujte a vytvořte si jej pomocí Vmaker. Nedělejte si starosti s procesem registrace, udělali jsme to co nejjednodušší. Můžete se zaregistrovat pomocí Facebooku nebo Gmailu, takže to bude snadné a příště se přihlásit do Vmakeru stejným způsobem.
Rozhodnout se, jak nahrávat?
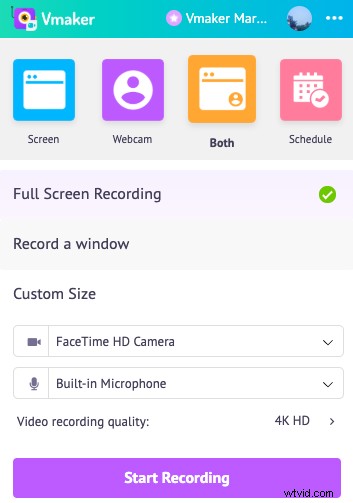
Jak jsme řekli, podporujeme více možností nahrávání. Vyberte si mezi obrazovkou, fotoaparátem nebo oběma možnostmi a začněte nahrávat videa pomocí Vmaker. Nabízíme chladnější čtvrtý režim nahrávání, což je plánovač automatického nahrávání, který vám umožní naplánovat nahrávání na konkrétní čas a Vmaker za vás automaticky zaznamená vaši obrazovku.
Kvalita záznamu obrazovky:
Nabízíme nejlepší kvalitu záznamu obrazovky, a když říkáme nejlepší, je to absolutně nejlepší kvalita záznamu, jakou kdy uvidíte. Vmaker vám umožňuje nahrávat obrazovku na Macu až do kvality 4K HD.
Režimy záznamu obrazovky:
Pouze obrazovka: Nahrajte si celou obrazovku, okno nebo vlastní záznamový rozměr podle vašich potřeb.
Pouze kamera: Nahrajte webovou kameru, aby vaše kamera potřebovala pouze záznam.
Obrazovka a kamera: Sdílejte svou obrazovku spolu s webovou kamerou a nahrávejte videa.
Plánovač (pouze obrazovka): Naplánujte nahrávání, aby se automaticky spustilo nahrávání obrazovky.
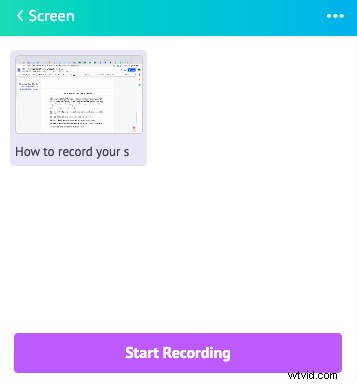
Stejně jako režimy nahrávání vám Vmaker umožňuje nahrávat ve více rozměrech. Zde jsou níže uvedené rozměry záznamu.
Celá obrazovka: Zaznamenejte vše, co máte na obrazovce.
Okno: Zaznamenejte pouze určité okno na obrazovce.
Vlastní rozměry záznamu: Nahrajte pouze určitou část obrazovky, kterou chcete nahrát.
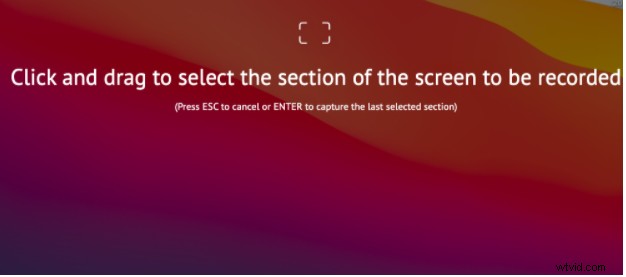
Vmaker má také možnost rozostření, která vám umožní rozmazat část nebo část obrazovky, kterou chcete skrýt, což vám umožní sdílet na nahrávkách obrazovky pouze to, co chcete sdílet.
Co bude dál po dokončení nahrávání videa pomocí Vmaker?
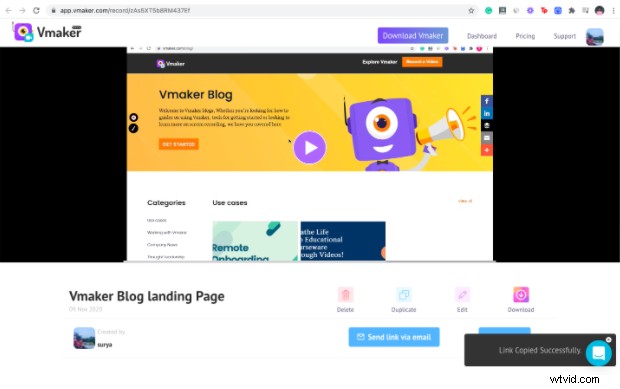
Na rozdíl od přehrávače Quicktime a jiných rekordérů obrazovky pro Mac na trhu budou vaše nahraná videa k dispozici na webovém odkazu okamžitě, jakmile dokončíte nahrávání obrazovky. Vmaker je vyvinut tak, aby délka nahrávání nikdy neovlivnila rychlost nahrávání videí. Nahrávejte sekundy, hodiny nebo minuty a vaše videa budou okamžitě k dispozici.
Svá videa si také můžete stáhnout z odkazu nebo je sdílet s kýmkoli na internetu pomocí možnosti sdílet odkaz na video, nebo je ještě lépe sdílet e-mailem přímo z přehrávače videa!
Co se stane s vaší obrazovkou Vmaker nahrávající videa?
Všechny vaše záznamy obrazovky budou uloženy v cloudu a navždy k dispozici na vašem přizpůsobeném webovém panelu Vmaker, což znamená, že nemusíte plýtvat hlavou tím, že se budete snažit vytvořit místo ve vašem zařízení Mac, abyste se vešli do obrovských velikostí souborů záznamu obrazovky!
Vmaker má širokou škálu funkcí, které z něj činí komplexní řešení pro všechny vaše potřeby nahrávání obrazovky. Jste to vy, kdo se bude rozhodovat o tom, jak jej použít a na jakém místě jej použít.
Zde je několik případů použití, kdy naši uživatelé používají Vmaker ke komunikaci a efektivní spolupráci na videích.
Vmaker pro youtubery
Vmaker pro pedagogy
Vmaker pro editory videa
Tato příručka by vám poskytla dobrou představu o použití Vmaker k záznamu obrazovky vašeho Macu se zvukem – a doufejme, že vám proces nahrávání obrazovky zjednoduší a usnadní!
Tak na co čekáte?
Zaregistrujte se do Vmaker nyní a začněte nahrávat videa zdarma. Žádné vodoznaky, to je příslib!
Případně si můžete stáhnout Vmaker pro Mac přímo pomocí tohoto odkazu - Stáhnout Vmaker pro mac
Přečtěte si více:
Proč se pro nahrávání obrazovky v počítači Mac musíte dívat za hranice přehrávače Quick Time Player
Nejlepší software pro nahrávání obrazovky pro Mac
Nejlepší Screen Recorder pro Mac v roce 2022
Jak nahrávat interní zvuk na Mac