Uvažujete o tom, jak spustit a zastavit zástupce záznamu obrazovky mac? Postaráme se o vás pomocí několika strategií pro nahrávání videí toho, co je na vaší obrazovce. Běžně existují případy, kdy se nahrávání obrazovky Macu může ukázat jako užitečné. Možná budete muset udělat instruktážní cvičení na obrazovce. Možná děláte obchodní show. Nebo si zase možná chcete dělat video poznámky pro sebe. Naštěstí můžete bez velkého natahování zjistit, jak zaznamenat obrazovku na zástupce Mac. Můžete zjistit, jak nahrávat video na Macu, abyste mohli dělat instruktážní cvičení, videointeraktivitu, online kurzy a další. Záznamník obrazovky Mac se zvukem je zvláště cenný pro specialisty na asistenci klientům, kteří potřebují provést klienty problémem s položkou.
V okamžiku, kdy potřebujete nahrávat obrazovku pomocí zkratek na Macu a snímání obrazovky není dostatečné, budete rádi, že existuje mnoho způsobů, jak zaznamenat obrazovku. Bez ohledu na to, zda potřebujete zachytit celou obrazovku nebo jednoduše její část nebo současně nahrávat svůj hlas nebo různé zvuky, Mac má všechny přístroje, které chcete. Ať už je vysvětlení jakékoli, je základní a jednoduché. Nejlepší záznamník obrazovky pro Mac zprostředkovává dokonalý cyklus záznamu obrazovky různými způsoby, kromě dalších prvků, jako je zachycení webkamery, vysvětlení, změna videa a limitem je obloha. Obzvláště slušný nástroj pro zachycení obrazovky Mac poskytuje špičkové výsledky, které zaručují, že pozorovatel má ráj období. Takže toto je způsob, jak začít a ukončit nahrávání obrazovky Mac pomocí několika strategií.
Část 1. Zástupce nahrávání obrazovky na MacPart 2. Alternativní software k nahrávání obrazovky na MacČást 1. Zástupce záznamu obrazovky v systému Mac
Nahrávání obrazovky počítače je užitečná metoda pro zachycení toho, co děláte na svém gadgetu. Na Macu jej můžete využít k záznamu interaktivity MacOS nebo říct společníkovi, jak nejlépe provést úkol… protože občas někomu ukázat je mnohem přímočařejší, než se to snažit objasnit. macOS nabízí více možností, pokud jde o zachycení obrazovky. S macOS můžete zachytit celou obrazovku, dynamickou obrazovku nebo neupravené národní prostředí. Kromě toho má macOS základní zařízení pro záznam obrazovek, které zahrnuje zvuk. Nebo na druhou stranu můžete využít pohodlné externí aplikace, které vám pomohou s otevřením dále vyvinutých kapacit pro nahrávání obrazovky, upravují vaše účty a nabízejí vašim kolegům.
Kroky pro použití zástupce pro záznam obrazovky na Macu
Za předpokladu, že používáte nejnovější variantu macOS, můžete k nahrávání videa využít nový nástroj Screenshot Bar na Macu, ale tento prvek je dostupný pouze pro Macy se systémem macOS 10.14 Mojave nebo vyšším. Různé situace vyžadují takový software, například když chcete dělat instruktážní cvičení pro macOS, hlásit chyby, zachytit webové video, nahrávat interaktivitu/online kurzy/setkání, natáčet se pomocí webové kamery, pořizovat snímky obrazovky, jen pro upřesnění pár. Zde jsou kroky, jak to zjistit.
Krok 1:Spusťte Záznamník pomocí zástupce
Stiskněte současně Command, Shift a 5 na konzole. Otevře se snímek obrazovky. Ve spodní části obrazovky uvidíte ovládací panel Screenshot. Máte na výběr pro získání statického snímku obrazovky nebo pro záznam videa. Můžete zjistit, které možnosti jsou pro nahrávání videa, protože na logu uvidíte malý kruhový symbol nahrávání.
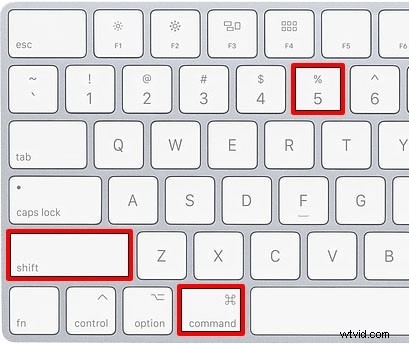
Krok 2:Vyberte režim nahrávání
Vyberte, zda potřebujete „Nahrát celou obrazovku“ nebo „Zaznamenat vybranou část“. Pokud se rozhodnete zaznamenat pouze část obrazovky, zobrazí se kontejner, který vám umožní přetáhnout okno záznamu a změnit jeho velikost. Kliknutím na "Volby" zjistíte, jaké různé sklony si můžete vybrat. Můžete nastavit počáteční hodiny, vybrat přijímač, který chcete použít, a vybrat, kam se má záznam uložit, například, jak je znázorněno zde:
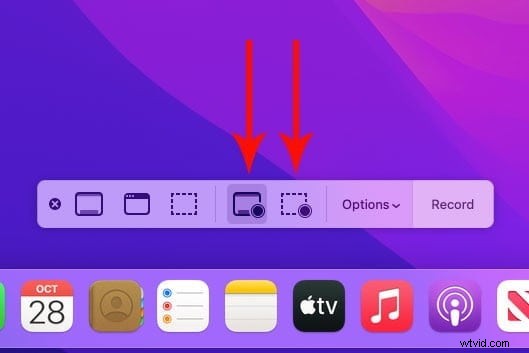
Krok 3:Spusťte nahrávání
Kdykoli jste si vybrali volby, které potřebujete, je to ideální příležitost k nahrávání. Klikněte na tlačítko „Nahrát“. Nebo v případě, že nahráváte celou obrazovku, můžete kliknutím na libovolné místo na obrazovce zahájit nahrávání. Za předpokladu, že jste se rozhodli nastavit hodiny, uvidíte, že hodiny odpočítávají, dokud nezačne nahrávání. Pokud ne, nahrávání se ihned spustí. Za předpokladu, že jste vybrali Zaznamenat vybranou část, uvidíte na obrazovce kontejner zobrazující, co bude chyceno. Zachyťte a přetáhněte úchyty na okrajích tohoto kontejneru, abyste změnili, co je zaznamenáno. Tuto volbu můžete přesunout kamkoli potřebujete. V okamžiku, kdy jste připraveni, klikněte na Record.

Krok 4:Ukončete nahrávání
Chcete-li nahrávání zastavit, klikněte na malé čtvercové tlačítko zastavení v pravém horním rohu lišty nabídky z nejvyššího bodu obrazovky. Pro ukončení nahrávání můžete rovněž stisknout Command, control, ESC. Nebo na druhou stranu stiskněte Command, Shift, 5 a lišta snímání obrazovky se vrátí s tlačítkem stop, na které můžete kliknout. Nebo na druhou stranu, za předpokladu, že máte Touch Bar, uvidíte vlevo nahoře tlačítko pro zastavení. Když nahrávání ukončíte, v pravém dolním rohu obrazovky se na okamžik zobrazí miniatura videa. Za předpokladu, že přejedete miniaturou na jednu stranu nebo budete nečinní, vaše nahrávka se následně uloží jako formát MOV do adresáře, který jste nastavili.
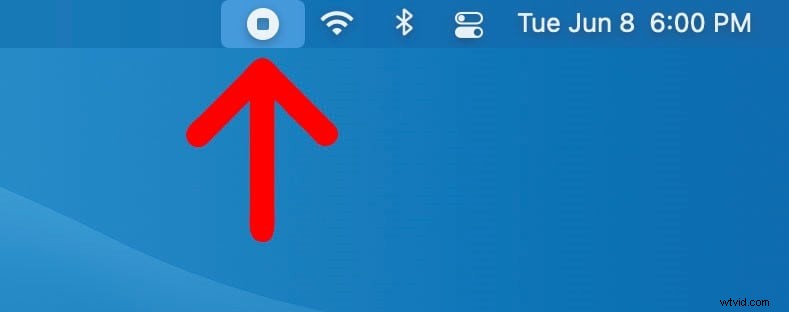
Část 2. Alternativní software pro záznam obrazovky v systému Mac
Nahrávání obrazovky se stalo rozšířeným běžným pohybem v podnikání, v neposlední řadě pro účely přípravy a výuky na internetu. Filmora (Windows, macOS) je ve hře pro nahrávání obrazovky déle než většina ostatních a nabízí větší počet prvků než většina ostatních – stejně jako snadné zachycení toho, co je na obrazovce, může toto zcela nové uspořádání pro úpravu videa rovněž přidat spoustu dalších položky a změny také nahoře. Navzdory všem svým prvkům produkt nikdy nepůsobí přehnaně složitě, a to kvůli přirozenému rozhraní běhu událostí. Za předpokladu, že se pokoušíte prezentovat konkrétní software, je také výjimečně pohodlná schopnost sledovat tahy konzoly a kliknutí myší.
Filmora je definitivní software pro nahrávání obrazovky pro macOS, protože snadno vytváří zdatně vypadající screencasty. Pokud jde o možnosti zachycení obrazovky, můžete zaznamenat celou obrazovku, oblast, explicitní aspekty, aplikaci nebo okno. Vše, co si přejete zaznamenat, od her po PowerPointy, může Filmora vzít vše ve svém kroku, se zvukem nebo bez zvuku, s nebo bez zdroje z webové kamery atd. To je něco jiného, než že vám chytí webovou kameru, která vám pomůže s přidáním individuálního dotyku primární video. Pokud jde o zvuk, můžete jej získat z rámce nebo zesilovače MacBook Pro a získat přístup k dalším možnostem úprav pro další vylepšení zvuku. Kromě toho můžete video na obrazovce učinit podstatně užitečnějším spojením vysvětlení, kurzorových efektů, zavřených titulků, aktivit a dalších. Buďte si jisti, že existuje podstatně více prvků k prozkoumání.
Jak nahrávat video pomocí Filmora
Filmora spojuje široké uspořádání aparátů s jednoduchým uživatelským rozhraním a má tu výhodu, že je jak rychlým chytacím nástrojem, tak zcela zvýrazněným supervizorem. Chcete-li vědět, jak provést záznam obrazovky na Filmora Mac, postupujte podle následujících kroků:
Krok 1:Stáhněte si Filmora pro Mac
Chcete-li začít s Filmora na vašem MacBooku, musíte navštívit oficiální webovou stránku a stáhnout si nejnovější verzi Wondershare Filmora pro macOS. Jakmile bude stahování dokončeno, nainstalujte sadu nástrojů do vašeho MacBooku a poté otevřete software. Nyní stiskněte tlačítko Nový projekt a uvidíte základní rozhraní okna tohoto produktu.
Krok 2:Nastavte obrazovku nahrávání MacBooku
V tomto rozhraní rekordéru klikněte na tlačítko nahrávání a vyberte obrazovku Record PC Screen. Zde si můžete vybrat nejlepší nastavení pro nahrávání videa pro vaši obrazovku. Filmora vám nabízí možnost praktického zapnutí mikrofonu, systémových zvuků, webové kamery a dalších nastavení pro nahrávání obrazovky.
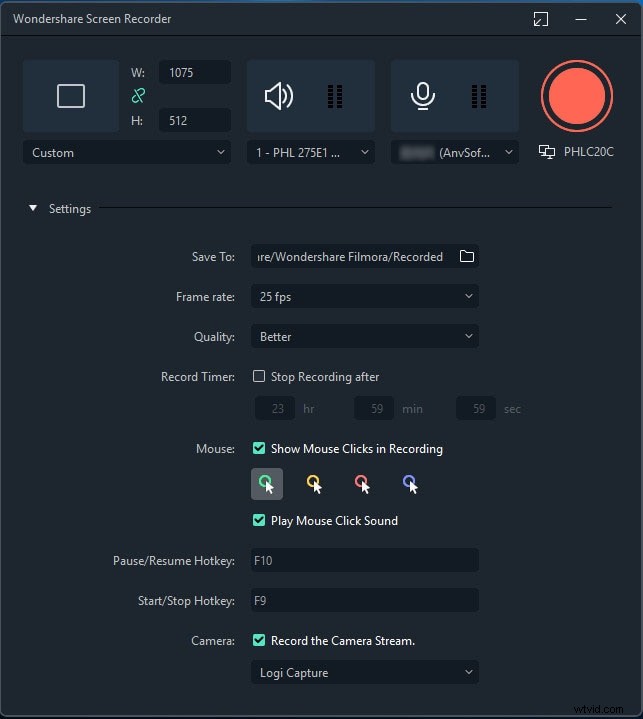
Krok 3:Spusťte nahrávání
Nakonec, až budete připraveni, stiskněte tlačítko Record a po 3 sekundách času na přípravu se spustí nahrávání. Poté můžete začít zaznamenávat aktivitu na obrazovce. Poté zastavte nahrávání stisknutím tlačítka stop a umožní vám to přidat vysvětlení, další mediální dokumenty, změny, názvy a další, které pak můžete vložit do nahrávky.
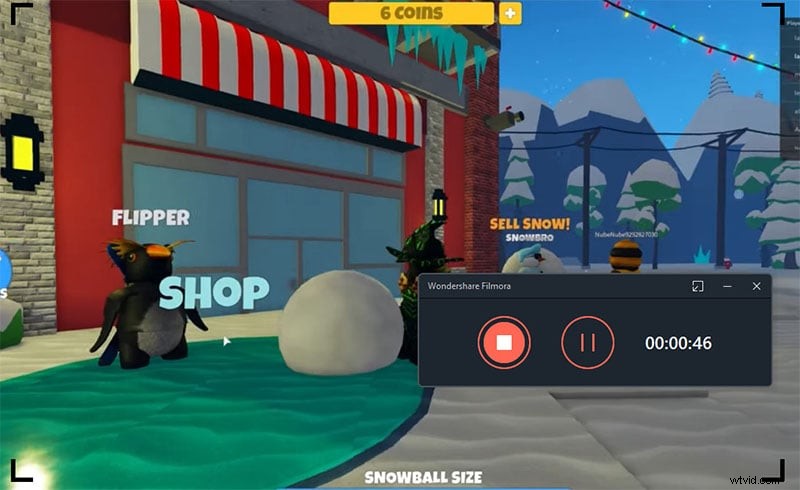
Krok 4:Upravte a uložte své nahrávky
Až budete s nahráváním hotovi, stiskněte tlačítko Zastavit a projděte si funkce Editoru videa, abyste je co nejlépe využili. V Editoru můžete používat titulky, přechody, nastavení kurzoru, úpravy zvuku a mnoho dalšího. Chcete-li poté své umělecké dílo přímo sdílet na YouTube nebo na jiné renomované scéně, přejděte na tlačítko Exportovat a vyberte platformu, na které chcete svůj videozáznam sdílet.
Závěr
Záznamník obrazovky je nástroj, který zachycuje obsah na obrazovce vašeho Macu a ukládá jej ve formě videa nebo snímání obrazovky. Naštěstí má Mac vlastní zařízení pro záznam obrazovky, které můžete začít velmi rychle, ale postrádá několik funkcí. S Filmorou jako metodou pro pomoc centru pozorovatele se tedy při nahrávání přiblížíte ke zvýraznění přiblížení, jinak než volba kreslení a začlenění titulků byla zásadní. Zvuk ze zesilovače (zobrazení) nebo potenciálně rámcový zvuk lze rovněž zachytit současně s videem.
