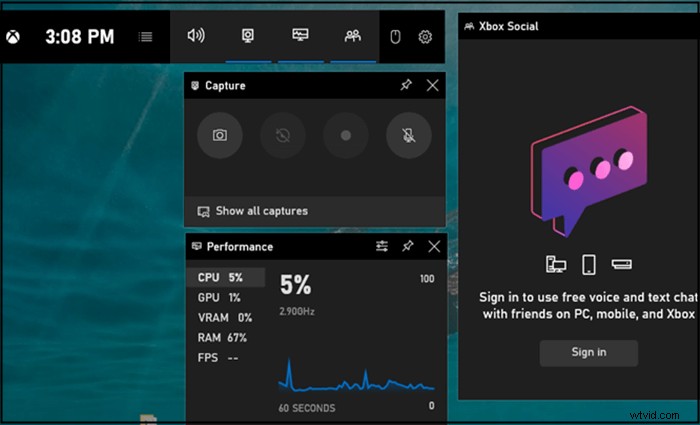
Jak zaznamenat část obrazovky počítače se systémem Windows 10/11 pomocí konzoly Xbox:
- 1. Nejprve otevřete program, který chcete nahrát. Ujistěte se, že kliknete na jeho okno, abyste jej zaměřili. Zadruhé stiskněte klávesuWindows + G současně na klávesnici, abystespustili herní panel Xbox .
- 2. Zobrazí se vyskakovací okno s výzvou k otevření herního panelu. Zaškrtněte zaškrtávací políčko u „Ano, toto je hra“ .
- 3. Kliknutím na tlačítko Record spustíte nahrávání. Nebo stiskněte Win + Alt + R současně ke spuštění nahrávání.
- 4. Po zachycení veškerého požadovaného obsahu klikněte namodré tlačítko Zastavit nahrávání pro uložení zaznamenaného videa do vašeho zařízení.
Upozornění: Výše uvedená část pomáhá zachytit s časovým limitem. Přečtěte si také>> Jak zaznamenat část obrazovky bez časového omezení .
I když je tento způsob záznamu pohodlný, má také určité nedostatky. Herní panel například podporuje pouze zachycení celé obrazovky a nenabízí nástroje pro úpravu videa. Pokud potřebujete zaznamenat určitou část obrazovky, jsou nepostradatelné vynikající programy, jako jsou například následující.
| Program | Kompatibilita | Cena |
|---|---|---|
| EaseUS RecExperts ★★★ | Windows/Mac | Freemium |
| OBS Studio | Windows/Mac/Linux | Zdarma |
| Zmrzlinový záznamník | Windows/Mac/Android | Freemium |
| Bandicam | Win10/8/7/Vista/XP | Freemium |
| Volná kamera | Windows 10/8/7 | Freemium |
| Movavi | Windows/Mac | Zaplaceno |
Zaznamenejte část obrazovky Windows 10 pomocí EaseUS RecExperts
EaseUS RecExperts je all-in-one záznamník obrazovky pro Windows, který podporuje nahrávání celé obrazovky i nahrávání části obrazovky. Stačí kliknout na „Region “ na hlavním rozhraní a snadno si přizpůsobte oblast záznamu. V části „Nastavení“ máte k dispozici různé možnosti, které můžete upravit. Můžete například nastavit kvalitu videa jako původní a získáte videa ve 4K.
Dvě reprezentativní funkce tohoto rekordéru jsou plánované nahrávání a trimr nahrávání a tyto nástroje vám pomohou automaticky nahrávat a snadno rozdělovat nahraná videa. Zachycené video a audio soubory budou uloženy v jakémkoli formátu, který jste vybrali v "Nastavení". Kromě toho vám jeho vestavěný přehrávač médií pomůže zobrazit náhled toho, co jste nahráli, a upravit některé nepotřebné části. Navíc neexistuje žádné časové omezení.
Klíčové funkce:
- Nahrávání videa Windows 11/10/8.1/8/7
- Zachyťte celou obrazovku v systému Windows 10 nebo vlastní oblast
- Úpravy nahrávek pomocí předem nainstalovaných nástrojů, jako je trimmer
- Vyberte zvukové zdroje, jako je zvuk systému a mikrofonu
- Nahrávejte streamované video pomocí webové kamery pouhými kliknutími
Klikněte na toto tlačítko pro bezplatné stažení získat tento plnohodnotný rekordér do počítače se systémem Windows 11/10/8/7. Tento nahrávací software je lehký a není potřeba žádná registrace.
Další informace:
| Systémové požadavky: | Windows 7/8/10/11 a macOS 10.13 nebo novější |
| Podporované video/audio formáty: | Video – MP4, MOV, FLV, MKV a AVI Zvuk – WAV, MP3, AAC, OGG, WMA a FLAC |
| Podporované formáty obrázků: | PNG a GIF |
Jak zaznamenat část obrazovky ve Windows 11/10/8/7:
Krok 1. Spusťte EaseUS RecExperts. Existují dvě různé možnosti záznamu obrazovky, např. Celá obrazovka a "Region" . Pokud vyberete „Celá obrazovka“, zachytíte celou obrazovku.
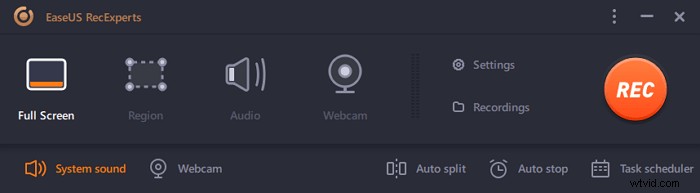
Krok 2. Pokud vyberete "Region" Tento software vás požádá o přizpůsobení oblasti záznamu . Ujistěte se, že vše, co chcete zachytit, je v mezích pole pro výběr.
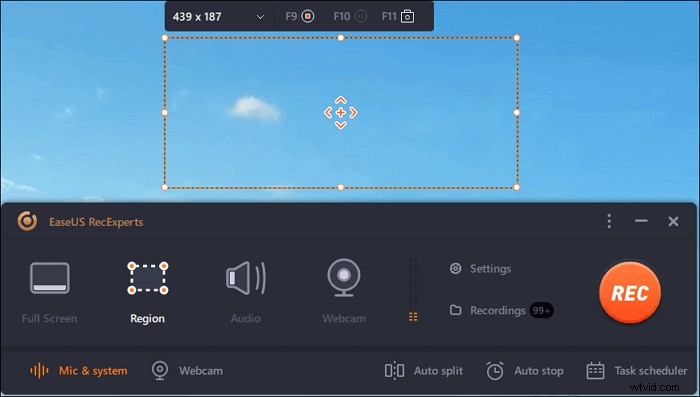
Krok 3. Klepněte na tlačítko v levé dolní části hlavního rozhraní a budete si moci vybrat z mnoha možností. Tento rekordér podporuje nahrávání zvuku mikrofonu a systému samostatně nebo současně. Možnosti tlačítko slouží k nastavení hlasitosti a mikrofonu.
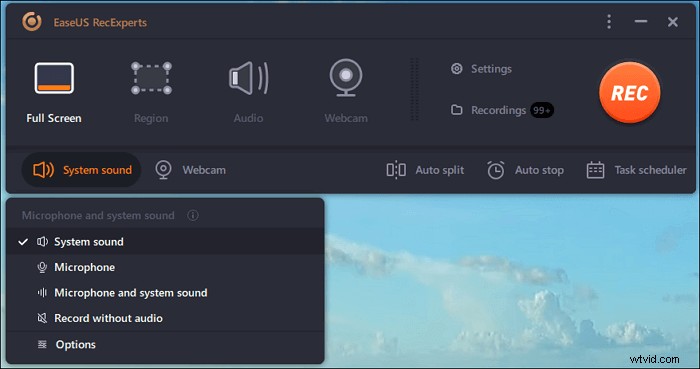
Krok 4. Chcete-li současně nahrávat webovou kameru, klikněte na ikonu „Webová kamera“ ve spodní části rozhraní . Klepnutím na tlačítko povolíte nahrávání z webové kamery a zobrazí se rozbalovací nabídka pro výběr nahrávacího zařízení. Klikněte na "OK" pro potvrzení nastavení.
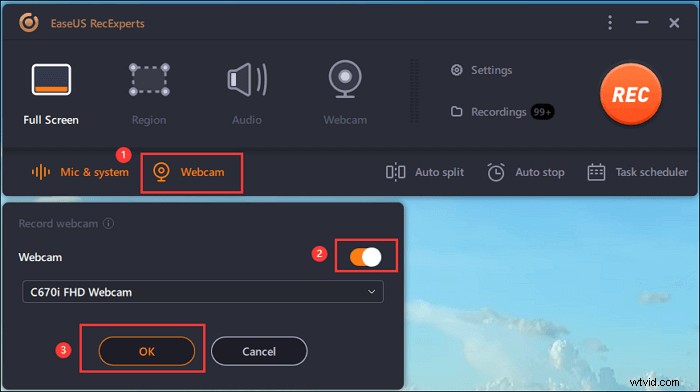
Krok 5. Když se vrátíte zpět do hlavního rozhraní,klikněte na tlačítko „REC“ pro zahájení nahrávání. Plovoucí panel nástrojů nabízí tlačítka kpozastavení nebo zastavit nahrávání během procesu nahrávání. Kromě toho ikona fotoaparátu lze použít k pořizování snímků obrazovky a ikonu časovače může pomoci automaticky zastavit.

Krok 6. Nahrané videoklipy se uloží do vašeho počítače. Když se objeví přehrávač médií, uvidíte sadu nástrojů, které můžete použít k oříznutí nahrávky, extrahovat zvuk a přidejte úvodní název a závěrečné titulky k úsporám.
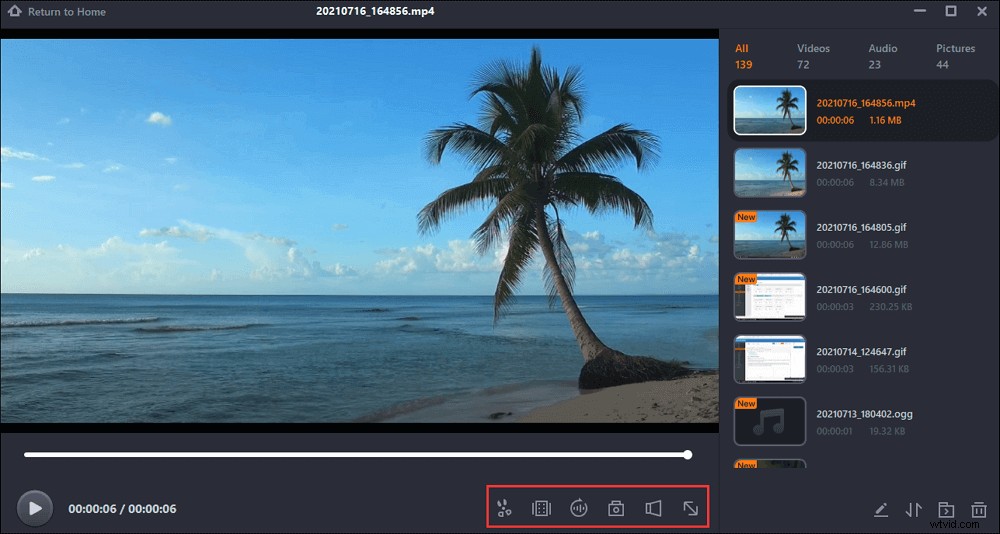
Pokud chcete zaznamenat část obrazovky pro některé aplikace, jako je Zoom, přečtěte si níže uvedenou příručku:

Jak zaznamenat schůzku přiblížení pro část obrazovky
Chcete-li zaznamenat část obrazovky pro video schůzky přiblížení, můžete si přečíst tuto příručku. Obrazovku, zvuk a webovou kameru lze snadno nahrávat.

OBS Zachyťte část okna několika kliknutími
OBS Studio, také známé jako Open Broadcaster Software, je celosvětově jedním z nejznámějších open source programů pro streamování a nahrávání obrazovky napříč platformami. V OBS najdete výkonné a snadno použitelné možnosti konfigurace. Výběrem těchto možností můžete snadno přidat nové zdroje nebo duplikovat stávající a snadno upravit jejich vlastnosti.
Tento software vám umožňuje vytvářet nahrávky velmi vysoké kvality tím, že vám poskytuje některé profesionální nástroje. Můžete si například vybrat z mnoha různých a přizpůsobitelných přechodů a přidat je do svých scén, aby vaše díla byla působivější.
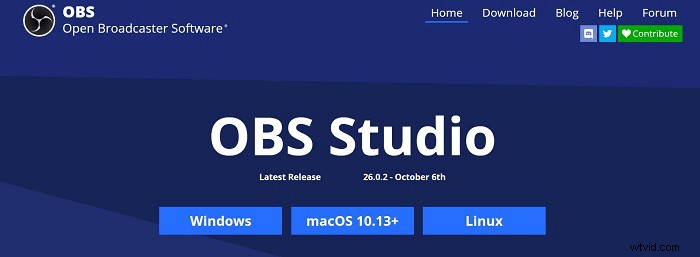
Funkce:
- Získejte přehled o svých dílech na vysoké úrovni pomocí funkce Multiview
- Podpora přizpůsobení pozadí
- Záznam obrazovky bez vodoznaku
- Snadné přepínání ze zdroje na zdroj během vysílání
Metoda OBS zachycení části obrazovky:
Krok 1. Spusťte OBS Studio a klikněte na tlačítko "Sub-Region", poté uvidíte bílý rámeček.
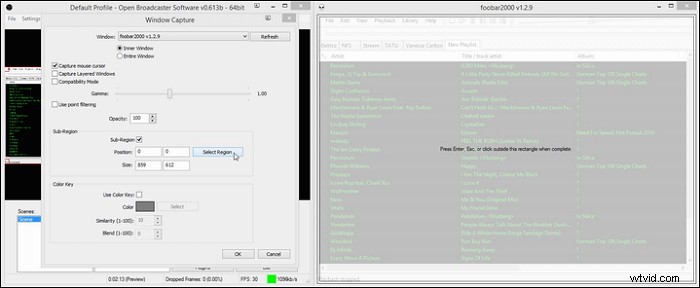
Krok 2. Přetažením rohů a stran tohoto rámečku vyberte oblast záznamu podle svých požadavků. Poté stiskněte klávesu Enter/ESC nebo klikněte mimo rámeček pro přijetí vybrané oblasti záznamu.

Krok 3. Poté můžete kliknout na „Spustit nahrávání“ a zachytit, co potřebujete. Když chcete záznam uložit, klikněte na tlačítko "Zastavit záznam".
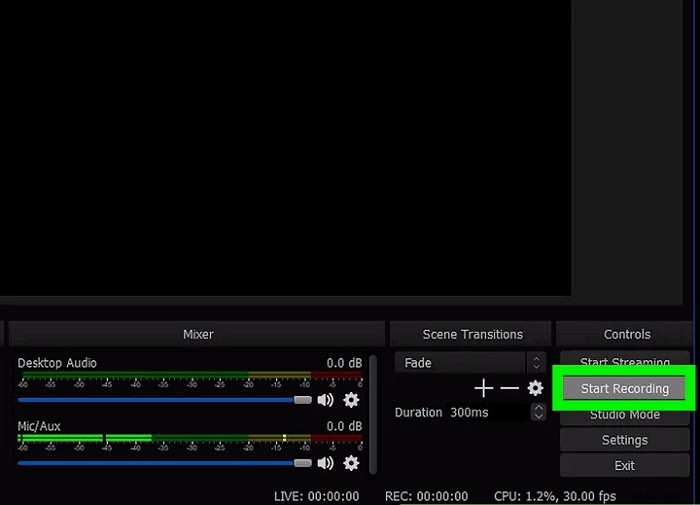
Crop Window Capture pomocí Icecream Screen Recorder
Icecream Screen Recorder je snadno použitelný bezplatný záznamník obrazovky. Tento software umožňuje uživatelům nahrávat video, audio, webovou kameru a využívat další nahrávací funkce. A pro funkce nahrávání obrazovky, stejně jako jiné, tento software také podporuje nahrávání na celou obrazovku, nahrávání vlastní oblasti a automatickou detekci oblasti nahrávání.
Tento software však umožňuje uživatelům jej zdarma používat pouze po dobu pěti minut. Pokud chcete nahrávat obrazovku bez časového omezení, musíte za to zaplatit. Pokud nevíte, jak s ním zaznamenat část obrazovky ve Windows 10, následující návod vás k tomu dovede.

Funkce:
- Podpora nahrávání části obrazovky
- Přidejte do videa svůj vodoznak
- Umožňují zaznamenat část obrazovky Windows 10
- Podporujte přímo sdílení na YouTube, Dropbox a Disk Google
Postup pro záznam určité části obrazovky pomocí Icecream Screen Recorder:
Krok 1. Stáhněte a nainstalujte tuto aplikaci a poté ji spusťte.
Krok 2. Na hlavní obrazovce uvidíte tlačítka „Nahrát video“, „Zachytit hru“, „Snímek obrazovky“ a „Zaznamenat zvuk“. Klikněte na tlačítko „Nahrát video“ a vyberte tlačítko „Vlastní oblast“. A pak vyberte oblast obrazovky, kterou chcete zaznamenat.
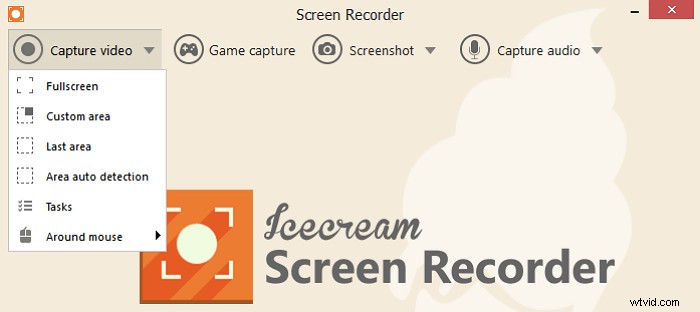
Krok 3. Poté kliknutím na tlačítko „Nahrát“ spusťte nahrávání. Pokud chcete nahrávání dokončit, klikněte na tlačítko "Stop" pro zastavení nahrávání a uložení souboru do počítače.

Windows 10 zachycuje část obrazovky pomocí Bandicamu
Bandicam je také Windows screen recorder, který vám pomůže nahrávat videa a zvuk ve vysoké kvalitě. Když potřebujete vytvořit nové video nahráváním, tento rekordér může být skvělou volbou.
Umožňuje vám během nahrávání přidat k videím hlasový komentář, anotace a překrytí webové kamery. Vyjádřit a vysvětlit své nápady pomocí tohoto nástroje k nahrání vlastního videa je snadné.
Chcete-li operace zjednodušit, můžete si chroma klíče upravit podle svých zvyklostí.
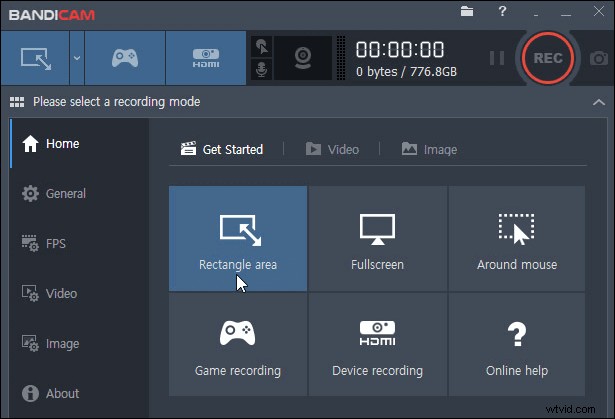
Funkce:
- Podpora kreslení v reálném čase
- Podpora nahrávání různých zařízení
- Podpora přidávání efektu myši a jeho nahrávání
- Snadná podpora snímání hry
Jak zaznamenat část části obrazovky pomocí Bandicamu:
Krok 1. Spusťte Bandicam.
Krok 2. Klikněte na tlačítko na levé straně rozhraní. A v rozbalovací nabídce klikněte na „Vybrat oblast záznamu“ nebo „Obdélník na obrazovce“.
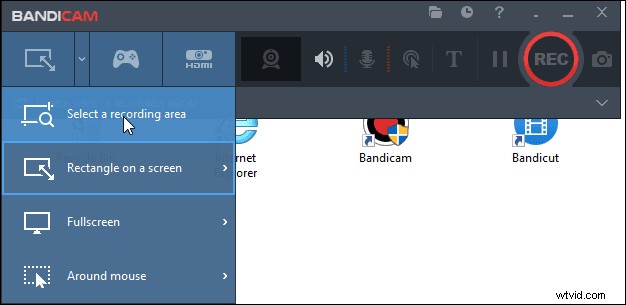
Krok 3. Vyberte vhodnou oblast nahrávání a kliknutím na tlačítko „REC“ spusťte nahrávání.
Krok 4. Až budete chtít nahrávání zastavit, klikněte znovu na červené tlačítko. A můžete přejít na „Domů“> „Video“ a najít své nahrávky. Můžete je přehrávat, upravovat a nahrávat na některé weby.
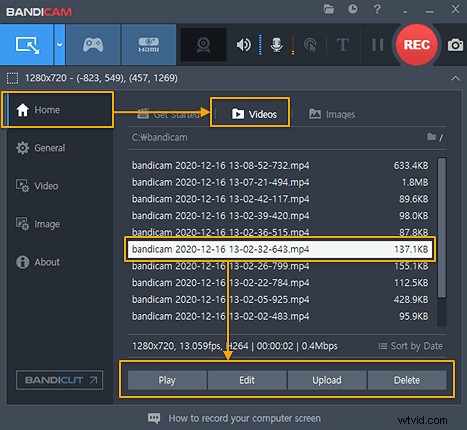
Windows Record sekce obrazovky s bezplatnou kamerou
Pomocí Free Cam můžete snadno vytvářet screencasty, nahrávat videa, zvuk, nahrávat videa na YouTube bez časového omezení. Tento software také podporuje uživatele k jemnému doladění nahraného videa, jako je mazání nepotřebných klipů, odstraňování šumu na pozadí a další.
U funkcí nahrávání obrazovky si můžete vybrat, zda chcete zaznamenat celou obrazovku, vybranou oblast obrazovky nebo jedno okno.
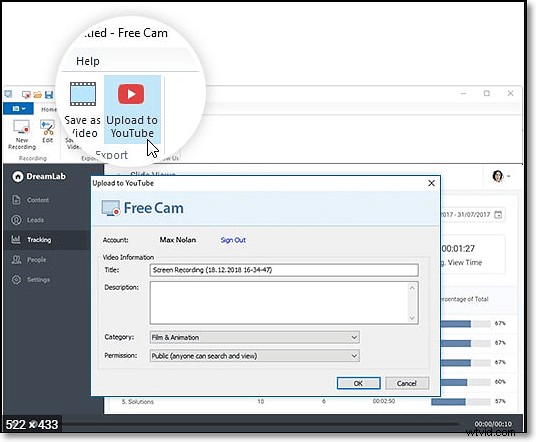
Funkce:
- Podporujte zvýraznění myši
- Podpora sdílení nahraného videa na YouTube
Jak zaznamenat část obrazovky pomocí bezplatné kamery:
Krok 1. Spusťte tento software a kliknutím na tlačítko „Nový záznam“ vytvořte nový soubor záznamu.
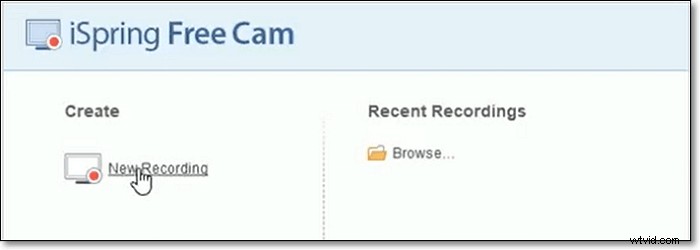
Krok 2. A poté na hlavní obrazovce vyberte tlačítko "Vybrat oblast" a vyberte oblast, kterou chcete na obrazovce zaznamenat. Poté kliknutím na červený kroužek spusťte nahrávání.
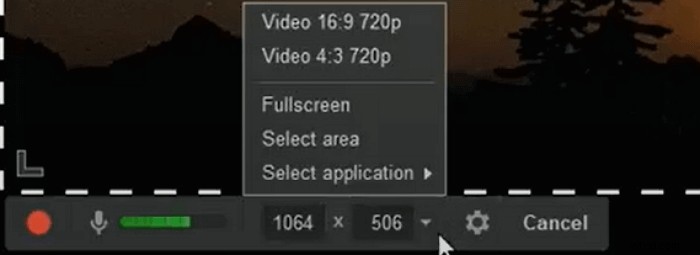
Krok 3. Po dokončení nahrávání videí klikněte na „Zastavit nahrávání“ a uložte video do počítače.
Zaznamenejte část obrazovky Windows 10 pomocí Movavi
Movavi Screen Recorder je nástroj pro nahrávání vše v jednom, který vám pomůže zachytit to, co potřebujete z obrazovky.
Pokud chcete nahrávat zvuk pomocí této aplikace, můžete si vybrat, zda chcete nahrávat systémový zvuk nebo zvuk přes mikrofon (nebo jiná externí zvuková zařízení). Tato funkce vám umožňuje nahrávat vyprávění a další práci s hlasem, jako jsou podcasty nebo audioknihy.
Když chcete zachytit, co se děje na vaší obrazovce, můžete si libovolně vybrat oblast záznamu. Můžete tak místo všeho na obrazovce zaznamenávat pouze obsah, který chcete získat. Zde je návod pro ty, kteří nevědí, jak zaznamenat část obrazovky ve Windows 10 pomocí tohoto softwaru. Sledujte jej a zachyťte, co chcete.
Jak zaznamenat určitou část obrazovky pomocí Movavi:
Krok 1. Spusťte Movavi a klikněte na tlačítko "Record region" v hlavním rozhraní.
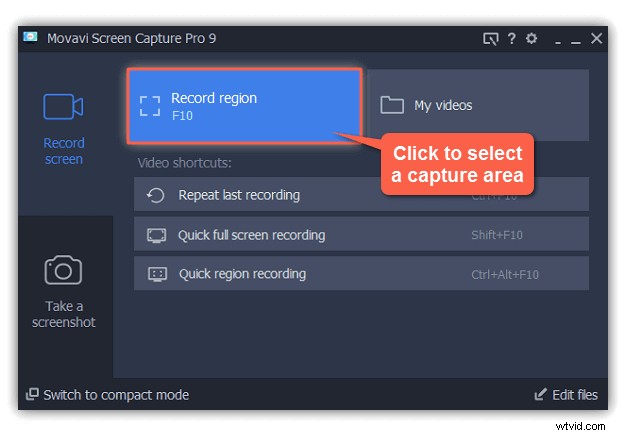
Krok 2. Když se váš kurzor promění v nitkový kříž, klikněte na něj a přetáhněte jej diagonálně, abyste vybrali část obrazovky, kam chcete nahrávat.
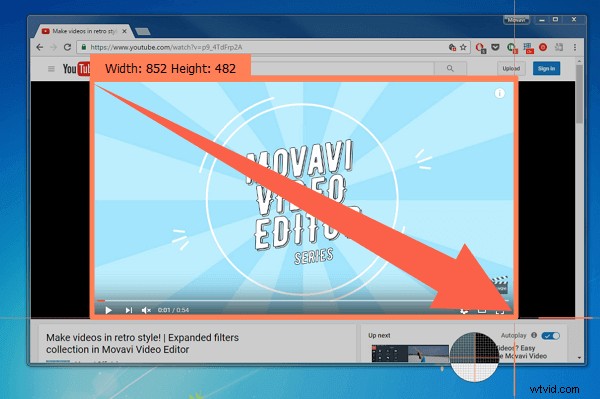
Krok 3. Kliknutím na červené tlačítko „REC“ spustíte nahrávání. Po 3sekundovém odpočítávání bude dění na obrazovce zaznamenáno jako video.
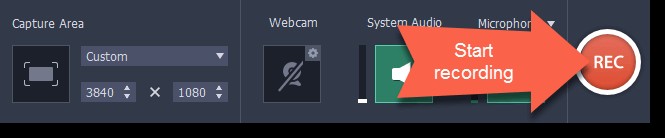
Krok 4. Když zachytíte veškerý obsah, který potřebujete, klikněte na tlačítko "Stop" pro dokončení nahrávání. V případě potřeby můžete nahrané video upravit. Nakonec můžete záznam uložit do počítače.
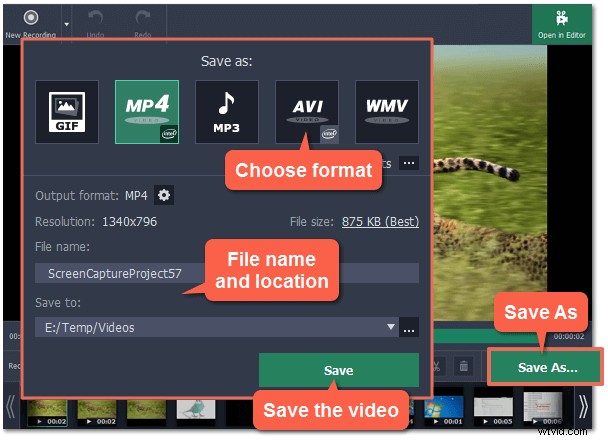
Bonusové tipy:Jak zaznamenat část obrazovky na Macu
Ačkoli je tématem tohoto příspěvku záznam části obrazovky v systému Windows, někteří uživatelé počítačů Mac mohou také chtít vědět, jak zachytit část obrazovky. V této části jsou proto uvedeny některé související informace.
Jako vysoce uznávaný program pro Windows má EaseUS RecExperts také výkonnou verzi pro Mac. EaseUS RecExperts pro Mac je lehký, ale plně vybavený pro provádění úloh nahrávání, které uživatelé počítačů Mac vyžadují.
Poskytuje uživatelům dostatečnou flexibilitu při výběru oblasti záznamu. Můžete například zachytit celou obrazovku nebo její část na vašem Macu. Mezitím si můžete přizpůsobit klávesové zkratky nahrávání, jak chcete.
Hlavní funkce:
- Lehký, ale všestranný
- Nahrávejte zvuk z počítače nebo hlas
- Při nahrávání obrazovky pořiďte snímek obrazovky
- Nahrávání PowerPointové prezentace se zvukem a videem na Macu
Kliknutím na následující tlačítko si jej stáhnete a začnete nahrávat část obrazovky vašeho Macu!
V případě potřeby postupujte podle těchto kroků.
Krok 1. Stáhněte a spusťte EaseUS RecExperts na vašem Macu. Chcete-li zachytit celou obrazovku, klikněte na tlačítko „Celá obrazovka“ v hlavním rozhraní. Pokud chcete upravit oblast záznamu, zvolte tlačítko "Region".
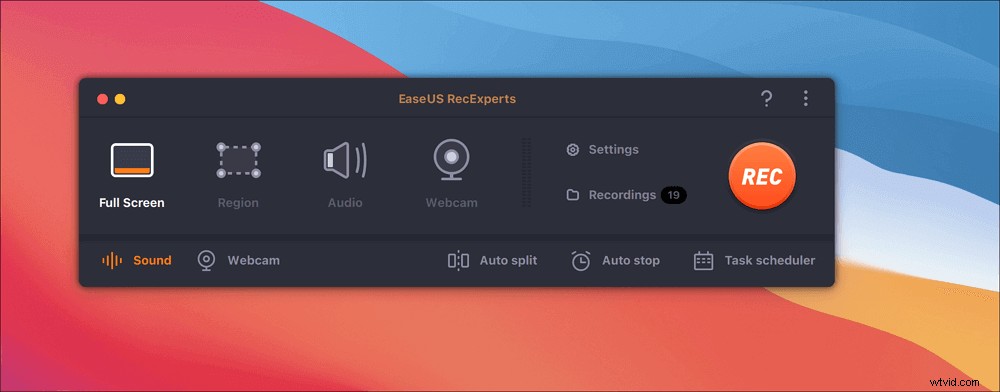
Krok 2. Chcete-li nahrát obrazovku se zvukem, klepněte na ikonu Zvuk v levé dolní části panelu nástrojů. Zvukovými zdroji může být váš externí zvuk nebo systémový zvuk. Na základě vašich potřeb povolte cílovou možnost.
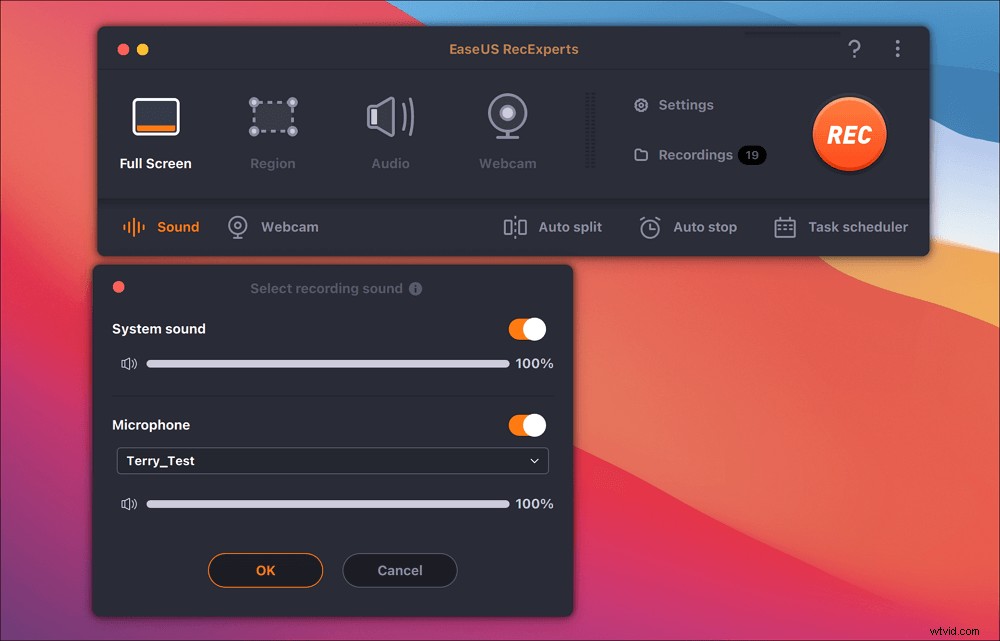
Krok 3. Před zachycením můžete změnit výstupní formát zaznamenaného videa kliknutím na „Nastavení“ v hlavním rozhraní. Poté přejděte dolů v nabídce Výstupní formát pro video. Vyberte typ výstupu, jak chcete.
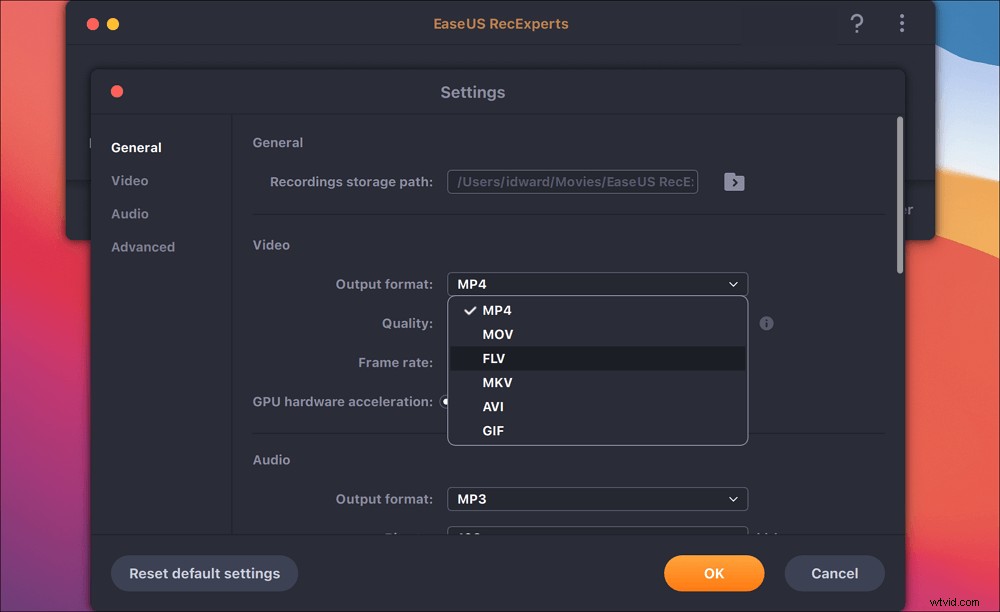
Krok 4. Po dokončení zahajte nahrávání kliknutím na tlačítko REC. Zachytí vše, co se zobrazí na obrazovce vašeho Macu. Až budete hotovi, klikněte na tlačítko Zastavit. Poté můžete sledovat nahrané video z "Nahrávky".

Závěr
Abych to shrnul, na této stránce hovoříme o jak zaznamenat část obrazovky Windows 10 . Můžete si vybrat ten nejvhodnější podle svých potřeb.
Prostřednictvím našeho testu je EaseUS RecExperts skutečně nejlepším rekordérem obrazovky. Pokud chcete najít výkonný nástroj pro nahrávání obrazovky, který pomůže systému Windows zaznamenat část obrazovky, bude to nejlepší volba.
Časté otázky o nahrávání části obrazovky
Pokud se chcete dozvědět více o nahrávání části obrazovky ve Windows nebo o rychlém hledání otázek, mohou vám pomoci tyto často kladené otázky.
1. Jak mohu zaznamenat pouze část své obrazovky?
Krok 1. Spusťte EaseUS RecExperts a vyberte „Region.“
Krok 2. Přetažením myši volně vyberte oblast záznamu.
Krok 3. Vyberte vhodný zdroj zvuku kliknutím na tlačítko "Zvuk".
Krok 4. Kliknutím na tlačítko „REC“ spustíte nahrávání .
2. Jak nahrajem část obrazovky ve Windows?
Nejprve si musíte nainstalovat záznamník obrazovky, který podporuje libovolnou volbu oblasti nahrávání. Poté na počítači spusťte nahrávací software a v režimu nahrávání obrazovky vyberte oblast nahrávání. Po úpravě nastavení spusťte nahrávání obrazovky kliknutím na tlačítko „REC“.
