Webináře lze využít pro online konference s tisíci účastníky, školení, veřejné diskuse nebo vzdálené schůzky pracovních skupin. Účastníci webináře mohou diskutovat, sdílet plochu, zvát hosty nebo spouštět ankety v reálném čase. Webinář je nutné nahrát, abyste si jej mohli prohlédnout později, protože záznamy ukládají velké množství informací.
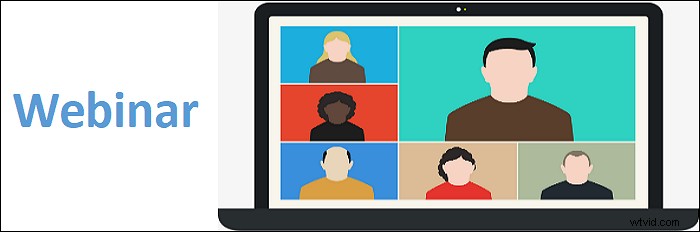
Jak zaznamenat webinář na Windows 10 nebo Mac? Užitečný může být software pro nahrávání webináře a na semináři můžete zachytit celou obrazovku se zvukem. Chcete-li zobrazit další podrobnosti, pokračujte ve čtení tohoto příspěvku.
- Část 1. Jak zaznamenat webový seminář na počítači se systémem Windows 10
- Část 2. Jak zaznamenat webový seminář na Macu
- Bonusové tipy:Nahrajte webový seminář na Zoom
Jak zaznamenat webový seminář na počítači se systémem Windows 10
K zachycení online konference na PC je nezbytný kompetentní software pro záznam webináře. V této části je vám představen jeden užitečný nástroj, EaseUS RecExperts pro Windows, všestranný, ale uživatelsky přívětivý záznamník. Je to nástroj s bohatými funkcemi, protože můžete zachytit vše, co se stalo na schůzce vysílané v přímém přenosu, včetně zobrazení a zvuku. Můžete jej také použít k zachycení vaší tváře pomocí webové kamery.
Při nahrávání obrazovky a webové kamery můžete nahrát vlastní prezentaci ve videu webináře. Výběr zdrojů zvuku je také dostupný, protože lze nahrávat zvuk počítače, zvuk z mikrofonu nebo obojí. K dispozici je také vestavěný zastřihovač videa, který oholí jakoukoli část, kterou nepotřebujete, a ponecháte si pouze nezbytné klipy.
Hlavní funkce tohoto užitečného záznamníku webinářů:
- Upravte si oblast nahrávání volně
- Podpora nahrávání videí ve vysoké kvalitě
- Nahrávejte streamovaný zvuk a video na různých platformách
- Snadno upravte formát výstupních souborů
- Pořiďte snímek obrazovky z uložených videí webinářů
Stáhněte si ji a začněte zaznamenávat online konferenci hned teď! Chcete-li webinář snadno nahrát, postupujte podle níže uvedeného průvodce.
Nahrávání webináře na Windows 10 PC pomocí EaseUS RecExperts:
Krok 1. Spusťte EaseUS RecExperts, když se připojíte k webináři. Můžete vybrat oblast nahrávání – celá obrazovka, pouze obrazovka webináře nebo jen zvuk.
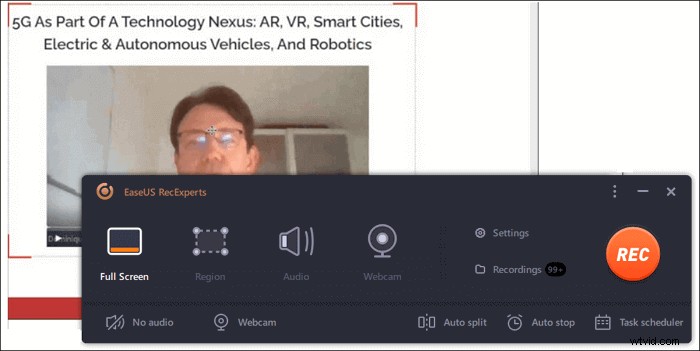
Krok 2. Knastavení vhodného zdroje zvuku , musíte kliknout na ikonu v levém dolním rohu. Tento rekordér umožňuje nahrávat zvuk systému a zvuk mikrofonu současně nebo odděleně. Poté klikněte na "REC" pro zahájení nahrávání.
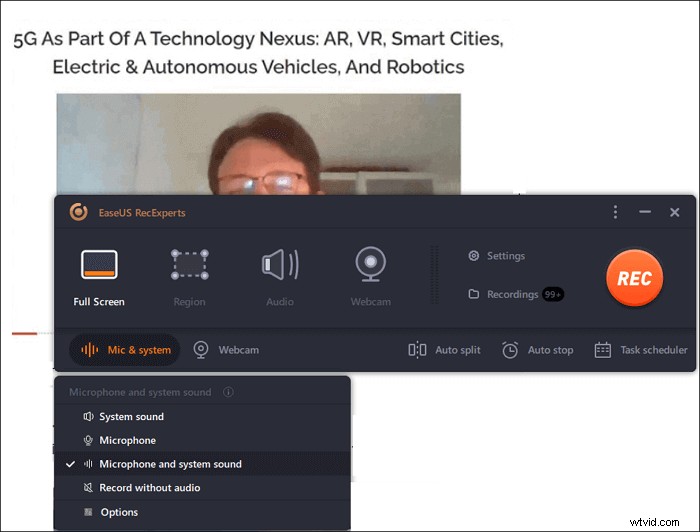
Krok 3. Během procesu nahrávání můžete vidět malý panel nástrojů. Po zachycení veškerého potřebného obsahu klikněte na červené Zastavit uložte videoklip do počítače. Pokud potřebujete nahrávání na chvíli pozastavit, „Pozastavit“ je k dispozici tlačítko vedle tlačítka „Stop“. Kromě toho můžete také pořídit snímek obrazovky nebo naplánovat úlohu nahrávání.
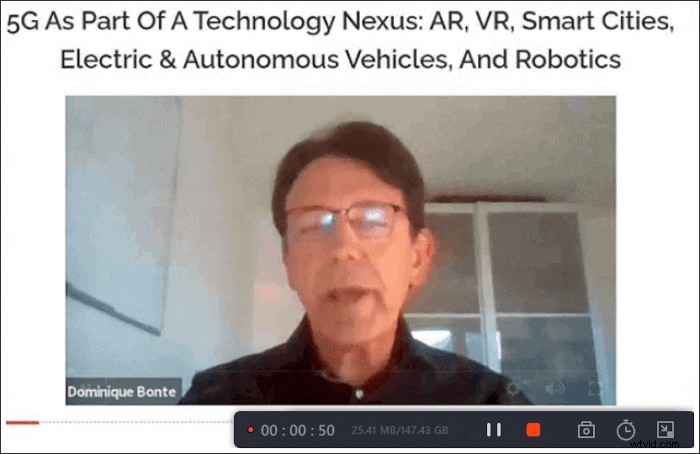
Krok 4. Když se nahrávání zastaví, zobrazí se okno přehrávače médií a vy si můžete prohlédnout náhled zaznamenaného videa a upravit jej oříznutím. Podporuje také extrahování zvuku z videa a přidání úvodní a koncové části.
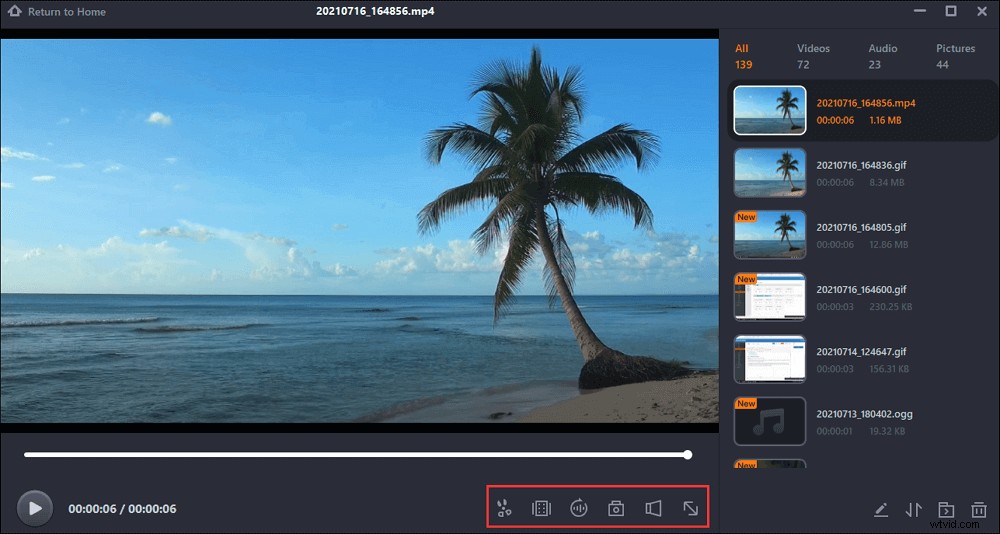
(Volitelné) Krok 5. Pokud chcete webinář nahrávat opakovaně, klikněte na „Plánovač úloh“ na hlavním rozhraní a upravte nastavení. Pomůže vám automaticky spustit nahrávání.
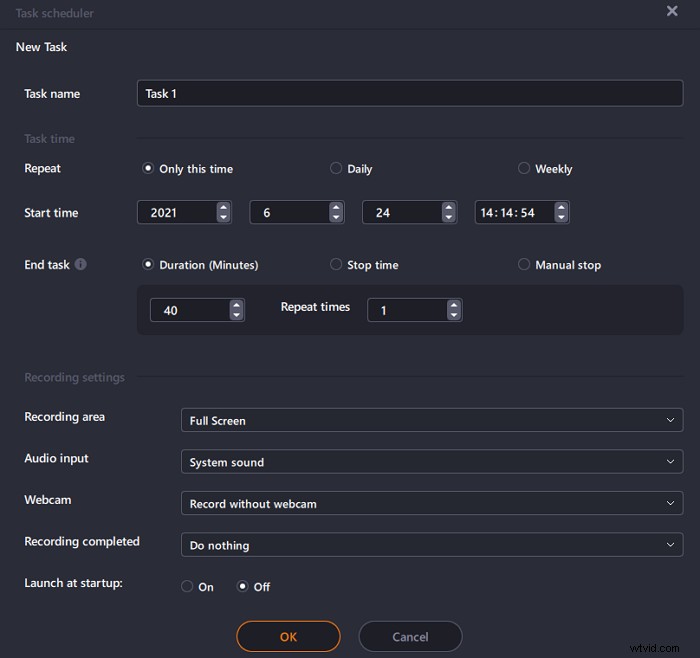
Jak zaznamenat webový seminář na Macu
Zde jsou dva dostupné software pro nahrávání webinářů na Mac, včetně rekordéru třetí strany a výchozího programu. A první je velmi efektivní, protože si poradí se zvukem systému.
Nahrávání videa z webináře s EaseUS RecExperts pro Mac
Pro zachycení webového semináře na Macu vyberte EaseUS RecExperts, který umožňuje výběr oblasti záznamu na základě vašich skutečných požadavků namísto celé obrazovky – takže můžete zaznamenat část obrazovky.
Naštěstí jej lze použít k nahrávání interního zvuku na Macu. Plánovač úloh také pomáhá zaznamenávat pravidelné události, jako jsou online kurzy nebo webináře. Pouze kliknutím na malou ikonu časovače můžete nastavit vhodnou dobu nahrávání pro naplánované nahrávání. Po dosažení časového limitu tento nástroj úlohu nahrávání automaticky zastaví.
Klíčové funkce tohoto záznamníku živých webinářů na Macu:
- Plná podpora videí ve vysokém rozlišení
- Zachyťte obrazovku schůzky webovou kamerou
- Vyberte výstupní formáty pro nahrávání videí
- Nabízejte vestavěné nástroje pro úpravu zaznamenaných video a zvukových souborů
Stáhněte a nainstalujte si tento uživatelsky přívětivý záznamník webinářů. Snadno jej mohou používat i začátečníci.
Nahrávání webinářů na Macu pomocí tohoto výkonného online konferenčního záznamníku:
Krok 1. Před připojením ke schůzce si stáhněte a spusťte EaseUS RecExperts pro Mac. Poté vyberte vhodnou oblast pro záznam schůzky ze dvou možností:„Celá obrazovka“ nebo „Region“.
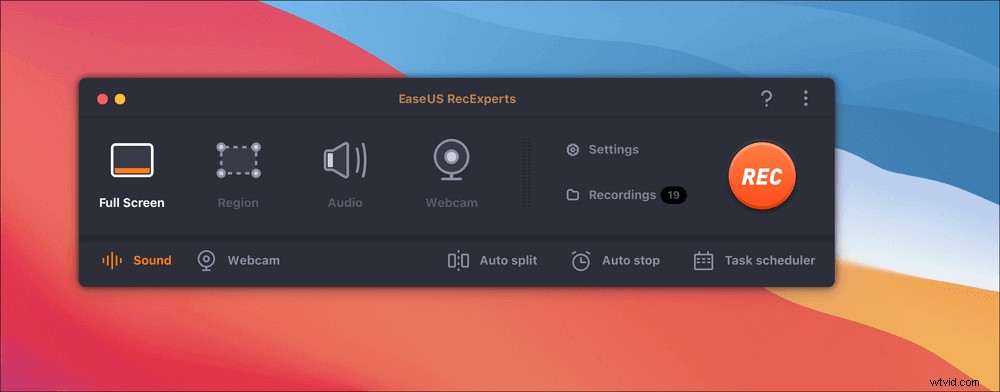
Krok 2. Poté klikněte na tlačítko „Zvuk“ v levém dolním rohu a vyberte vhodný zdroj zvuku. Dvě tlačítka v okně „Select recording sound“ jsou k dispozici pro rozhodnutí, zda chcete zachytit systémový zvuk, zvuk mikrofonu nebo obojí.
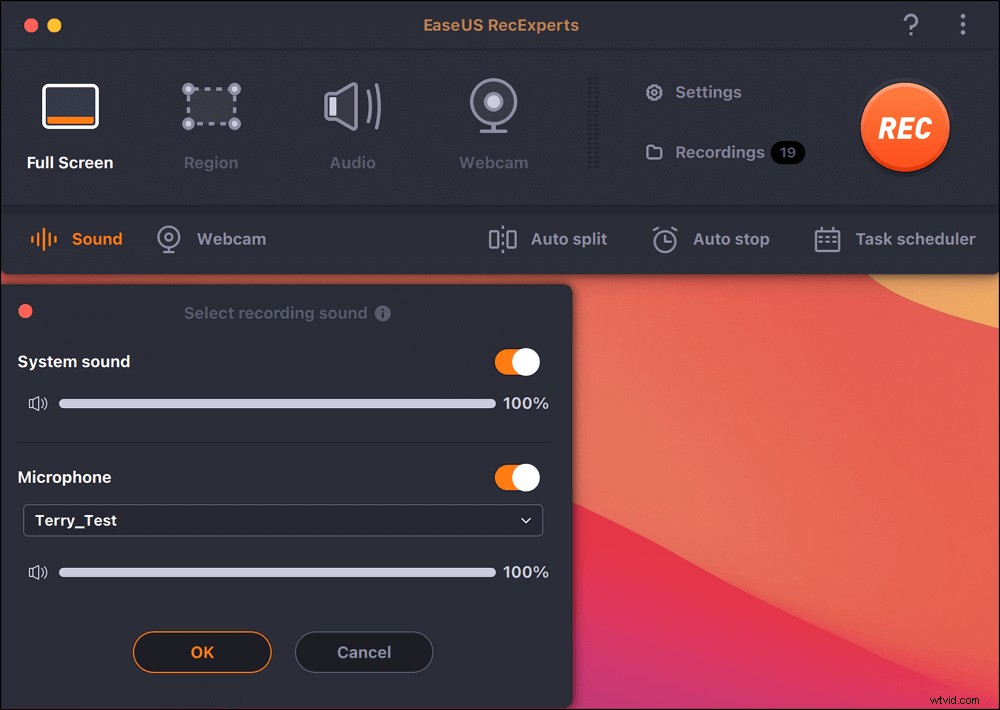
(Volitelné) Chcete-li zachytit webovou kameru spolu s obrazovkou schůzky, ikona „Webová kamera“ vedle tlačítka „Zvuk“ může pomoci aktivovat vestavěnou kameru nebo externí kameru.
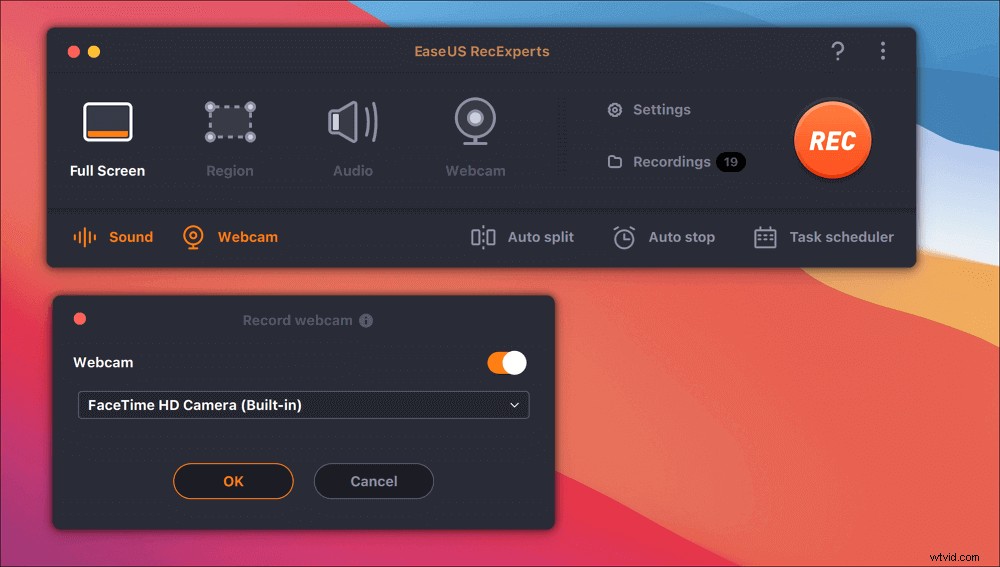
Po úpravě nastavení spusťte nahrávání stisknutím „REC“.
Krok 3. Během nahrávání bude k dispozici plovoucí panel nástrojů, který vám umožní pozastavit nebo zastavit nahrávání a také pořizovat snímky obrazovky. Chcete-li uložit zaznamenané video, klikněte na tomto panelu nástrojů na tlačítko „Stop“.
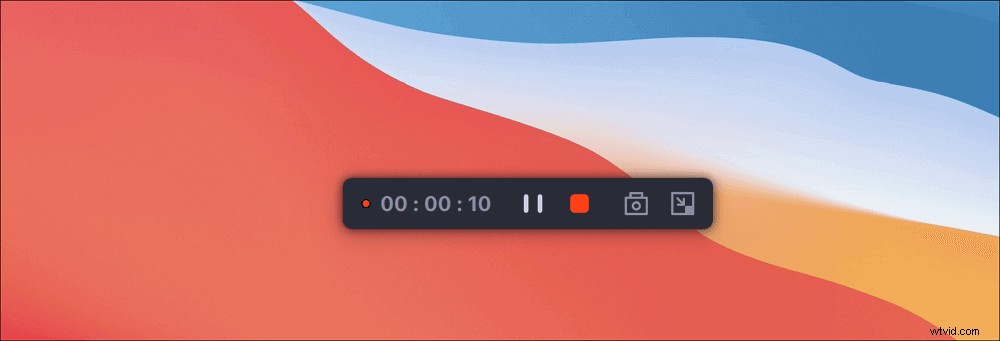
Krok 4. Když se nahrávání zastaví, zobrazí se vestavěný přehrávač a nahrané video si můžete přímo prohlížet.
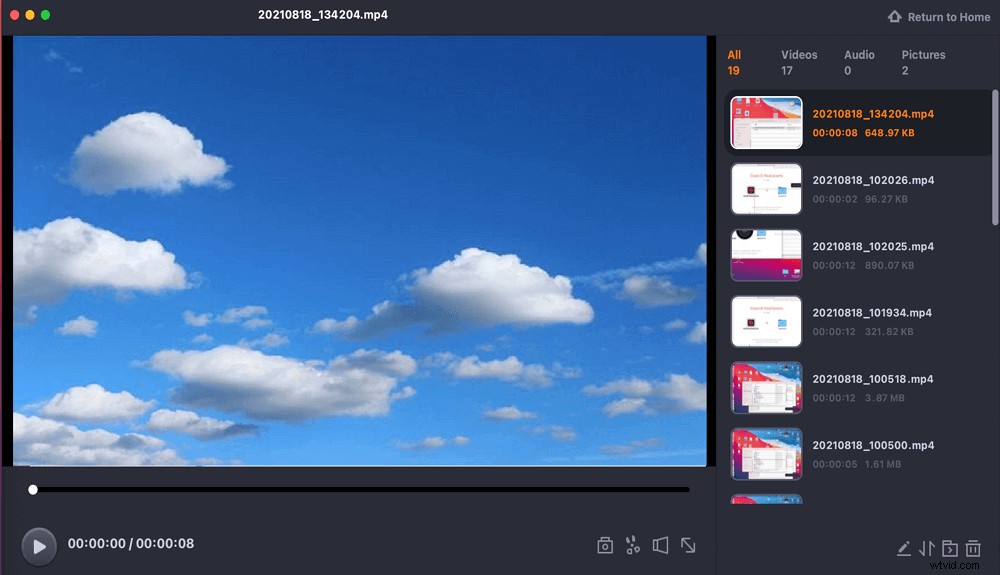
Nahrávání webináře se zvukem mikrofonu v přehrávači QuickTime Player
Pokud jste fanouškem Mac, vyzkoušejte GoToWebinar, Zoom, Webex nebo jiné služby webináře pro Mac. Pro lepší zachycení semináře vyzkoušejte bezplatný záznamník obrazovky – QuickTime Player.
Bohužel jej můžete použít pouze k zachycení externího hlasu, který vychází z vašeho mikrofonu. Chcete-li plně zachytit zvuky z webináře, použijte jiný software, SoundFlower. Nebo přejděte k části 2.
Krok 1. Otevřete QuickTime Player na Macu. Na horním panelu nástrojů klikněte na „Soubor“> „Nový záznam obrazovky“.
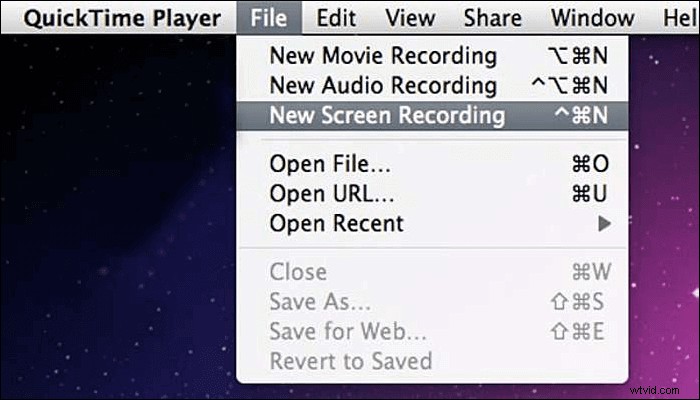
Krok 2. Upravte nastavení zvuku kliknutím na malé tlačítko na spodní straně. Během tohoto kroku byste se měli zúčastnit webináře a připravit se na zachycení živé schůzky na Macu.
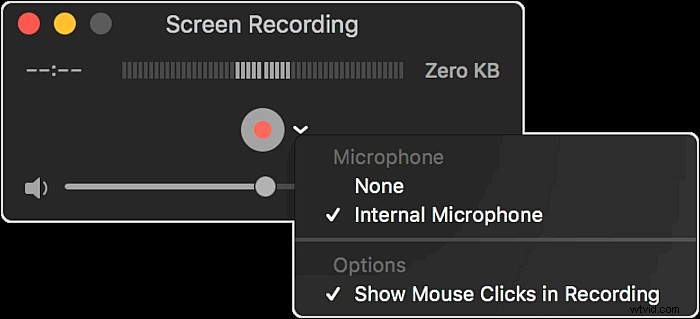
Krok 3. Když webinář začne, kliknutím na červené tlačítko „Nahrát“ začnete zaznamenávat, co na webináři sledujete. Zachycení celého displeje nebo jeho přizpůsobené zóny je volitelné.
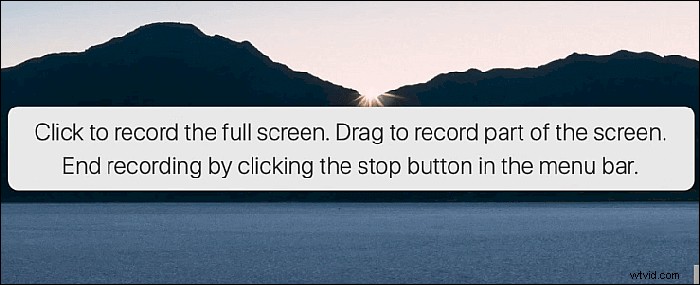
Krok 4. Chcete-li to dokončit, klikněte na tlačítko „Stop“ na liště nabídek a budete mít uložený soubor videa z webináře.
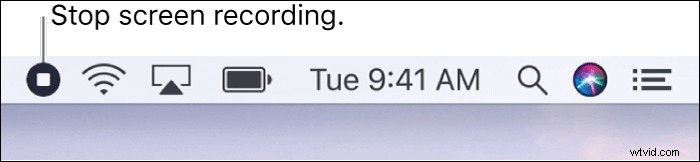
Jak zaznamenat webový seminář na Zoom
Jako komunikační software umožňuje Zoom pouze placené plány pro pořádání webinářů (měsíční nebo roční předplatné) a každý plán umožňuje hostiteli pozvat různé počty účastníků.
Ve výchozím nastavení může místní záznam online konference zahájit pouze hostitel. Pokud chce účastník nahrávat, hostitel mu musí během schůzky poskytnout svolení. Pokud jste hostitelem, proces nahrávání v Zoomu bude snadný.
Zachycení webináře na Zoom, pokud jste hostitelem:
Krok 1. Otevřete Zoom a začněte živě streamovanou schůzku jako hostitel.
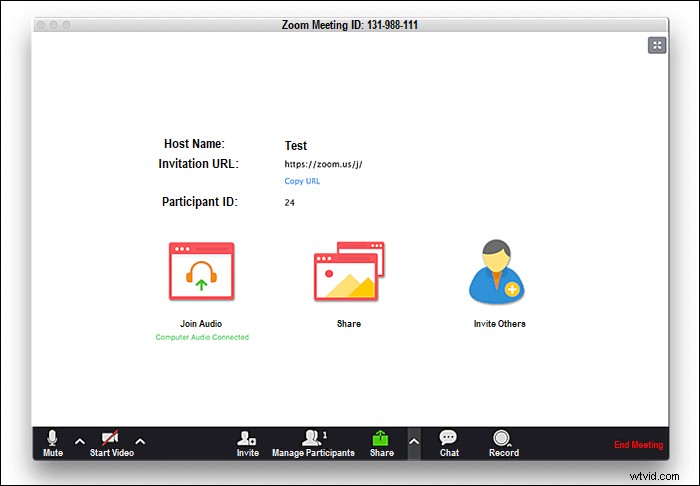
Krok 2. Na spodním panelu nástrojů kliknete na tlačítko Record a spustíte misi.

Krok 3. Vyberte si ze dvou možností nahrávání – „Záznam na tomto počítači“ (místně) nebo „Záznam do cloudu“. Ukládání do cloudu je lepší volbou, pokud je do procesu zapojeno mnoho lidí.
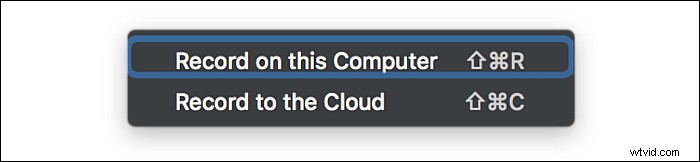
Krok 4. Chcete-li ukončit zachycování vaší online diskuse, klikněte na „Stop“ nebo klikněte na červené tlačítko „Ukončit schůzku“. Poté bude video soubor převeden a uložen do vámi nastaveného cíle.

Závěr
V tomto příspěvku je představen nejspolehlivější software pro nahrávání webinářů s podrobnostmi o tom, jak s ním nahrávat. Chcete-li zachytit svůj online webinář, vyberte si jeden z nich podle svých potřeb.
Uživatelé Windows i Mac si užívají nahrávání důležitých živých schůzek pomocí komplexního, víceúčelového softwaru pro nahrávání obrazovky EaseUS RecExperts. Zkuste to hned!
Časté dotazy o nahrávání webináře
Máte-li další otázky týkající se nahrávání webinářů v systému Windows 10 a Mac, níže jsou související odpovědi.
1. Jak zaznamenat webinář, který právě sleduji?
Musíte si stáhnout software pro nahrávání obrazovky, který dokáže zachytit video i zvuk. Pokud chcete pokročilejší funkce úprav a exportu, vyberte vhodnou aplikaci. Spusťte záznamník webináře, zatímco sledujete živou schůzku, a poté jej můžete použít k záznamu toho, co chcete uložit do počítače.
2. Jak mohu nahrát webinář zdarma?
Existuje bezplatný software pro nahrávání webinářů EaseUS RecExperts. Až si ji stáhnete a nainstalujete, použijte ji k natáčení videa na webináři. A tento rekordér podporuje různé video a audio formáty, takže můžete nahrávky exportovat, jak chcete.
3. Jak nahrát GoToWebinar?
Chcete-li nahrát schůzku GoToWebinar, existuje několik dostupných programů pro nahrávání obrazovky. Jedním z nich je EaseUS RecExperts, který nabízí dostatek nástrojů, které můžete potřebovat při nahrávání online konferencí. Pomocí plánovače úloh můžete libovolně uspořádat dobu nahrávání a oříznout videa webináře pomocí vestavěného nástroje pro úpravy.
4. Je možné nahrát webinář?
Platformy webinářů obvykle poskytují funkce nahrávání, ale kontrolu nad tímto nahráváním má organizátor webináře. Účastníci webináře by se měli spoléhat na nahrávací software třetí strany.
5. Jak uložit webinář do počítače?
Najděte užitečný software pro nahrávání obrazovky a spusťte jej, abyste zaznamenali webinář, který chcete uložit. Existuje mnoho volitelných vypalovaček, jako je OBS Studio. Tento nástroj pro nahrávání s otevřeným zdrojovým kódem dokáže nahrávat věci, které potřebujete, na obrazovce počítače. Po nahrání bude video z webináře exportováno ve vhodném formátu a můžete si jej uložit do počítače.
