BlueJeans je videokonferenční služba, která uživatelům umožňuje pořádat online schůzky. Stalo se oblíbeným řešením pro komunikaci s obchodními partnery a kolegy, protože BlueJeans umožňuje sdílet dokumenty na schůzkách. Jeho vestavěný nástroj může zaznamenávat konference. Ale vestavěná funkce nahrávání BlueJeans má určitá omezení. Tuto funkci je snadné použít, pouze pokud jste moderátorem schůzky.
Zde vyzkoušejte alternativní nástroj, který nabízí více funkcí než vestavěný rekordér BlueJeans, který efektivně zaznamenává videokonference BlueJeans s požadovanými možnostmi.
Jak nahrávat a stahovat BlueJeans Recording
Pokud jste standardní uživatel BlueJeans, můžete nahrávat schůzky déle než 5 hodin, zatímco uživatelé BlueJeans Pro mohou nahrávat schůzky až 25 hodin. Vzhledem k tomu, že vestavěná funkce nahrávání je dostupná pouze pro moderátora schůzky, v této části se dozvíte, jak nahrát a stáhnout schůzku v BlueJeans jako moderátor.
Jak nahrát schůzku v BlueJeans
S rekordérem BlueJeans můžete zachytit vše, co se děje na schůzce (video i zvuk), a přehrát si je později. Tato funkce je vhodná pro záznam školení, pohovorů s novými kandidáty atd.
Ať už používáte BlueJeans prostřednictvím prohlížeče nebo si stahujete vyhrazenou aplikaci BlueJeans do svého zařízení, nahrajte schůzku podle níže uvedených kroků.
Zde je seznam kroků k nahrávání BlueJeans:
Krok 1. Zahajte schůzku kliknutím na „Start“.
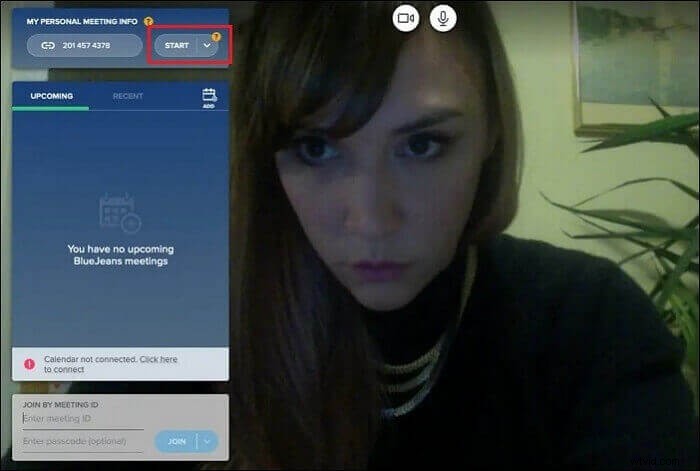
Krok 2. Jako moderátor schůzky stisknete „Spustit nahrávání/Zahájit nahrávání a výběr“ v levém horním rohu obrazovky. Všem účastníkům záznamu se zobrazí upozornění „Nahrávání bylo zahájeno“.
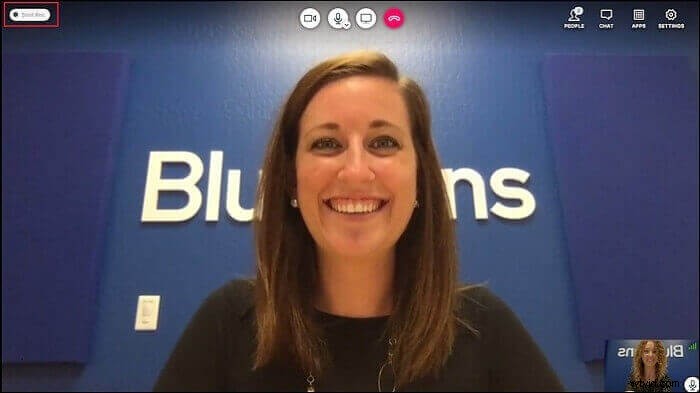
Záznamník schůzky dokáže zaznamenat všechna videa a zvuk kromě chatu. Během nahrávání je v levém horním rohu patrná blikající červená ikona. A všichni moderátoři mají přístup k ovládacím prvkům snímání BlueJeans.
Krok 3. Až budete hotovi, klepněte na „Zastavit nahrávání/Zastavit nahrávání a zvýraznění“ v levém horním rohu obrazovky.
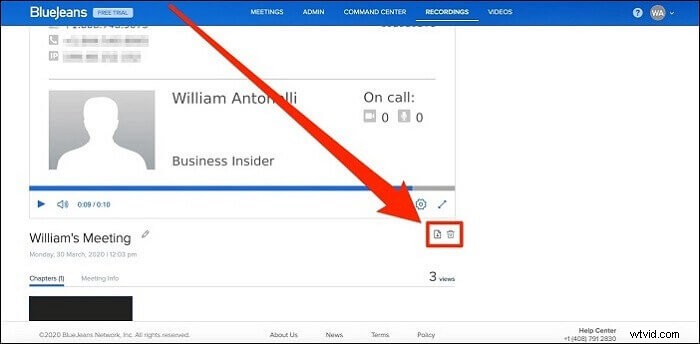
Krok 4. Obdržíte zprávu pro potvrzení, zda jste si jisti zastavením nahrávání. Potvrďte kliknutím na „Zastavit“.
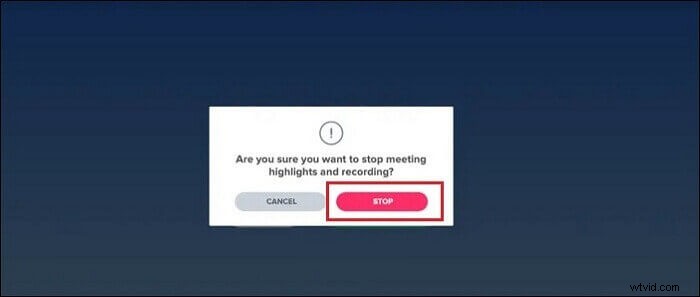
Takto můžete zaznamenat schůzku v BlueJeans. Chcete-li stáhnout nahrávku BlueJeans, pokračujte ve čtení.
Jak stáhnout záznam schůzky BlueJeans
Chcete-li záznam schůzky BlueJeans sdílet nebo na něj odkazovat, musíte si jej stáhnout. Dobrou zprávou je, že stažení nahrané schůzky BlueJeans je snadné a můžete to provést pomocí libovolného prohlížeče na počítači PC nebo Mac.
Krok 1. Na počítači PC nebo Mac přejděte na web BlueJeans nebo otevřete aplikaci BlueJeans. Poté se přihlaste ke svému účtu.
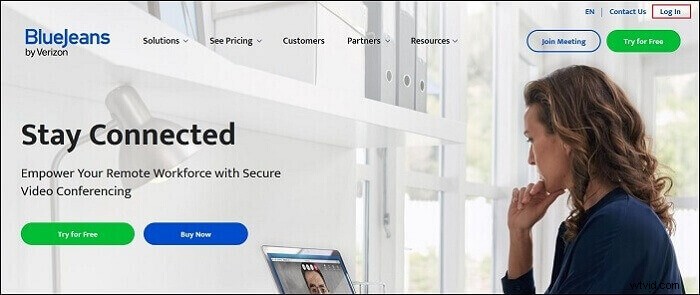
Krok 2. Budete přesměrováni na stránku plánování BlueJeans. Klepněte na „Nahrávky“.
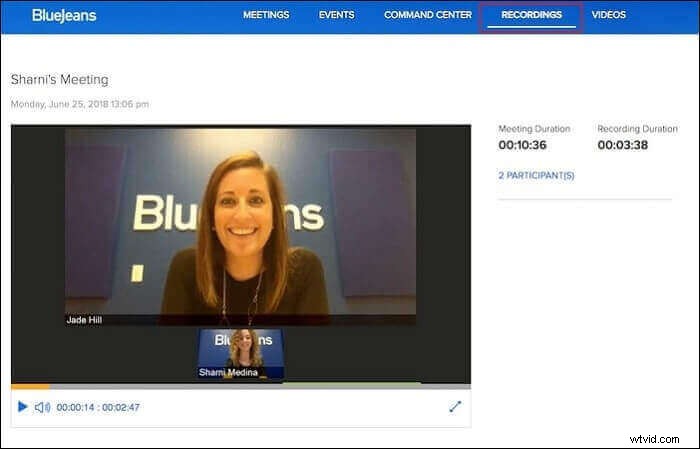
Pokud nevidíte „Nahrávky“, okno prohlížeče může být příliš malé. V takovém případě zkuste zobrazení oddálit nebo klikněte na tři tečky, které se na místě objevují.
Krok 3. Najděte nahrávku, kterou chcete stáhnout, a klepnutím na ni ji otevřete. Objeví se nová stránka, kde můžete sledovat záznam.
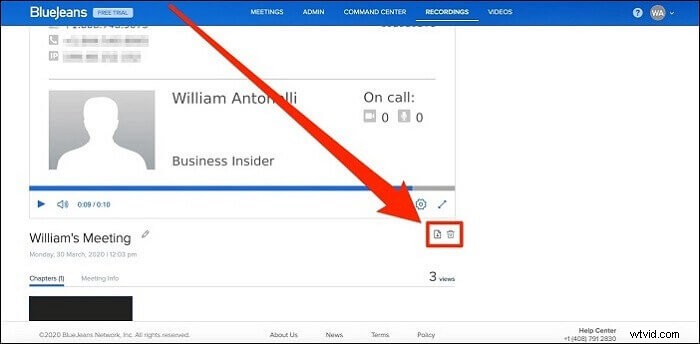
Chcete-li jej stáhnout, klepněte na ikonu, která se zobrazí jako kus papíru se šipkou směřující dolů, a můžete být dotázáni, kam chcete nahrávku uložit.
Nahrávání a stahování BlueJeans Recording pomocí EaseUS RecExperts
Není pochyb o tom, že vestavěný rekordér BlueJeans je skvělý, ale je přístupný pouze moderátorům schůzek. Proto potřebujete alternativní možnost, EaseUS RecExperts.
Jedná se o plnohodnotný záznamník obrazovky, který může pomoci nahrávat schůzky BlueJeans bez časového omezení. Navíc to můžete zaznamenat jako účastníka, aniž byste o tom informovali ostatní. A přichází se spoustou funkcí, díky kterým bude proces nahrávání bezproblémový a zábavný.
Může vám pomoci zachytit vše, co se děje na vaší obrazovce, pomocí zvuku. Můžete zachytit vybranou oblast obrazovky, nahrát celou obrazovku ve Windows 10 a webovou kameru. S tímto úžasným rekordérem můžete ukládat nahrané schůzky v různých formátech, jako je MP4 a další, aniž by došlo ke ztrátě kvality.
Klíčové funkce:
- Nahrajte schůzku BlueJeans (audio i video)
- Čisté a uživatelsky přívětivé rozhraní
- Naplánujte úkoly nahrávání
- Kompatibilní s Windows i Mac
Tento nástroj je pro vás tou nejlepší volbou, abyste mohli nahrávat a upravovat své záběry BlueJeans tím nejjednodušším způsobem.
Zde je seznam kroků k nahrávání online schůzek pomocí tohoto rekordéru:Krok 1. Konfigurace možností nahrávání
Stáhněte si tento program do počítače. Vyberte „Celá obrazovka“ nebo „Region“ a začněte snímat. Mezitím vyberte zvuk kliknutím na tlačítko vlevo dole a výběrem „Systémový zvuk“ nebo „Mikrofon“.
K nahrávce můžete také přidat volitelné překrytí webové kamery kliknutím na „Webová kamera“.
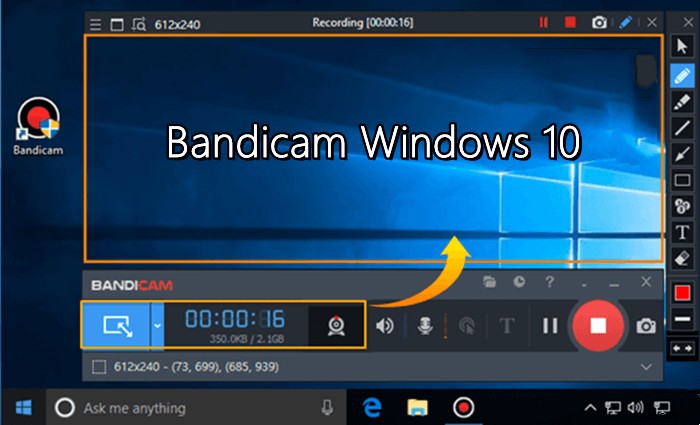
Krok 2. Přizpůsobte pokročilé možnosti nahrávání
Chcete-li nastavit klávesovou zkratku nebo určit vlastní formát pro ukládání videí, klikněte na „Nastavení“. Máte možnosti, jako je výběr výstupního formátu, kvality atd. Pokud jste tyto možnosti nakonfigurovali, klikněte na „OK“.
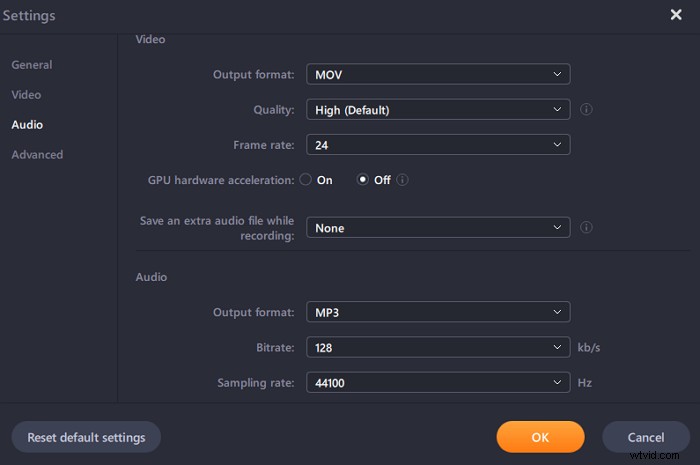
Krok 3. Zachyťte svou konferenci
Otevřete aplikaci pro schůzku a spusťte videoúkol. Poté začněte kliknutím na „REC“.

Krok 4. Najděte své nahrávky
Chcete-li zobrazit své video, klikněte na „Nahrávky“ a nejnovější se zobrazí v horní části seznamu.
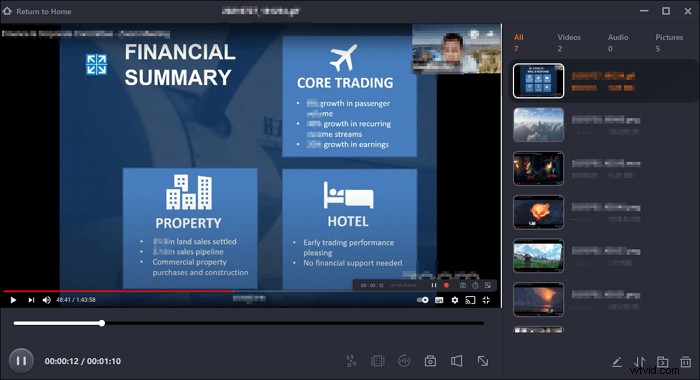
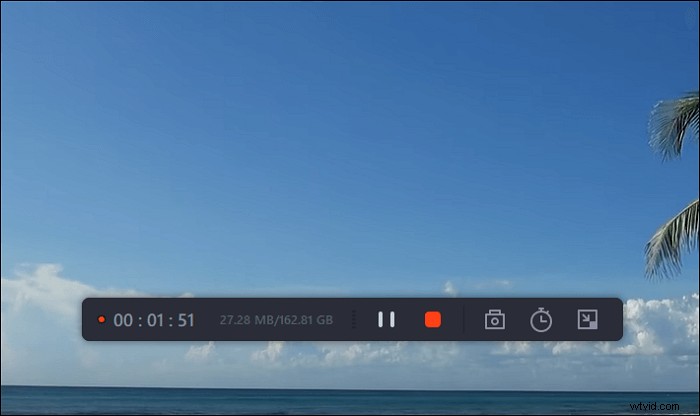
Záznam videa na Mac
Pokud chcete znát kroky k nahrávání videí nebo schůzek na Mac, stáhněte si EaseUS RecExperts pro Mac a postupujte podle průvodce v tomto článku.

Závěr
Věřte, že víte, jak nahrávat a stahovat záznam BlueJeans do počítače. Pokud jste hostitelem schůzky BlueJeans, pak se hodí vestavěná funkce nahrávání.
Doporučeným nástrojem je však EaseUS RecExperts, který nabízí mnohem lepší řešení pro záznam online videokonferencí. Na rozdíl od vestavěné funkce nahrávání schůzek BlueJeans vám poskytuje užitečnější funkce. Každý, kdo se účastní schůzky, může schůzku nahrát. Zkuste to hned!!
Časté otázky o nahrávání BleaJeans
Pokračujte ve čtení této části, pokud se chcete dozvědět více souvisejících informací.
1. Kde jsou uloženy nahrávky BlueJeans?
Jakmile je záznam hotový, BlueJeans vám zašle e-mailem odkaz. Záznam si pak můžete stáhnout prostřednictvím svého e-mailu. Své nahrávky však můžete dokonce najít v záložce „Nahrávky“ v BlueJeans.
2. Jak upravím nahrávku BlueJeans?
V současné době BlueJeans nemá vestavěný editor nahrávání. Při úpravě nahrávek se proto můžete spolehnout na programy třetích stran. To je důvod, proč je EaseUS RecExperts skvělou alternativou k vestavěné funkci nahrávání schůzek BlueJeans, protože nabízí také výkonné editační funkce.
3. Kdo může zachytit záznam setkání BlueJeans?
Moderátoři schůzky mohou zaznamenat schůzku v BlueJeans. Jinými slovy, pokud jste hostitelem BlueJeans hostingu, pak budete vidět a používat vestavěnou funkci nahrávání v BlueJeans.
