Adobe Connect je aplikace s bohatými funkcemi, která uživatelům umožňuje vytvářet prezentace a online výuková videa. S pomocí Adobe Flash vám Adobe Connect také umožňuje pohodlně pořádat videokonference. Někteří uživatelé mohou chtít nahrávat videorelace Adobe Connect a ukládat tyto nahrávky do svého počítače, aby si je mohli kdykoli prohlédnout.
Jaký je nejlepší způsob, jak zaznamenat relaci Adobe Connect a stáhnout si nahrávku Adobe Connect ? Odpověď na tuto otázku najdete v tomto příspěvku.
Jak stáhnout aplikaci Adobe Connect Recording v systému Windows
Pro uživatele systému Windows je snadné nahrávat schůzky Adobe Connect a ukládat nahrávky Adobe Connect, protože existuje spousta skvělých záznamníků, které můžete použít. Mezi všemi těmito možnostmi stojí za zmínku dva skvělé nástroje pro nahrávání konferencí.
1. Vestavěný rekordér
Možná nevíte, že v Adobe Connect je vestavěný rekordér a tento software může fungovat jako výchozí Adobe Connect pro stahování videa, který se snadno používá. Tento nástroj může splnit některé základní požadavky na nahrávání obrazovky. A operace nahrávání webové konference pomocí tohoto vestavěného nástroje se příliš neliší a můžete zkusit postupovat podle níže uvedených kroků.
A je tu něco, co stojí za zmínku:relaci musíte nahrát jako hostitel. Po dokončení nahrávání uloží nahrané video Adobe Connect na váš místní disk a v případě potřeby jej můžete sledovat. Níže uvedený výukový program vás naučí, jak používat tento stahovač videí Adobe Connect, a můžete podle pokynů získat to, co chcete uložit.
Pro stažení Adobe Screen Recording postupujte podle následujících kroků:
Krok 1. Zkontrolujte mikrofon a spusťte software.
Krok 2. Poté klikněte na možnost „Schůzka“ a z rozbalovací nabídky vyberte „Nahrávání schůzky“.
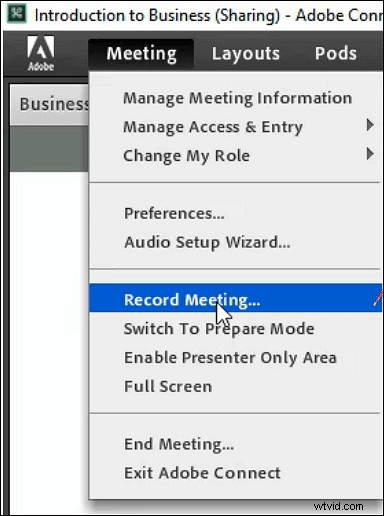
Krok 3. Do dialogového okna přidejte název a popis konference. Pokud chcete současně zachytit zvuk, nezapomeňte kliknout na funkci „Zapnout audiokonferenci“.
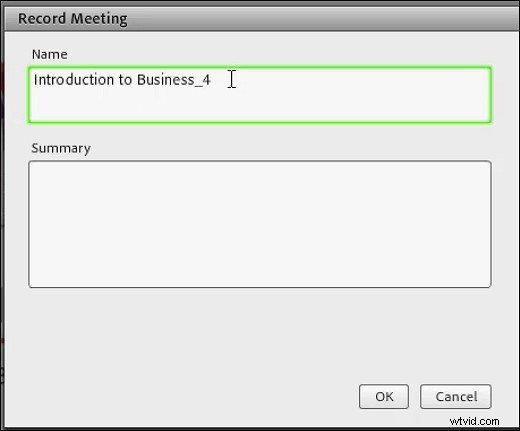
Krok 4. Kliknutím na tlačítko „Nahrát schůzku“ spustíte nahrávání. Až získáte veškerý obsah, který potřebujete, klikněte na „Zastavit nahrávání“ pro uložení zaznamenaného videa.
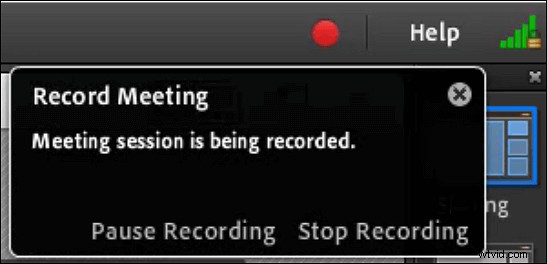
Co když nejste hostitelem schůzky, kterou chcete zaznamenat? Jak zachytit schůzku bez povolení pomocí fantastického nástroje pro nahrávání obrazovky Adobe? Software třetích stran v systému Windows vám s tím může pomoci bez námahy. Jako například následující.
2. EaseUS RecExperts pro Windows
Jako kompetentní záznamník obrazovky Windows, který dokáže vytvářet nahrávky v rozlišení 1080p a 60 fps, dokáže EaseUS RecExperts věrně uchovávat každý detail na schůzce, aby našel vše, co potřebujete při prohlížení nahraných videí. A co je důležitější, můžete tento software Adobe pro nahrávání obrazovky volně používat bez povolení hostitele.
Tento záznamník nabízí více funkcí než výkonný online záznamník schůzek. Když například dokončíte nahrávání, poskytne vám primární nástroj pro úpravu videa k odstranění nežádoucích částí a zachování důležitého obsahu.
EaseUS RecExperts
- Vyberte jiný výstupní formát, snímkovou frekvenci a datový tok
- Zaznamenejte část obrazovky nebo celou obrazovku
- Automaticky spustit nahrávání pomocí Plánovače úloh
- Pracujte jako záznamník z facecam
Krok 1. Nakonfigurujte možnosti nahrávání obrazovky
Otevřete EaseUS RecExperts na vašem počítači a klikněte na „Celá obrazovka“ nebo „Region“ a vyberte oblast na obrazovce, kterou chcete zachytit. Poté vyberte zdroj zvuku kliknutím na ikonu Zvuk v levé dolní části panelu. V případě potřeby klikněte na ikonu „Webová kamera“ v dolní části a přidejte překryvnou vrstvu záznamu z webové kamery na svůj screencast.
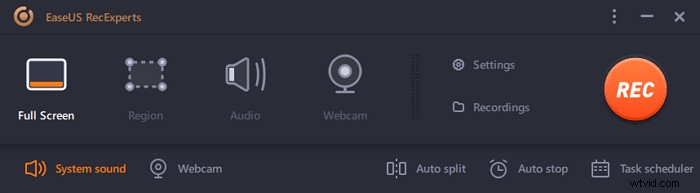
Pokud chcete po nahrávání rozdělit nahraný soubor, klikněte na „Automatické rozdělení“ a vaše nahrávané soubory budou automaticky rozděleny podle velikosti souboru nebo doby nahrávání, kterou jste nastavili.
Krok 2. Zadejte nastavení nahrávání
Jakmile nakonfigurujete základní možnosti nahrávání, možná budete chtít nakonfigurovat pokročilá nastavení.
Klepnutím na "Nastavení" otevřete nabídku. V následující nabídce vyberte formát pro svůj screencast a určete další možnosti, jak uznáte za vhodné. Poté klikněte na "OK" v dolní části pro uložení nastavení.

Krok 3. Spusťte a zastavte nahrávání
Nyní byste se měli vrátit do hlavního rozhraní. Otevřete obrazovku, kterou chcete zachytit, a poté v softwaru klikněte na „REC“. Poté začne nahrávat vše, co se zobrazí na obrazovce.
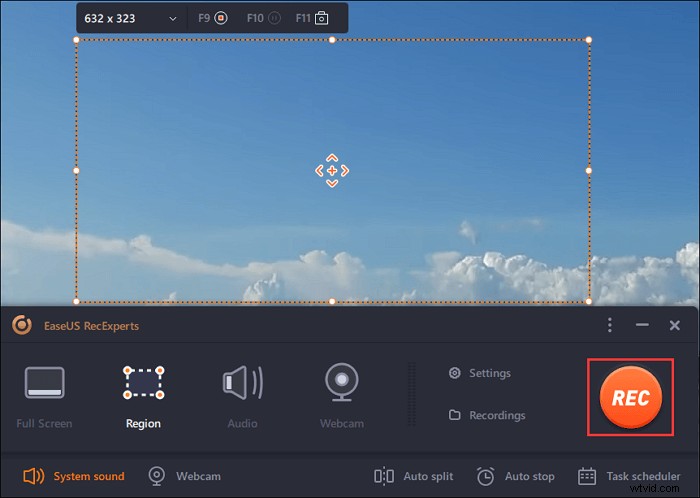
Poté se vám zobrazí panel nástrojů, kde můžete pozastavit nebo zastavit nahrávání, pořizovat snímky obrazovky během nahrávání nebo nastavit konkrétní čas pro zastavení nahrávání.

Krok 4. Zobrazte všechny své nahrávky
Jakmile je záznam dokončen, tento software uchovává všechny vaše záznamy na jednom místě, abyste si je mohli prohlédnout. Zde si můžete prohlédnout a upravit nahraný soubor.
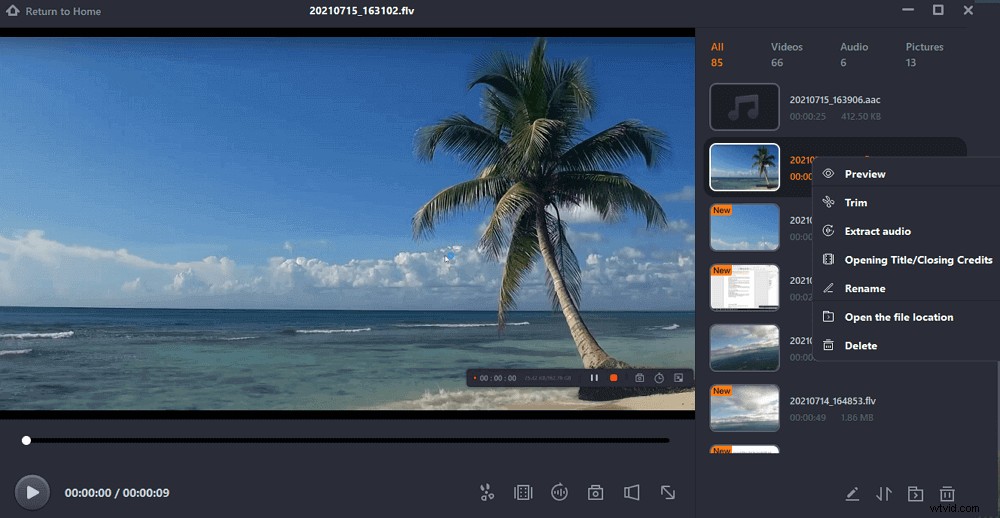
Jak nahrávat schůzky Adobe Connect na Mac
Nahrávání schůzek Adobe Connect na Macu není obtížné, když zvolíte verzi EaseUS RecExperts pro Mac, abyste zachytili, co potřebujete.
Tento intuitivní a uživatelsky přívětivý rekordér je vhodný pro všechny uživatele Mac, ať už začátečníky nebo profesionály. Tento záznamník obrazovky Mac umožňuje zachytit schůzku Adobe Connect ve vysoké kvalitě a současně nahrávat zvuk z různých zdrojů zvuku.
Zvuk z počítače a mikrofonu můžete nahrávat současně nebo odděleně, takže můžete ukládat prezentace ostatních i sebe.
Klíčové funkce:
- Vytvořte úlohy nahrávání pro plánování nahrávání
- Nahrajte GIF několika kliknutími
- Zachyťte hru pomocí zvuku
- Pořiďte snímek obrazovky na Macu
Nenechte si ujít tento skvělý nástroj pro nahrávání obrazovky Adobe. Kliknutím na následující tlačítko jej stáhnete.
Jak uložit videa Adobe Connect na Mac:
Krok 1. Před připojením ke schůzce si stáhněte a spusťte EaseUS RecExperts pro Mac. Poté vyberte vhodnou oblast pro záznam schůzky ze dvou možností:„Celá obrazovka“ nebo „Region“.
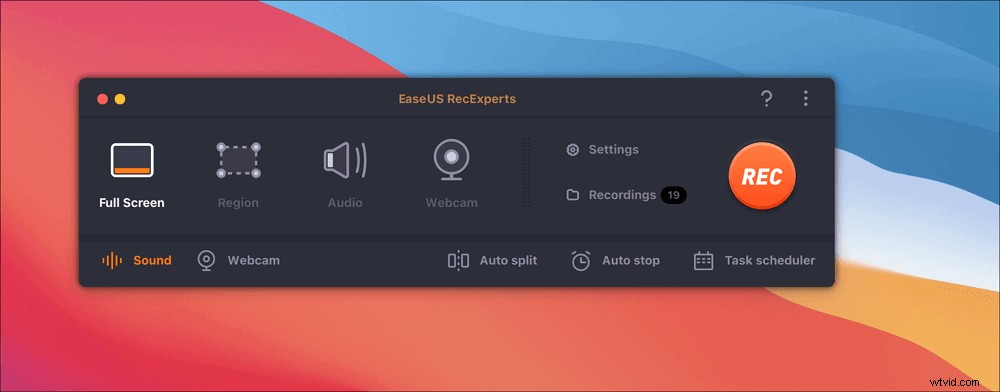
Krok 2. Poté klikněte na tlačítko „Zvuk“ v levém dolním rohu a vyberte vhodný zdroj zvuku. Dvě tlačítka v okně „Select recording sound“ jsou k dispozici pro rozhodnutí, zda chcete zachytit systémový zvuk, zvuk mikrofonu nebo obojí.
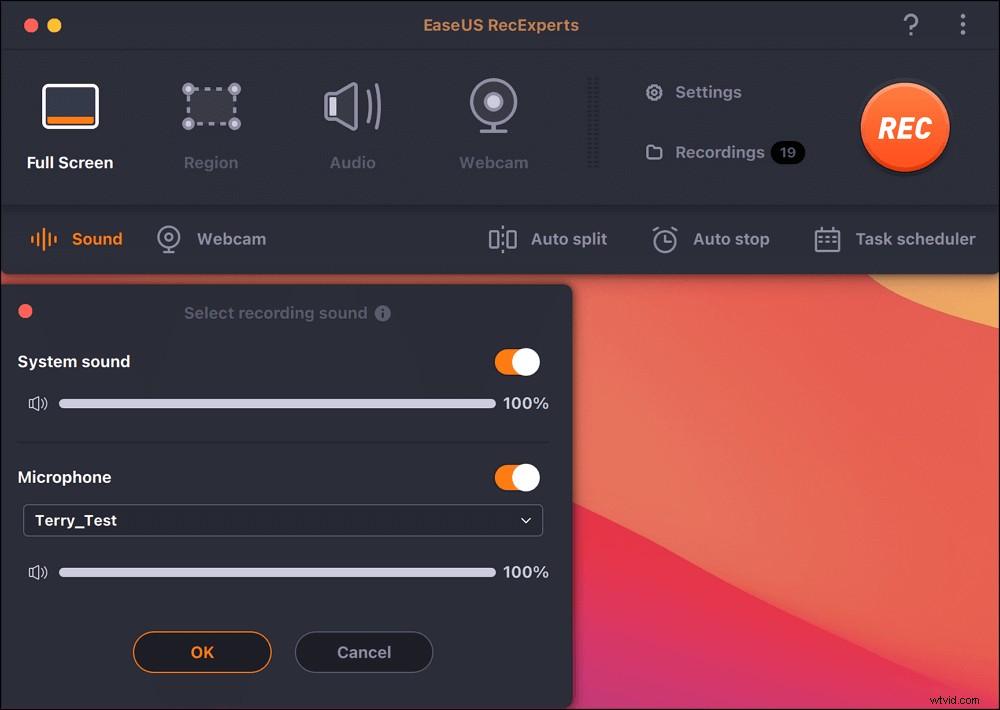
(Volitelné) Chcete-li zachytit webovou kameru spolu s obrazovkou schůzky, ikona „Webová kamera“ vedle tlačítka „Zvuk“ může pomoci aktivovat vestavěnou kameru nebo externí kameru.
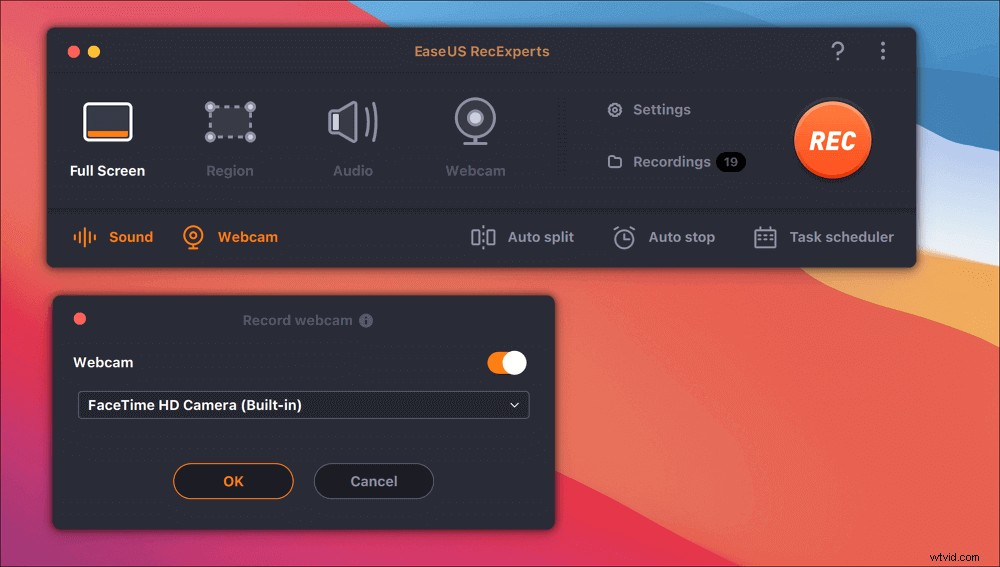
Po úpravě nastavení spusťte nahrávání stisknutím „REC“.
Krok 3. Během nahrávání bude k dispozici plovoucí panel nástrojů, který vám umožní pozastavit nebo zastavit nahrávání a také pořizovat snímky obrazovky. Chcete-li uložit zaznamenané video, klikněte na tomto panelu nástrojů na tlačítko „Stop“.
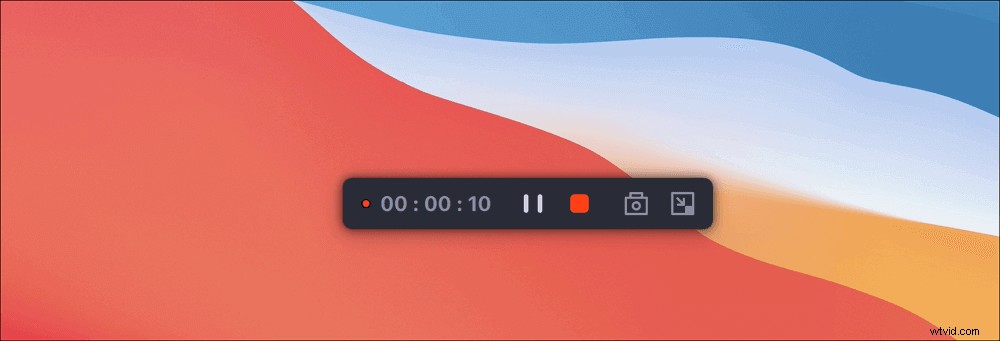
Krok 4. Když se nahrávání zastaví, zobrazí se vestavěný přehrávač a nahrané video si můžete přímo prohlížet.
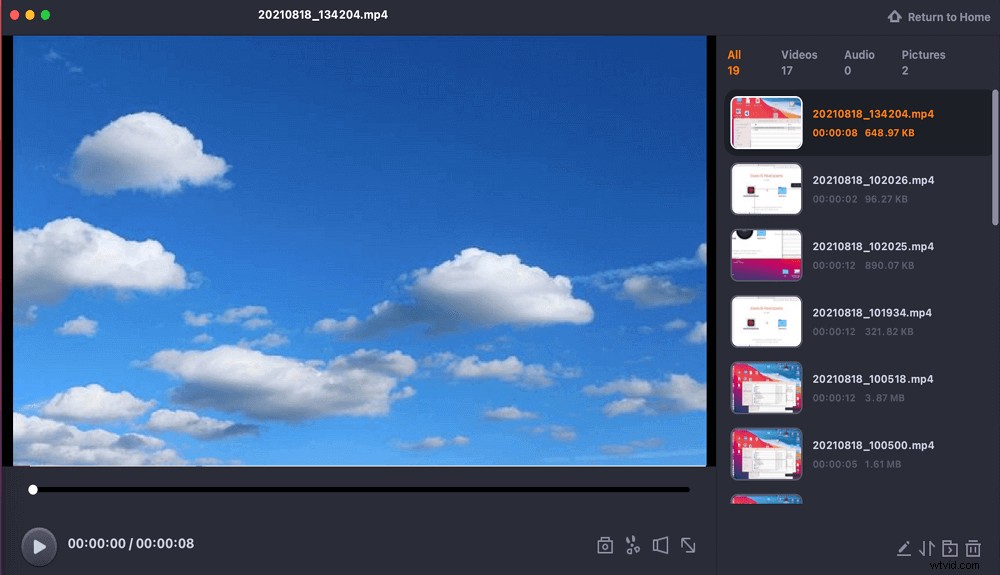
Výukový program pro Adobe Screen Recording online
Lidé, kteří nechtějí plýtvat úložným prostorem stahováním a instalací jakéhokoli softwaru třetích stran, mohou také zkusit použít jiný způsob záznamu webové konference Adobe Connect online.
Vzhledem k tomu, že je k dispozici spousta online nástrojů pro nahrávání obrazovky, vybíráme jeden příklad a návod k jeho použití. Tato online aplikace je známá jako Screen App. Domovská stránka tohoto nástroje je jednoduchá a uživatelsky přívětivá a můžete rychle získat mnoho užitečných informací.
Kliknutím na červené tlačítko uprostřed obrazovky spustíte nahrávání. Z určitých důvodů však musíte omezit nahrávání na 15 minut a u vašich nahrávek hrozí možnost ztráty nahrávek.
Jak stáhnout Adobe Connect Recording online:
Krok 1. Otevřete stránku a kliknutím na tlačítko „Začít“ spusťte nahrávání.
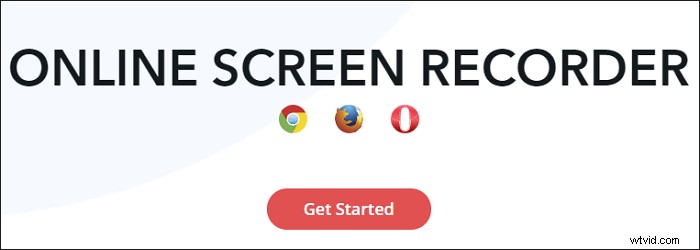
Krok 2. Zvolte sdílení okna Adobe Connect a poté klikněte na tlačítko "Spustit nahrávání".
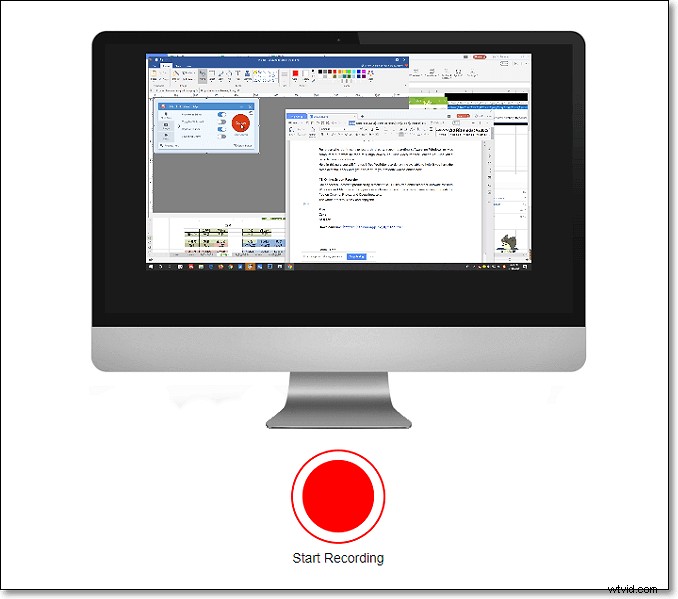
Krok 3. Když chcete uložit nahrané video, klikněte na „Zastavit nahrávání“. Na levé obrazovce bude pole. Kliknutím na ikonu níže „Vaše video je připraveno“ jej stáhnete ve formátu WebM. Pokud jej chcete převést do jiného formátu, můžete si přečíst tento článek:>> Převést WebM na MP4 Windows 10.
Vyzkoušejte: https://screenapp.io/#
Závěr
Existuje mnoho způsobů, jak získat nahrávku Adobe Connect . K dokončení můžete použít vestavěný nástroj pro stahování videa Adobe Connect nebo online nástroj. V systému Windows existuje nespočet užitečných záznamů obrazovky.
EaseUS RecExperts však musí být nejvhodnější pro lidi, kteří chtějí získat vysoce kvalitní nahrávky, a mohou vám pomoci získat videa ve 4K/60fps pomocí jednoduchých kliknutí. Neváhejte a stáhněte si ji hned teď.
Časté dotazy o aplikaci Adobe Screen Video Capture
Tyto často kladené otázky mohou odpovědět na některé otázky týkající se nahrávání videa Adobe. Pokud se chcete dozvědět více informací, pokračujte ve čtení.
1. Můžete nahrávat relace Adobe Connect?
Ano, Adobe Connect vám nabízí vestavěný nástroj pro nahrávání pro rychlé zachycení a stažení relací. Kromě toho můžete místo toho použít také EaseUS RecExperts. Tento software dokáže nahrávat vysoce kvalitní videa z vašich relací Adobe Connect a nastavení můžete libovolně upravit tak, aby byl výstupní soubor uspokojivější.
2. Mohu si stáhnout nahrávku Adobe Connect?
Ano, můžete si stáhnout nahrávky Adobe Connect. Nejprve musíte spustit EaseUS RecExperts na vašem počítači se systémem Windows a vybrat vhodný režim záznamu, jako je záznam celé obrazovky, záznam části obrazovky nebo záznam webové kamery. Poté stačí vybrat vhodný zdroj zvuku a zahájit nahrávání.
3. Můžete promítat záznam na Adobe?
Ano, k nahrávání schůzek Adobe můžete použít EaseUS RecExperts. Stačí pouze spustit tento výkonný nahrávací software na vašem PC a rozhodnout se, zda chcete zachytit celou obrazovku nebo pouze její část. Nezapomeňte upravit další nastavení, jako je zdroj zvuku, výstupní formát a kvalita videa. Poté můžete snadno začít nahrávat schůzky Adobe.
