Skype je úžasný chatovací program a můžete s ním provádět běžný hlasový hovor nebo videohovor na svém telefonu nebo počítači. Někdy možná budete muset nahrát hovory přes Skype, abyste si ověřili informace se svým kooperativním partnerem nebo uchovali cenné okamžiky se svými rodinami. Bez ohledu na to, jaký je váš důvod, vždy potřebujete nejprve Skype záznamník.
Zde se můžete naučit některý populární software pro záznam Skype. Kromě toho vás provedeme kroky k nahrávání Skype konverzace nebo schůzky v jednoduchých krocích.
- Jak nahrát hovor na Skype [vestavěná funkce nahrávání]
- Jak nahrávat video/audio hovory Skype pomocí EaseUS RecExperts
- Jak nahrávat zvuk Skype pomocí Audacity
- Jak nahrát Skype hovor na iPhone
- Jak nahrát Skype schůzku v systému Android
Jak nahrát hovor na Skype [vestavěná funkce nahrávání]
Skype vám nabízí možnost nahrát si na něj hovor, ale každý účastník bude vědět, že nahráváte. Pokud vám to nevadí, můžete se podívat na následující návod, jak nahrát hovor Skype.
Krok 1. Otevřete hovor Skype nebo se k němu připojte na počítači se systémem Windows nebo Mac a poté klikněte na tři tečky pro více možností, který je v pravém dolním rohu obrazovky.
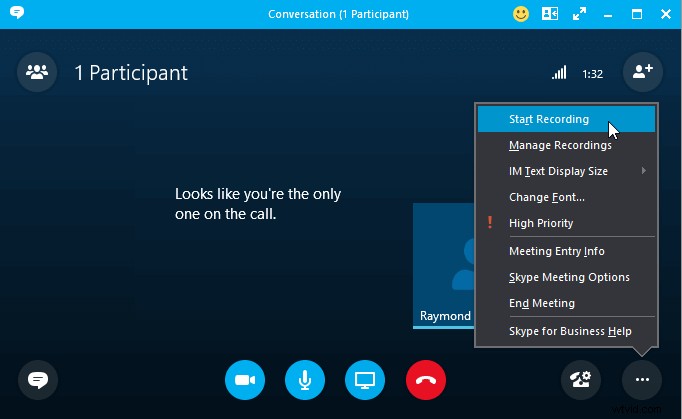
Krok 2. Klikněte na „Spustit nahrávání“ tlačítko pro zahájení nahrávání.
Poznámka: Všichni účastníci budou okamžitě informováni bannerem v horní části obrazovky.
Krok 3. Po skončení hovoru si můžete nahrávku kdykoli během 30 dnů stáhnout a uložit lokálně.
Jak uložit nahrávky hovorů Skype
Po dokončení nahrávání můžete nahraný zvukový nebo video soubor uložit do počítače podle následujících kroků:
Krok 1. Umístěte ukazatel myši na video v chatu a poté klikněte na „Další možnosti“ miniatury.
Krok 2. Klikněte na „Uložit“ nebo „Uložit jako“ a stáhněte si ji do vámi zvoleného umístění v počítači.
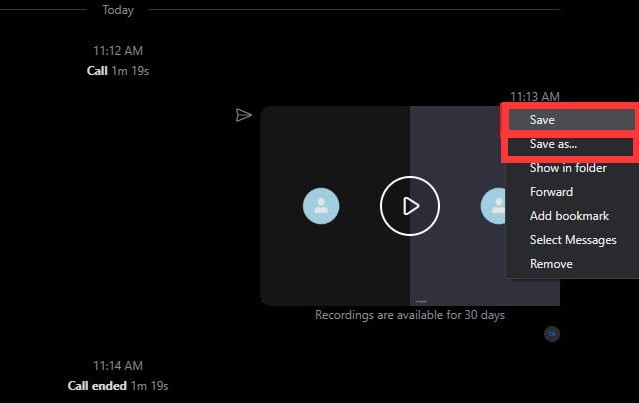
Jak nahrávat video/audio hovory Skype pomocí EaseUS RecExperts [Win &Mac]
Chcete-li nahrát hovor přes Skype, aniž by o tom ostatní lidé věděli na Windows nebo Mac, můžete vyzkoušet EaseUS RecExperts. Tento program usnadňuje současné zachycení obrazovky se zvukem v několika jednoduchých krocích. Během nahrávání můžete snímanou oblast flexibilně upravit podle okna vašeho videohovoru. V případě potřeby můžete během nahrávání pořídit několik cenných snímků obrazovky a uložit je do počítače.
Kromě toho tento software nabízí mnoho pokročilých funkcí, jako je plánované nahrávání, automatické zastavení, automatické rozdělení atd. Pokud chcete nahrávky jednoduše upravovat, můžete se také spolehnout na tento všestranný záznamník obrazovky, protože je postaven na určité úpravy. nástroje jako oříznutí, přidání úvodu a mnoho dalších!
EaseUS RecExperts
- Běhejte perfektně na Windows a macOS
- Exportujte nahrávky ve více než 10 formátech
- Umožňují oddělit zvuk a video po nahrávání
- Streamovací videorekordér pro zachycení živých přenosů na jakékoli platformě
- Pořizovat snímky obrazovky bez námahy
Jak nahrát hovor přes Skype v systému Windows 10, aniž by o tom ostatní věděli:
Krok 1. Spusťte svůj Skype a EaseUS RecExperts. Nejprve musíte vybrat vhodnou oblast záznamu. Klikněte na „Celá obrazovka“ tlačítko pro zachycení celé obrazovky, nebo klikněte na "Region" tlačítko pro záznam konkrétní části obrazovky.
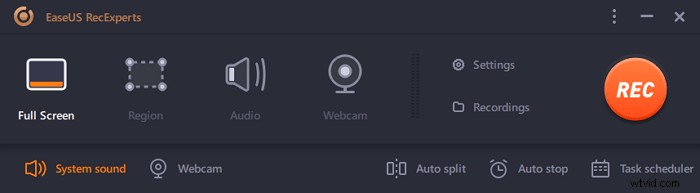
Krok 2. Kliknutím na tlačítko vlevo dole přizpůsobte zdroj zvuku . Tento software vám nabízí několik možností a podporuje záznam zvuku systému, zvuk mikrofonu nebo obojí. Poté klepněte na „REC“ pro zahájení nahrávání.
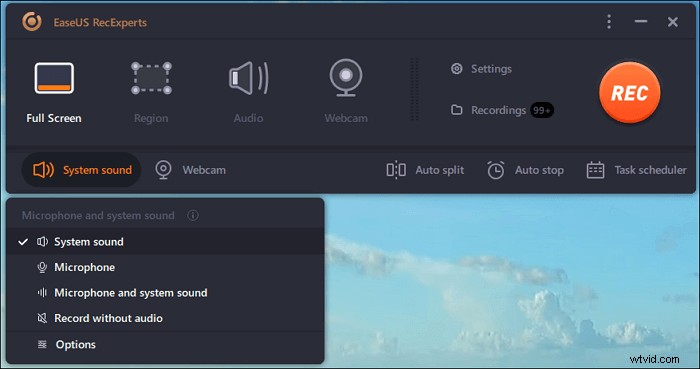
Krok 3. Během nahrávání Skype hovoru se na obrazovce objeví malý panel nástrojů. Dvě tlačítka na panelu nástrojů umožňují pozastavit nahrávání nebo zastavení záznam a uložte nahrané video do počítače.
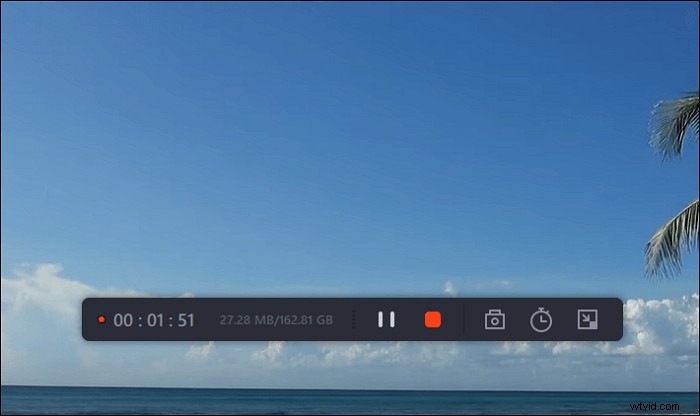
Krok 4. Po uložení zachycených videoklipů do počítače se zobrazí přehrávač médií, který vám pomůže zobrazit náhled nahrávek. Sada vestavěných nástrojů vám umožňuje ořezávat video/audio soubory, extrahovat zvuk z videa a přidávat úvodní titulky a titulky.
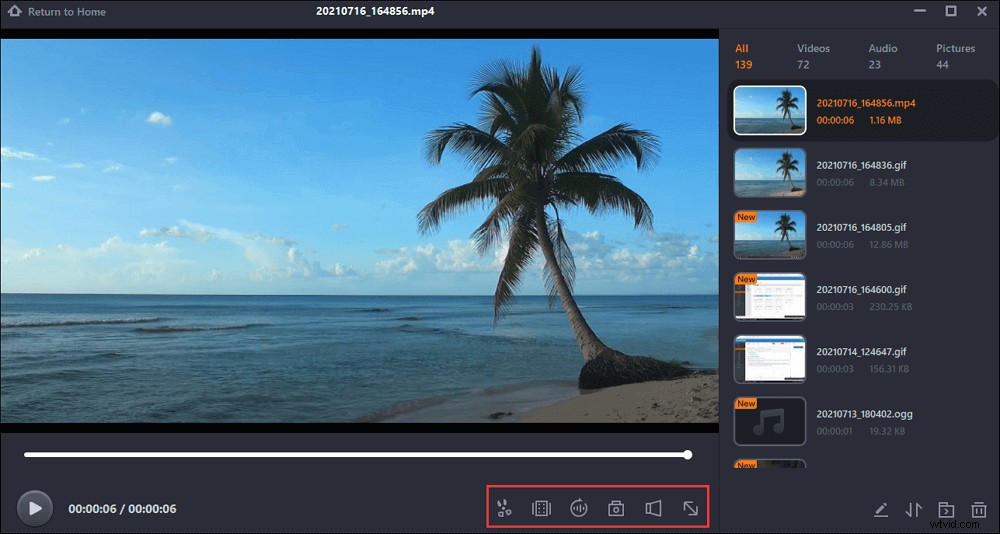
Jak nahrávat zvuk Skype pomocí Audacity
Pokud chcete pouze zachytit zvuk Skype, můžete vyzkoušet open-source Skype audio rekordér - Audacity. Tento program lze dobře spustit na Windows, MacOS a Linux. S jeho pomocí můžete snadno zachytit podcasty na Skype nebo nahrávat Skype konverzace ve 3 krocích.
Po dokončení záznamu můžete záznamy flexibilně upravovat mazáním, ořezáváním, odstraňováním atd. Konečně vám umožňuje exportovat záznamy ve formátu, který si přejete.
Jak nahrát Skype hovor pomocí Audacity:
Krok 1. Otevřete Audacity a změňte Audio Host na Windows WASAPI na hlavním rozhraní a poté vyberte zdroj zvuku pro zachycení zvuku.
Krok 2. Po dokončení nastavení můžete otevřít hovor Skype a připojit se k němu. Klikněte na tlačítko Záznam začněte zaznamenávat váš hovor Skype.
Poznámka: S Audacity nikdo nepozná, že nahráváte hovor.
Krok 3. Po skončení hovoru ukončete nahrávání kliknutím na tlačítko Stop. Poté klikněte na Soubor>Exportovat a uložte záznam do počítače.
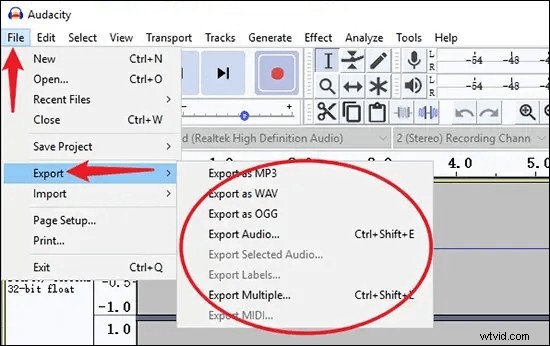
Jak nahrát Skype hovor na iPhone
Pokud jde o nahrávání hovorů Skype na iPhone, můžete použít oblíbený hlasový záznamník QuickVoice. Tato bezplatná aplikace obsahuje hlasové připomenutí, zvukové nálepky a zvukový editor. Nejnovější verze umožňuje delší nahrávky, zálohování na iCloudu a import nových typů zvukových souborů. Nahrávky můžete přenést z iPhone do počítače Mac. Tento nástroj se příliš neliší od ostatních běžných nástrojů, ale jeho použití je jednoduché a výsledky jsou dostatečně dobré.
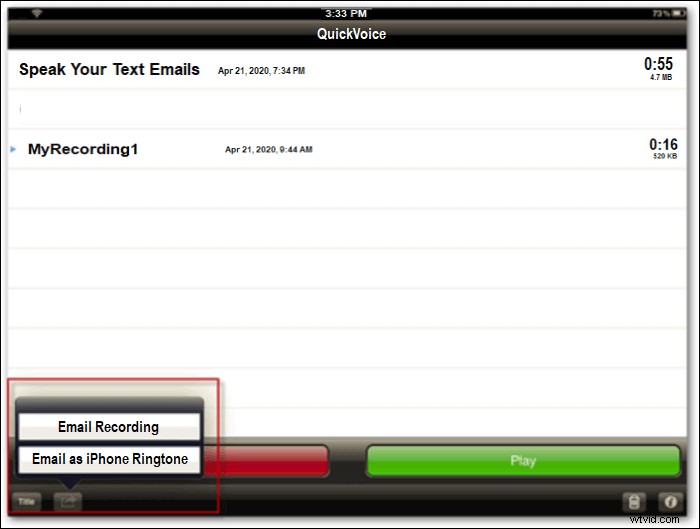
Krok 1. Spusťte QuickVoice a bude potřebovat přístup k vašemu seznamu kontaktů. Nakonfigurujte diktafon QuickVoice, včetně lišty úrovně zvuku.
Krok 2. Chcete-li zahájit nahrávání, stačí kliknout na dobře označené tlačítko nahrávání v levém dolním rohu.
Krok 3. Aplikace poskytuje dvě další důležité funkce – „pozastavit“ a „obnovit“, dostupné pomocí tlačítek. Mnoho základních rekordérů postrádá tyto funkce, které jsou užitečné při nahrávání důležitých souborů.
Krok 4. Pokud chcete přenést své nahrávky Skype do vašeho Macu, musíte poslat e-mail.
Jak nahrát Skype schůzku v systému Android
Pokud používáte Skype pro Android, můžete si nainstalovat Cube Call Recorder, který má bezplatnou verzi. Kromě nahrávání běžných telefonních hovorů vám Cube Call Recorder umožňuje nahrávat hovory ze Skype, WhatsApp, Facebooku. Můžete si vybrat manuální nebo automatické nahrávání hovorů. Může také zaznamenávat veškerou vaši aktivitu na obrazovce v několika jednoduchých krocích. Nahraný hovor lze poté přehrát nebo sdílet s dalšími lidmi.
Krok 1. Nainstalujte Cube Call Recorder a povolte oprávnění, aplikace bude muset správně fungovat – přístup k mikrofonu, nahrávání zvuku, přístup k seznamu kontaktů atd.
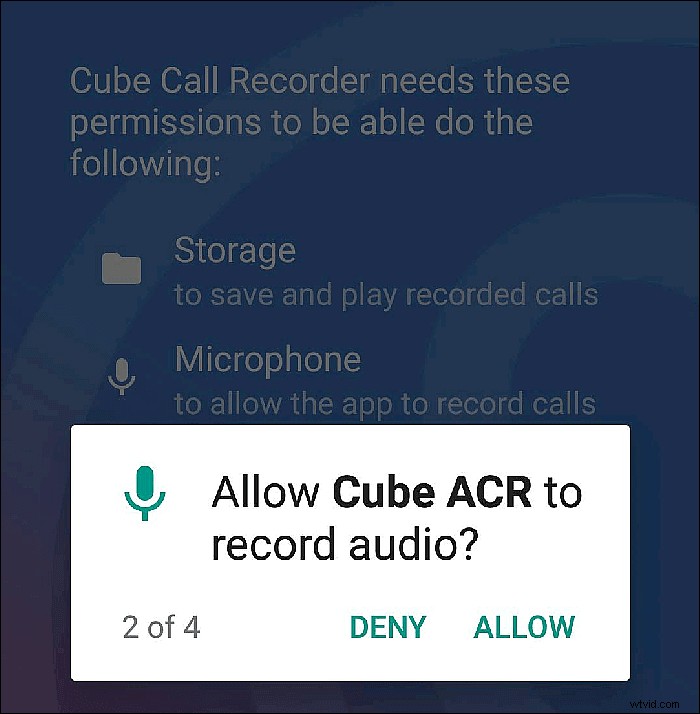
Krok 2. Možnost automatického nahrávání příchozích/odchozích hovorů, včetně Skype, je ve výchozím nastavení zapnutá. Stačí tedy klepnout na ikonu „mikrofon“ pro zapnutí a vypnutí nahrávání.
Krok 3. Zahajte hovor přes Skype a klikněte na fialové tlačítko.
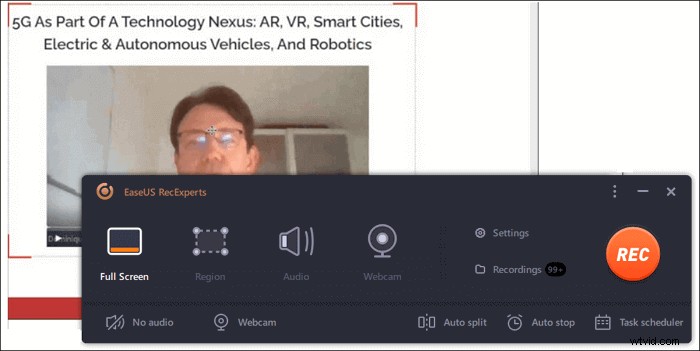
Krok 4. Po dokončení hovoru se v Cube ACR objeví soubor „Záznam diktafonu“. Můžete jej vybrat, komentovat, sdílet nebo smazat.
Závěr
Bez ohledu na to, zda se rozhodnete pro vestavěnou funkci Skype nebo se rozhodnete poskytnout některý ze Skype rekordérů třetích stran, můžete také získat podrobné průvodce v tomto článku. Mezi ty Skype rekordéry vřele doporučujeme EaseUS RecExperts. Umožňuje vám provádět libovolné úlohy nahrávání obrazovky a zvuku a poté můžete své nahrávky upravovat, aniž byste museli stahovat další software pro úpravy.
