Měli jste někdy tento problém:kurz nějakého programu, který chcete sdílet s přáteli, ale nevíte, jak sdílet obrazovku počítače. Pro tento problém je zde spousta aplikací pro sdílení obrazovky. Na této stránce vám ukážu tři nejlepší záznamníky obrazovky počítače v systému Windows a online. Můžete je také použít v práci, abyste měli online schůzku s kolegou pro tyto programy.
Jak zdarma sdílet obrazovku s jiným počítačem
Tato část vás provede kroky ke vzdálenému sdílení obrazovky s přáteli pomocí některých programů pro sdílení obrazovky, včetně Join me, TeamViewer a Screenleap.
#1. Sdílejte obrazovku počítače pomocí Join me
Join me je výkonný software pro sdílení obrazovky. Tento software můžete použít k uspořádání schůzky a sdílení počítače se svým kolegou.
Pomocí tohoto programu si můžete vytvořit vlastní personalizovanou adresu URL, upravit pozadí schůzky a další funkce. A tento software podporuje sdílení obrazovky jedním kliknutím, takže můžete snadno sdílet obrazovku počítače. Před použitím tohoto softwaru si však musíte vytvořit účet.
Funkce:
- Podpora tisku ze vzdáleného počítače
- Podpora sdílení obrazovky počítače
- Podpora přizpůsobení pozadí schůzky
- Podpořte bezplatné telefonní hovory
Postup sdílení obrazovky počítače pomocí TeamViewer:
Krok 1. Otevřete tento software v počítači.
Krok 2. Vyberte tlačítko „Zahájit schůzku“ a kliknutím na „Start“ spusťte nahrávání obrazovky počítače.

Krok 3. Pokud chcete sdílet obrazovku počítače se svými přáteli, stačí zkopírovat odkaz a poslat přátelům, že uvidí vaši obrazovku podle ID odkazu.
Krok 4. Po dokončení nahrávání zavřete okna nahrávání, abyste mohli nahrávání zastavit.
#2. Sdílení obrazovky s ostatními pomocí TeamViewer
TeamViewer je jedním z nejpopulárnějších programů třetích stran pro vzdálené sdílení obrazovky. S jeho pomocí můžete sdílet obsah své obrazovky s jiným počítačem. Kromě toho tento software pro sdílení plochy umožňuje příjemci nejen prohlížet materiál, ale také sledovat, jak uživatel interaguje v reálném čase.
A co víc, můžete jej také bez problémů použít k přenosu souborů mezi připojenými počítači, pořádání webových konferencí a online prezentací.
Funkce:
- Kompatibilní s téměř všemi stolními a mobilními platformami
- Nechte na vzdálených počítačích rychlé poznámky
- Černá obrazovka pro soukromý vzdálený přístup
Podrobný průvodce sdílením obrazovky pomocí TeamViewer:
Krok 1. Nainstalujte TeamViewer do počítače, ze kterého chcete zahájit připojení, a poté jej nainstalujte do cílového počítače.
Krok 2. Zadejte ID a heslo partnera pro připojení na odchozím zařízení a poté můžete ovládat nebo sdílet obrazovku.
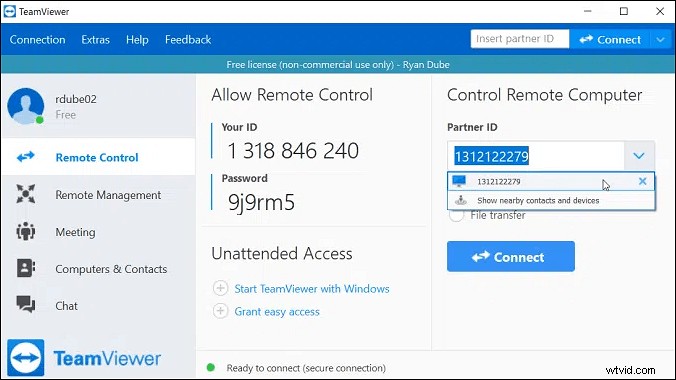
#3. Sdílejte obrazovku pomocí Screenleap
Screenleap je online záznamník obrazovky. Tento software se snadno používá, když otevřete tento web a kliknete na některá tlačítka, můžete zaznamenat obrazovku. A tento software lze také snadno sdílet, když vytvoříte okno pro nahrávání a vložíte odkaz, kterým pošlete příteli, že váš přítel uvidí záznam obrazovky vašeho počítače na své obrazovce.
Pomocí této webové stránky si dokonce nemusíte vytvářet účet, abyste mohli tento program používat. Tento program vám však umožňuje zdarma nahrávat 40 minut denně a omezit sdílení na osm diváků. Pokud chcete zaznamenat další časový zádrhel a chcete sdílet více diváků, musíte za to zaplatit.
Funkce:
- Podpora sdílení ze systémů Windows, Mac, iOS, Android a jakéhokoli jiného systému
- Podpora sdílení obrazovky s tisíci lidí
- Podpora pořádání webových seminářů
Postup sdílení obrazovky počítače pomocí Screenleap:
Krok 1. Spusťte tento web a uvidíte "Sdílejte svou obrazovku nyní!" tlačítko uprostřed hlavní obrazovky. Kliknutím na něj zahájíte nahrávání.
Krok 2. Než začnete nahrávat, můžete si vybrat, zda chcete nahrávat celý počítač nebo okna. Vyberte jeden a klikněte na tlačítko "Sdílet", aby tato webová stránka mohla nahrávat obrazovku vašeho počítače.
A také můžete záznam obrazovky sdílet se svým přítelem nebo kolegou zkopírováním odkazu.
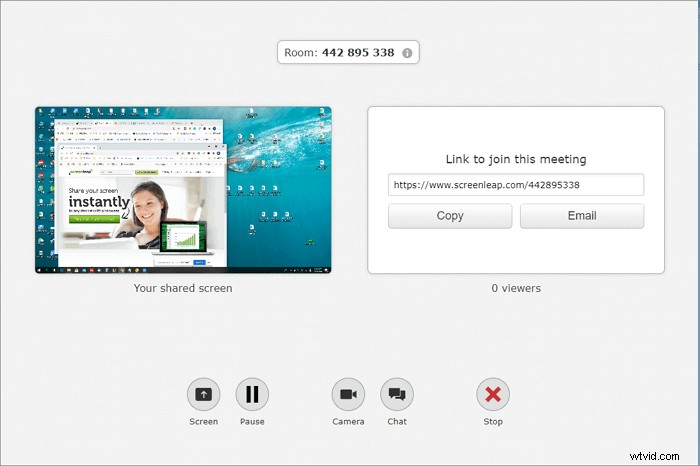
Krok 3. Po dokončení nahrávání klikněte na tlačítko "Stop" pro zastavení nahrávání obrazovky.
Sdílení obrazovky pomocí výkonného Screen Recorder – EaseUS RecExperts
Kromě profesionálních programů pro sdílení obrazovky existuje další způsob, jak sdílet obsah na obrazovce, a to nahrát jej pomocí softwaru pro nahrávání obrazovky, jako je EaseUS RecExperts.
Ať už chcete sdílet video, obrázek nebo dokonce prezentaci na obrazovce počítače, vždy můžete použít EaseUS RecExperts. Tento software vám umožňuje zaznamenat jakoukoli oblast na obrazovce jednoduchými kliknutími a můžete si flexibilně vybrat, zda chcete zachytit celou obrazovku nebo zaznamenat část obrazovky. Kromě toho poskytuje také některé další pokročilé funkce. Například zastaví nebo rozdělí nahrávky v určeném čase nebo velikosti souboru, které nastavíte.
EaseUS RecExperts
- Podpora snímání obrazovky, zvuku a webové kamery
- Funkce plánování nahrávání je k dispozici
- Povolit pořizování snímků obrazovky před, během a dokonce i po nahrávání
- Nabídněte některé nástroje pro úpravy
- Běhejte hladce na počítačích PC i Mac
Jak zaznamenat obrazovku počítače pro sdílení:
Krok 1. Spusťte EaseUS RecExperts. Existují dvě různé možnosti záznamu obrazovky, např. Celá obrazovka a "Region" . Pokud vyberete „Celá obrazovka“, zachytíte celou obrazovku.
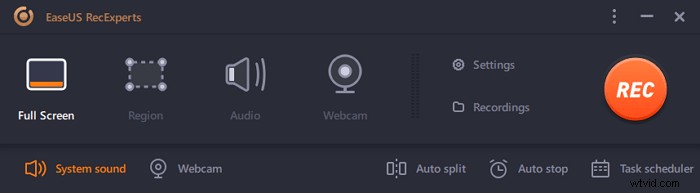
Krok 2. Pokud vyberete "Region" Tento software vás požádá o přizpůsobení oblasti záznamu . Ujistěte se, že vše, co chcete zachytit, je v mezích pole pro výběr.
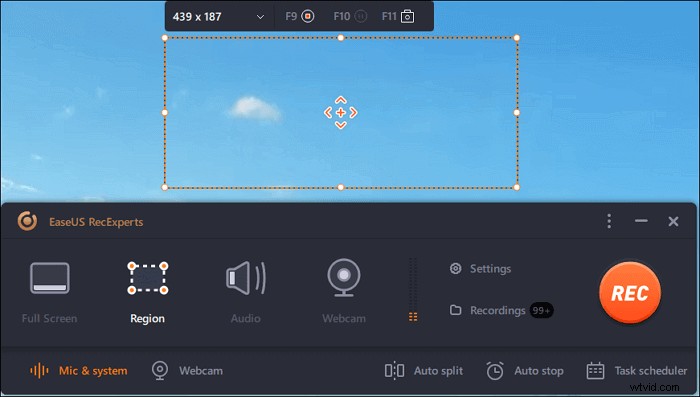
Krok 3. Klepněte na tlačítko v levé dolní části hlavního rozhraní a budete si moci vybrat z mnoha možností. Tento rekordér podporuje nahrávání zvuku mikrofonu a systému samostatně nebo současně. Možnosti tlačítko slouží k nastavení hlasitosti a mikrofonu.
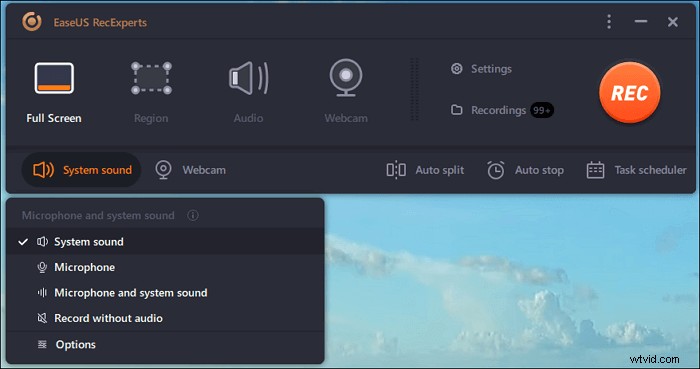
Krok 4. Chcete-li současně nahrávat webovou kameru, klikněte na ikonu „Webová kamera“ ve spodní části rozhraní . Klepnutím na tlačítko povolíte nahrávání z webové kamery a zobrazí se rozbalovací nabídka pro výběr nahrávacího zařízení. Klikněte na "OK" pro potvrzení nastavení.
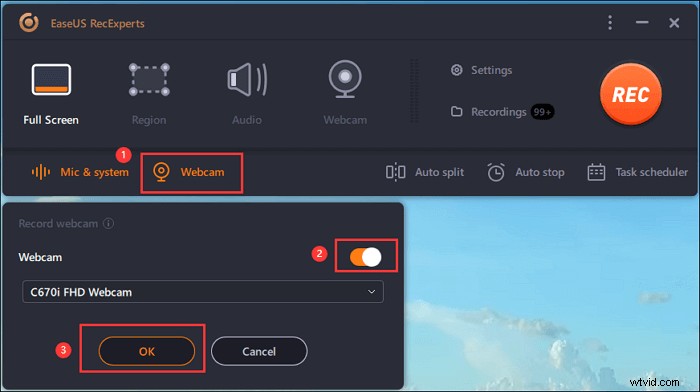
Krok 5. Když se vrátíte zpět do hlavního rozhraní,klikněte na tlačítko „REC“ pro zahájení nahrávání. Plovoucí panel nástrojů nabízí tlačítka kpozastavení nebo zastavit nahrávání během procesu nahrávání. Kromě toho ikona fotoaparátu lze použít k pořizování snímků obrazovky a ikonu časovače může pomoci automaticky zastavit.
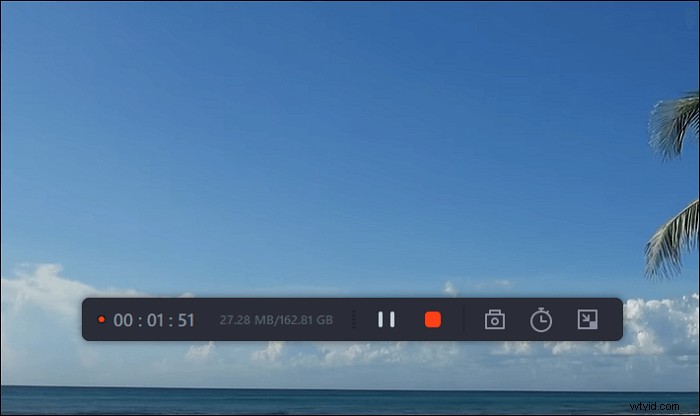
Krok 6. Nahrané videoklipy se uloží do vašeho počítače. Když se objeví přehrávač médií, uvidíte sadu nástrojů, které můžete použít k oříznutí nahrávky, extrahovat zvuk a přidejte úvodní název a závěrečné titulky k úsporám.
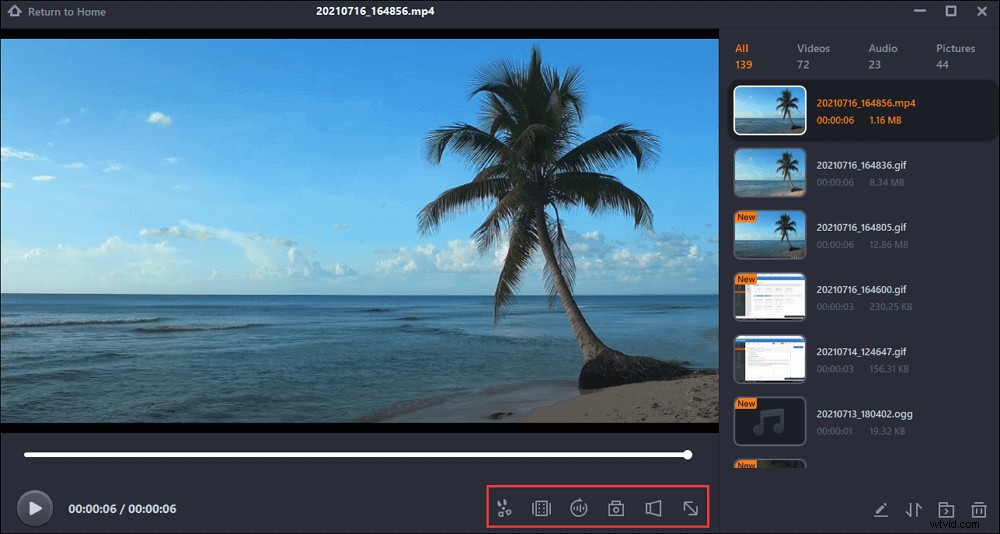
Po dokončení nahrávání videa můžete soubor videa uložit do počítače a odeslat jej dalším lidem.
Závěr
Abych to shrnul, mluvíme o nejlepších třech počítačových programech pro sdílení obrazovky na této stránce. Můžete si vybrat ten, který potřebujete, podle vašich potřeb. Pokud však chcete obsah sdílet a ukládat do počítače, stále vám doporučujeme zvolit EaseUS RecExperts – univerzální záznamník obrazovky. Zkuste to a nikdy vás nezklame.
