Virtuální schůzky umožňují týmům zůstat vysoce produktivní, i když pracují na dálku. Zoom je platforma, která svým uživatelům umožňuje pořádat a navštěvovat webové semináře nebo mít schůzky, takže společnosti mohou udržovat vysokou úroveň produktivity, i když pracují z domova.
Poskytnutí přístupu k počítači jednomu nebo všem účastníkům schůzky vám může pomoci vyřešit naléhavé problémy a ušetřit čas při odesílání různých typů souborů. Nástroje pro sdílení obrazovky Zoom mohou podpořit spolupráci vašeho týmu a zefektivnit školení. Proto vám v tomto článku ukážeme, jak sdílet obrazovku zařízení pomocí funkce Zoom.
- Část 1:Jak sdílet obrazovku během schůzky přiblížení na iPhone/Android/Web/Desktop
- Část 2:Jak sdílet více obrazovek pomocí zoomu?
- Část 3:Odstraňování problémů se sdílením přiblížení obrazovky
Jak sdílet obrazovku na různých zařízeních
Každá verze Zoomu obsahuje nástroje pro sdílení obrazovky, i když přesné kroky, které budete muset udělat, abyste mohli svou obrazovku sdílet se svými kolegy, závisí na verzi Zoomu, kterou používáte. Kromě toho se musíte také ujistit, že Zoom je kompatibilní s operačním systémem, který je na vašem zařízení nainstalován, než začnete používat tuto aplikaci pro videokonference. Zde je návod, jak můžete sdílet obrazovky na různých zařízeních.
1. Sdílení obrazovky pomocí funkce Zoom z webového prohlížeče
Webový klient Zoom nabízí možnost připojit se ke schůzkám nebo sdílet obrazovky přímo z webového prohlížeče, bez předchozí instalace aplikace do počítače nebo smartphonu. Webová verze Zoom má však omezené možnosti a nejlépe funguje s Google Chrome .
Chcete-li začít sdílet obrazovku, stačí kliknout na Sdílení obrazovky tlačítko, které se nachází na panelu nástrojů schůzky, vyberte obrazovku, kterou chcete sdílet, a poté klikněte na tlačítko Sdílet v pravém dolním rohu okna.
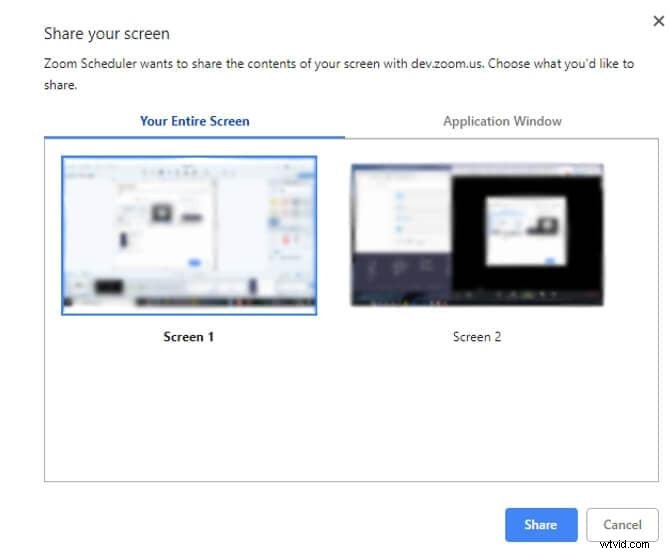
Zoom zobrazuje náhled obrazovky, kterou jste sdíleli v okně schůzky, a umožňuje vám kdykoli pozastavit, obnovit nebo ukončit sdílení obrazovky. Kliknutím na šipku nahoru, která se nachází vedle tlačítka Sdílet obrazovku, budete moci vybrat, kdo bude mít přístup k obrazovce, kterou jste sdíleli.
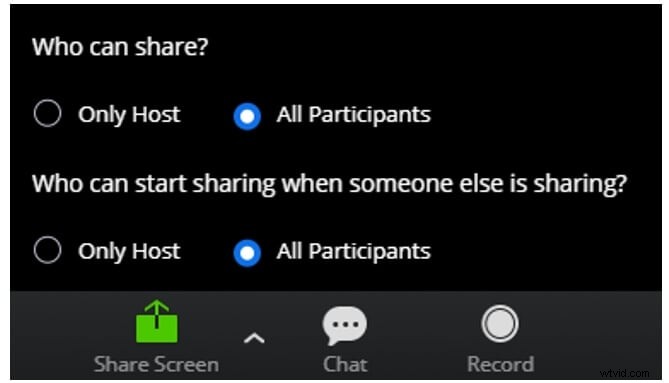
Můžete se rozhodnout pouze pro sdílení obrazovky se všemi účastníky schůzky nebo s hostitelem, zatímco sdílení obrazovky s účastníky, které vyberete, není možné.
Chcete-li zaznamenat sdílení obrazovky na Zoom a podívat se později na podrobnosti, podívejte se na průvodce Záznamem schůzky Zoom.
2. Sdílení obrazovky z iPhone nebo iPad
Než budete moci začít sdílet obrazovku pomocí Zoomu z iPhonu nebo iPadu, musíte projít prvním nastavením. Přejděte do aplikace Nastavení a v Ovládacím centru vyberte možnost Přizpůsobit ovládací prvky.
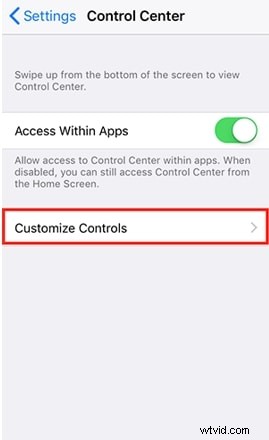
Jakmile se otevře nové okno, měli byste klepnout na ikonu + vedle možnosti Nahrávání obrazovky a přidat ji do ovládacího centra zařízení.
Pokračujte spuštěním aplikace Zoom na iPhonu nebo iPadu a klepněte na ikonu Sdílet obsah, která se nachází na panelu nástrojů schůzky ve spodní části obrazovky.
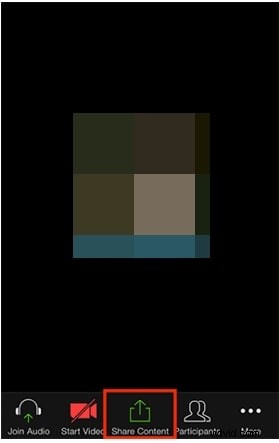
Z nabídky vyberte možnost Obrazovka a poté přejeďte prstem nahoru ze spodní části obrazovky zařízení, abyste získali přístup k Ovládacímu centru. Podržte tlačítko Nahrát, dokud se nezobrazí možnost Nahrávání obrazovky, poté vyberte Přiblížit a vyberte možnost Spustit vysílání.
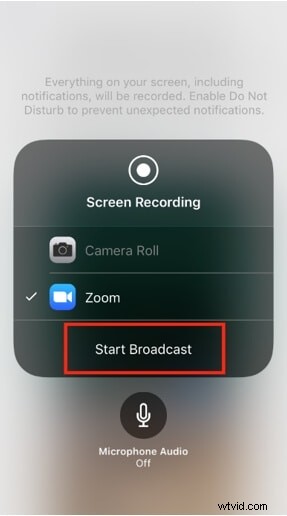
Obrazovka iPhonu nebo iPadu bude sdílena se všemi účastníky a vysílání můžete zastavit klepnutím na červený pruh v horní části obrazovky a klepnutím na tlačítko Zastavit v dialogovém okně Záznam obrazovky.
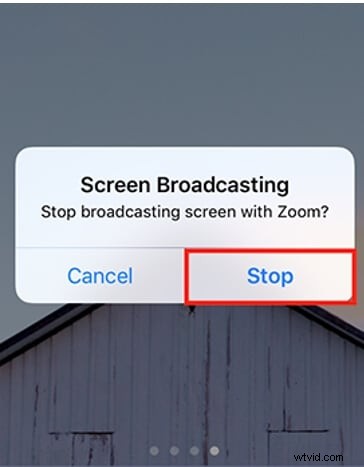
V případě, že chcete do vysílání zahrnout zvuk, klepněte v okně schůzky na možnost Sdílet zvuk zařízení.
Poznámka:Pokud chcete nahrávat obrazovku na iPhone a iPad po dlouhou dobu, měli byste se podívat na některé rekordéry obrazovky pro iOS pro lepší zážitek z nahrávání.
3. Sdílení obrazovky ze zařízení Android
Pokud na svém smartphonu nemáte nainstalovaný Android 5.0 nebo nějakou novější verzi operačního systému, nebudete moci sdílet obrazovku pomocí aplikace Zoom. Po spuštění Zoom klepněte na ikonu Sdílet a z nabídky vyberte možnost Obrazovka.
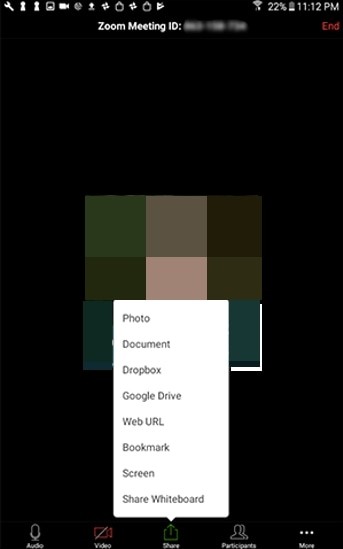
Poté byste měli jednoduše klepnout na ikonu Start Now a začít sdílet obrazovku spolu s jakoukoli aplikací, kterou chcete, s ostatními účastníky. Volitelně můžete použít nástroje pro poznámky klepnutím na ikonu Anotace v levém dolním rohu okna schůzky nebo klepnutím na tlačítko Zastavit sdílení, pokud již nechcete sdílet obrazovku zařízení.
4. Sdílení obrazovky na počítačích Mac a PC
Použití možnosti Zoom's Share Screen na počítačích Mac a PC je snadné, protože stačí kliknout na ikonu Sdílet obrazovku na panelu nástrojů schůzky.

Poté budete vyzváni k výběru obrazovky, kterou chcete sdílet, k výběru aplikace, která bude sdílena, nebo k rozhodnutí sdílet bílou tabuli. Pokud chcete, aby ostatní účastníci slyšeli zvuky z vašeho počítače, klikněte na zaškrtávací políčko Sdílet zvuk počítače v pravém dolním rohu okna. Pokud chcete během schůzky přehrát videoklip na celé obrazovce, povolte možnost Optimalizovat pro videoklip na celou obrazovku, ale ujistěte se, že toto nastavení není vybráno v žádném jiném scénáři.
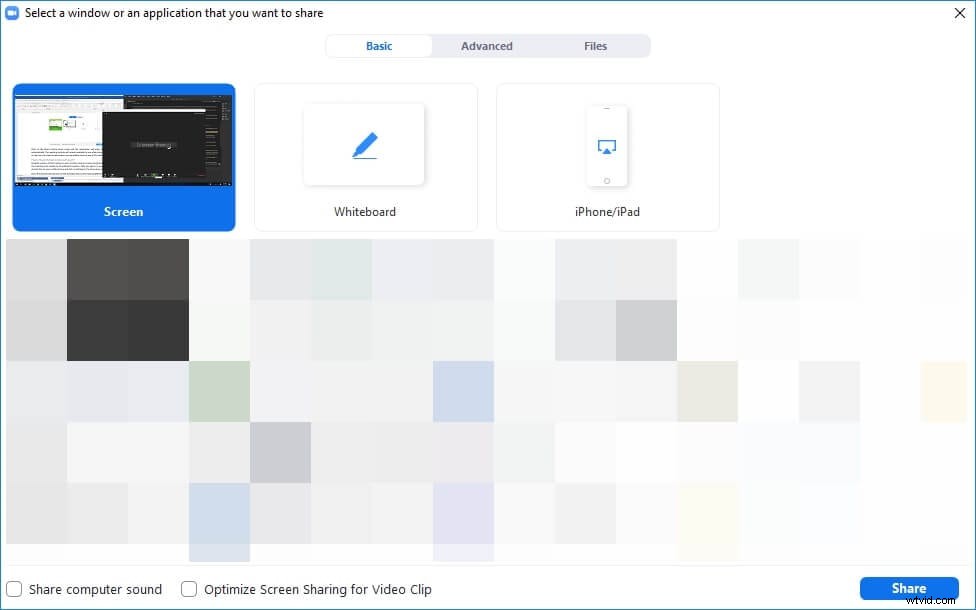
Až budete připraveni, klikněte na tlačítko Sdílet a aplikace automaticky přejde do režimu celé obrazovky. Ovládací prvky schůzky vám zůstanou dostupné, když sdílíte obrazovku, takže můžete sdílet novou obrazovku, používat nástroje pro poznámky nebo kteroukoli z dalších dostupných možností.
Jak sdílet více obrazovek pomocí funkce Zoom?
Desktopové verze Zoom umožňují uživatelům sdílet několik obrazovek současně, ale hostitel schůzky musí povolit možnost Dual-Monitors. Po přihlášení ke svému účtu Zoom klikněte na svůj profilový obrázek a v rozbalovací nabídce klikněte na Nastavení.
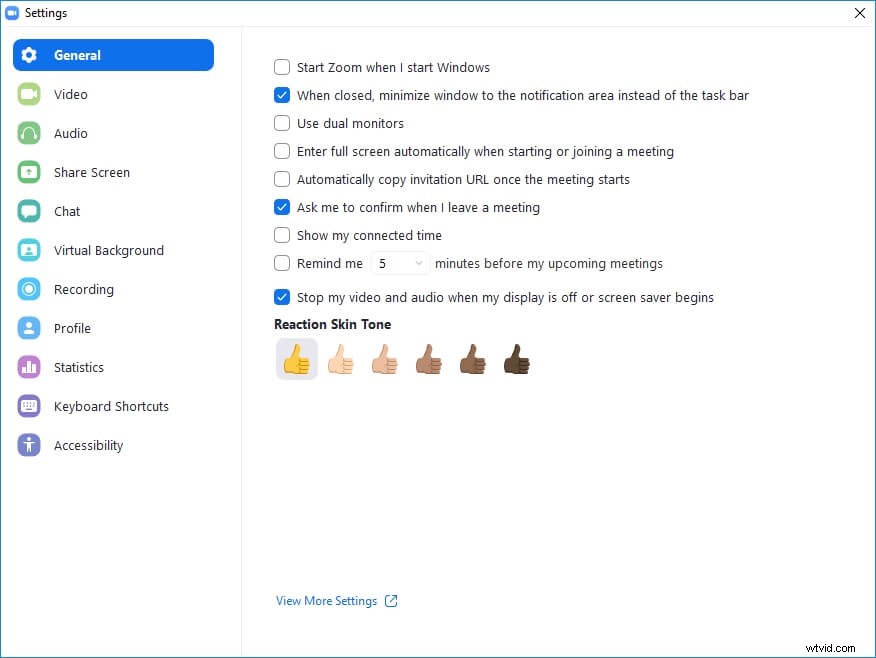
Přejděte na kartu Obecné a klikněte na zaškrtávací políčko vedle možnosti Použít dva monitory. Kromě toho musíte před zahájením schůzky zakázat nastavení Vzdálená podpora. Jakmile schůzka začne, měli byste kliknout na šipku vedle ikony Screen Share a vybrat z nabídky možnost Více účastníků může sdílet současně.

Jakmile je tato možnost aktivována, všichni účastníci budou moci sdílet své obrazovky, i když účastníci, kteří k účasti na schůzce používají mobilní aplikaci, mohou sdílet obrazovky pouze v případě, že jejich obrazovku nesdílí nikdo jiný.
Účastníci schůzky, kteří používají nastavení dvou monitorů, budou moci vidět dvě naposledy sdílené obrazovky, zatímco účastníci, kteří mají pouze jeden monitor, mohou v daný okamžik vidět pouze jednu obrazovku. Kliknutí na Možnosti zobrazení vám umožní vybrat obrazovku, kterou právě prohlížíte.
Změna obrazovky, kterou si prohlížíte z mobilní aplikace Zoom, není možná. Kromě toho jsou funkce Sdílet zvuk počítače a Optimalizace pro videoklipy na celou obrazovku nedostupné, pokud je současně sdíleno více obrazovek.
Co dělat, když možnost sdílení obrazovky nefunguje?
Před instalací Zoom do počítače nebo smartphonu se musíte ujistit, že je aplikace kompatibilní s verzí operačního systému, který vaše zařízení používá. Pokud tedy nemůžete najít tlačítko Screen Share, měli byste zkontrolovat, zda je aplikace kompatibilní s operačním systémem.
Uživatelé Windows, kteří po sdílení obrazovky vidí pouze černou obrazovku, by se navíc měli přepnout zpět na integrovanou grafiku počítače. Můžete to udělat tak, že přejdete do Ovládacích panelů Windows a vyberete ovládací panel grafické karty.
Klikněte na možnost Spravovat 3D nastavení a poté z nabídky Nastavení programu vyberte Chci použít následující 3D nastavení. Poté byste měli přejít do nabídky Select a Program to Customize a přidat soubor Cphost.exe z adresáře Zoom Bin.
Pokračujte kliknutím na Přidat vybraný program, vyberte nastavení Integrovaná grafika a klikněte na tlačítko Použít. Vraťte se do Zoomu a zkontrolujte, zda je problém s černou obrazovkou vyřešen.
Závěr
Sdílení jedné nebo více obrazovek během schůzek na Zoomu je snadné a nezabere vám to více než několik okamžiků času, bez ohledu na zařízení, na kterém tuto aplikaci spouštíte. Měli byste však mít na paměti, že mobilní a webové verze aplikace nabízejí pouze omezené možnosti a že pouze verze aplikace pro Mac a PC umožňují uživatelům sdílet více obrazovek současně. Pomohl vám tento článek? Zanechte komentář a podělte se o své zkušenosti s možnostmi sdílení obrazovky Zoom.
Kliknutím sem se dozvíte o tipech pro zlepšení kvality videa v Zoom Meetings.
