Jak používat přiblížení dílčích místností
Maximalizace efektivity týmu je konečným cílem každého manažera týmu, ale velké schůzky se často mohou stát neproduktivními, protože členové týmu nemají dostatek času na komunikaci. Navíc během schůzky nemůže mluvit více řečníků současně, a proto je lepší vytvořit oddělený prostor, kde mohou různí členové týmu nerušeně mluvit.
Aplikace Zoom nabízí dokonalé řešení tohoto problému tím, že umožňuje účastníkům připojit se k dílčím místnostem kde mohou diskutovat o konkrétních úkolech v soukromí.
Pokud se Zoomem teprve začínáte, jste na správném místě. Protože v tomto tutoriálu vám ukážeme, jak používat oddělení Zoom během schůzek, které pořádáte v této aplikaci.
- Část 1:Co je to oddělená místnost v Zoomu?
- Část 2:Jak vytvořit oddělenou místnost?
- Část 3:Jak spravovat oddělené místnosti?
- Část 4:Jak nahrávat schůzky v oddělených místnostech?
- Část 5:Odstraňování problémů přiblížení dílčích místností
Část 1:Co je to oddělená místnost v Zoomu?
Oddělovací místnost je dílčí místnost, kterou lze vytvořit během schůzky a schůzku můžete rozdělit až na 50 dílčích relací. Aplikace vám umožňuje vybrat si, zda chcete vytvořit tyto podmístnosti a rozdělit účastníky schůzky do menších skupin automaticky nebo ručně.
Pokud chcete vytvořit 50 dílčích relací, které mají až dvě stě účastníků, musíte si zakoupit doplněk Large Meeting. Každý účastník přestávky má úplnou kontrolu nad možnostmi sdílení videa, zvuku a obrazovky a může každou přestávku lokálně zaznamenat. V případě, že hostitel schůzky povolil funkci nahrávání do cloudu, Zoom zaznamená pouze hlavní místnost a účastníkům poskytne možnost nahrávat oddělenou místnost samostatně.
Část 2:Jak vytvořit oddělenou místnost?
1. Povolit dílčí místnosti v Zoom
Vytvoření oddělené místnosti vyžaduje instalaci desktopového klienta Zoom a vytvoření účtu na Zoomu. Jakmile dokončíte tyto dva kroky, měli byste se přihlásit ke svému účtu a vybrat možnost Nastavení účtu z nabídky Správa účtu. Vyhledejte funkci Breakout Room, která se nachází na kartě Meeting, a pokud je tato funkce deaktivována, měli byste na ni kliknout a zapnout ji.
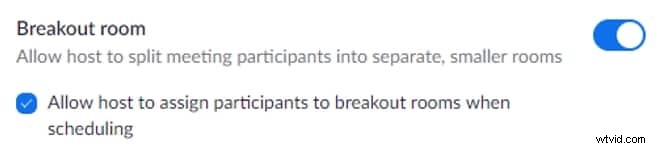
Hostitelé, kteří chtějí při plánování schůzky přiřadit účastníky do dílčích místností, by měli při plánování schůzky zaškrtnout políčko Povolit hostiteli přiřadit účastníky do dílčích místností. Kliknutím na ikonu zámku bude nastavení oddělené místnosti povinné pro všechny uživatele vašeho účtu Zoom.
Kromě používání dílčích místností během schůzek je můžete také povolit v různých skupinách, které vytvoříte. Přejděte do nabídky Správa uživatelů, klikněte na možnost Správa skupin a poté vyberte skupinu, ve které chcete povolit dílčí místnosti.
Klikněte na kartu Nastavení, přejděte na kartu Schůzky a klikněte na funkci Oddělovací místnost. Poté můžete povolit tuto možnost stejným způsobem, jakým byste ji povolili, kdybyste nastavovali pravidelnou schůzku Zoom.
Zoom také umožňuje správcům účtů a členům účtů aktivovat funkci oddělené místnosti. Měli byste kliknout na možnost Nastavení, pokud přistupujete k účtu Zoom jako člen účtu, nebo přejděte do Správa účtu a vyberte možnost Nastavení účtu, pokud k účtu Zoom přistupujete jako správce účtu.
Poté byste měli povolit možnost oddělené místnosti na kartě Schůzky a rozhodnout se, zda chcete při plánování schůzky předem přiřadit členy do konkrétních místností.
2. Vytvořte dílčí místnosti na schůzce Zoom
Jakmile je funkce oddělené místnosti povolena, měli byste zahájit novou schůzku a kliknout na ikonu oddělené místnosti na panelu nástrojů Zoom. Budete vyzváni, abyste nastavili počet místností, které chcete pro schůzku vytvořit, a zvolili, zda chcete účastníky přiřadit do dílčích místností automaticky nebo ručně.
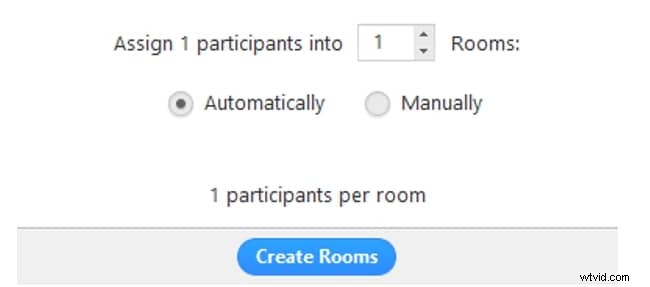
Kliknutím na tlačítko Vytvořit místnosti dokončete proces a pokračujte v dolaďování nastavení pro každou místnost.
Část 3:Jak spravovat dílčí místnosti
Zoom nabízí několik možností, které usnadňují správu dílčích místností, takže po vytvoření dílčích místností pro schůzku klikněte na ikonu Možnosti.
Poté se můžete rozhodnout, zda chcete všechny účastníky přesunout do dílčích místností automaticky, umožnit účastníkům vrátit se do hlavní relace kdykoli nebo nastavit časový rámec, po kterém se všechny dílčí místnosti zavřou. Volitelně můžete také aktivovat odpočítávání po zavření dílčí místnosti a určit jeho trvání.
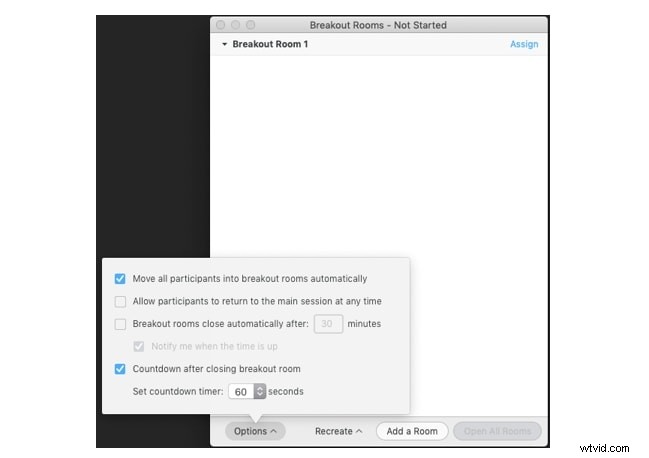
Kliknutím na tlačítko Otevřít všechny místnosti začněte přiřazovat účastníky do různých dílčích místností. Poté klikněte na tlačítko Přiřadit vedle konkrétní místnosti a vyberte všechny účastníky, které chcete do této místnosti přidat. Pamatujte, že tlačítko Přiřadit bude nahrazeno počtem účastníků, který má každá místnost, jakmile k nim přidáte prvního účastníka.
Zoom také umožňuje přesunout účastníky z jedné místnosti do druhé poté, co je přiřadíte do jedné z dílčích místností, které jste vytvořili. U jmen všech účastníků, které jste přidali do místnosti, uvidíte možnosti Přesunout a Výměna. Klikněte na možnost Přesunout, pokud chcete přesunout účastníka z jedné místnosti do druhé, nebo klikněte na možnost Výměna, pokud chcete vyměnit místa dvou účastníků, kteří byli přidáni do různých místností. Kromě toho můžete smazat všechny dílčí místnosti, které jste vytvořili, a vytvořit nové kliknutím na tlačítko Znovu vytvořit nebo smazat vybranou místnost.
Část 4:Nahrávání přiblížení dílčích místností
Účastníci, kteří se připojí k dílčí místnosti, budou mít k dispozici několik možností, aby mohli ztlumit/zapnout zvuk ostatních účastníků, spustit nebo zastavit video, zobrazit úplný seznam účastníků, sdílet své obrazovky, chatovat nebo nahrát dílčí relaci.
Účastníci nemohou začít nahrávat oddělenou místnost, dokud jim hostitel neudělí povolení. V ideálním případě by hostitelé měli tuto možnost povolit před otevřením místností, ačkoli mohou udělit povolení k nahrávání vstupem do místnosti a povolením možnosti Místní nahrávání.
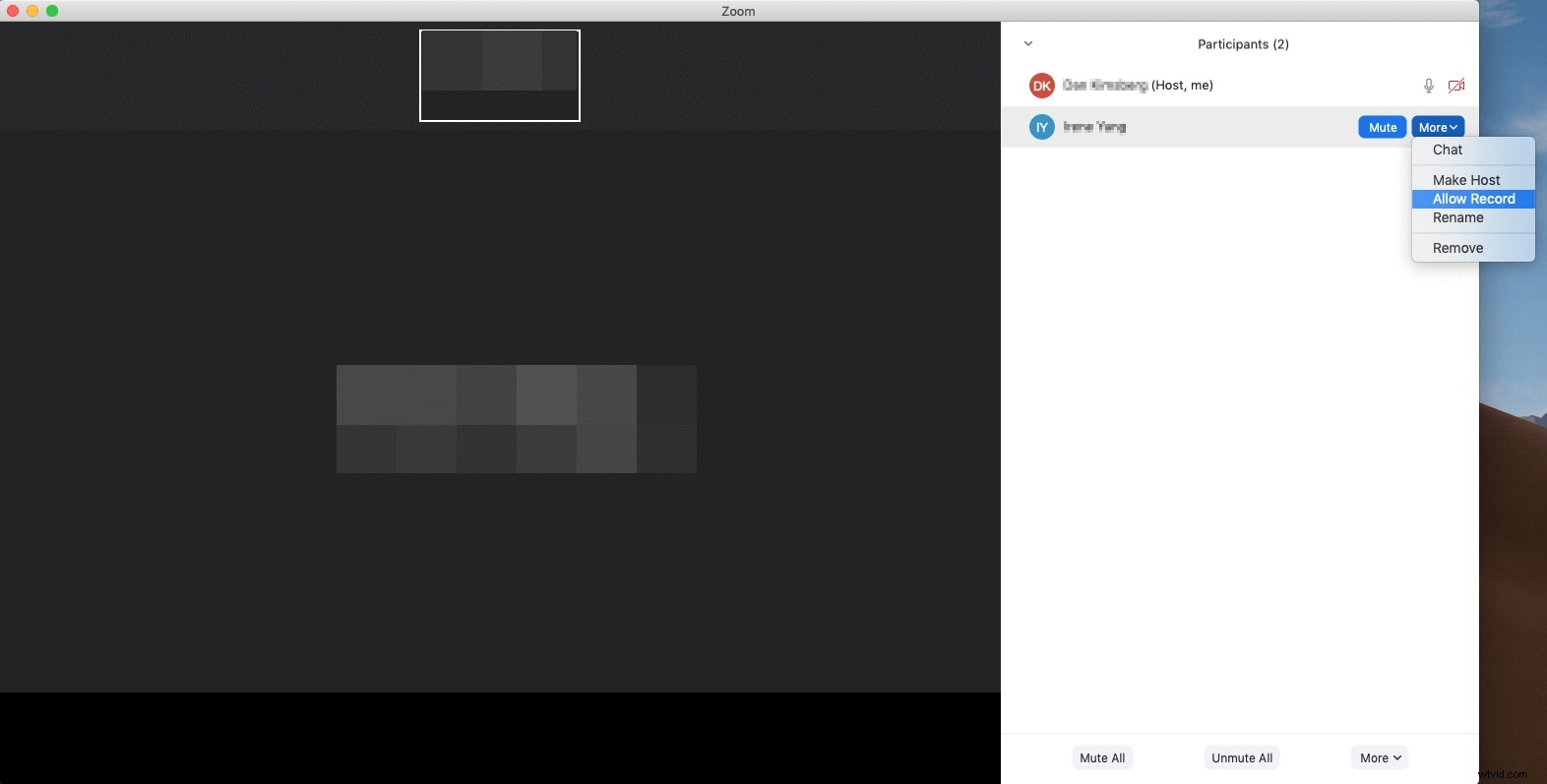
Poté stačí kliknout na tlačítko Record a aktivity ve vaší odpočívárně budou zaznamenány. Zoom umožňuje kdykoli pozastavit nebo zastavit nahrávání a tuto akci byste měli provést kliknutím na odpovídající tlačítko na panelu nástrojů schůzky.
Mějte na paměti, že můžete ztratit nahrávané video, pokud je proces nahrávání přerušen jiným způsobem než kliknutím na tlačítka Zastavit nebo Pozastavit.
Napsali jsme článek o schůzce Zoom, pokud jste se k ní setkali s nějakými dotazy, můžete si ji přečíst zde:Záznam průvodce schůzkou Zoom.
Část 5:Odstraňování problémů s oddělenými místnostmi přiblížení
I když by vytváření a správa oddělených místností nemělo být příliš obtížné, přesto se můžete setkat s problémy. Pojďme se podívat na některé z nejčastějších problémů, se kterými se uživatelé Zoom setkávají u dílčích místností.
1. Proč se nemohu připojit k oddělené místnosti přiblížení?
Do oddělených místností se mohou připojit pouze uživatelé s přístupem k desktopovému klientovi Zoom, mobilní aplikaci Zoom a zařízením H.323/SIP. Pokud používáte Zoom z webového prohlížeče, nebudete se moci připojit k dílčí místnosti.
2. Mohu komunikovat s účastníky Breakout Session?
Hostitelé mohou komunikovat pouze s účastníky jedné dílčí místnosti, což znamená, že se musí připojit k místnosti, do které byl konkrétní účastník přiřazen, aby s nimi mohl komunikovat.
3. Mohou účastníci po zahájení relace přepínat mezi dílčími místnostmi?
Ne, tato možnost není. Pokud však účastníka ze schůzky odeberete, budete jej moci přiřadit do nové dílčí místnosti, jakmile se ke schůzce znovu připojí.
4. Co se stane, když zmeškám nebo zavřu pozvánku na přestávku?
Účastníci se mohou připojit k dílčí relaci před jejím ukončením. Ikona Připojit se k Breakout Session zůstane aktivní, dokud bude schůzka probíhat.
Závěr
Rozdělení schůzky do menších relací, které mají méně účastníků, může zvýšit produktivitu celého týmu. Oddělovací místnosti Zoom nabízejí snadný způsob, jak toho dosáhnout, protože umožňují hostiteli vytvořit až padesát různých místností, které mohou mít až 200 účastníků. Nastavení oddělených místností pomocí funkce Zoom je jednoduchý proces, který vám nezabere více než několik okamžiků času. Používáte funkci dílčích místností Zoom? Zanechte komentář níže a podělte se s námi o své zkušenosti.
