Aplikace pro videokonference a chat Zoom se stala velmi slavným rukojmím miliard lidí, kteří studují, pracují a stýkají se z domova. Navzdory několika bezpečnostním problémům, které se objevily vedle sociální platformy Zoom, nyní nabízí end-to-end šifrování a další způsoby, jak chránit vaše soukromí. Kromě toho také vyřešil chaty ze „Zoombombingu“ a další chyby v soukromí. Celkově vzato, Zoom denně přidává nové funkce podle zájmu lidí a zavádí filtry videa Zoom je mezi nimi.
Přiblížit filtry schůzek pomozte, aby vaše videokonference byly o něco méně podivné – a doufejme, že se vyhnete úzkosti ze zoomu a únavě ze zoomu.
- Část 1:Jak používat nativní filtry a filtry přiblížení třetích stran?
- Část 2:Jak používat Zoom Video Filters:Podrobný průvodce [Desktop, Android, iOS]
- Část 3:Jak používat filtry Snapchat na Zoom? [Podrobný pohled]
- Část 4:Tipy pro vysoce kvalitní schůzku se zoomem
Část 1:Jak používat nativní filtry a filtry přiblížení třetích stran?
#Žádný filtr? Ne, děkuji!
Můžete se setkávat s několika Zoom video filtry, včetně rostoucích rohů jednorožce, nošení pirátské pásky přes oko nebo leteckých brýlí, abyste zlepšili úroveň svých týmových hovorů, šťastných hodin nebo herních večerů.
Níže jsou uvedeny dvě části vysvětlující, jak používat nativní filtry schůzek Zoom a filtry Snapchat třetích stran pro Zoom.
Jak používat nativní filtry přiblížení
Mezi mnoha filtry schůzek Zoom můžete snadno vybrat a přepínat podle svých preferencí.
Přejděte na šipku nahoru vedle Zastavit video ikonu v relaci schůzky Zoom a klepněte na Vybrat filtr videa tlačítko.
Jak používat filtry třetích stran
Integrace třetích stran, jako je Snap Camera, vám také poskytují funkce pro zábavu s videofiltry pro Zoom.
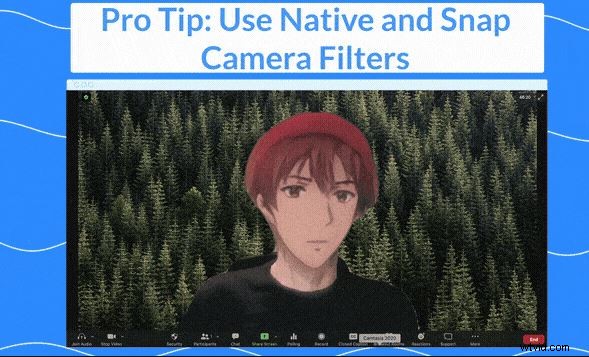
Zdroj:blog.zoom.us
- Stáhněte si a spusťte nejnovější verzi aplikace Zoom ve svém počítačovém systému.
- Klepněte na svůj profilový obrázek v pravém horním rohu desktopového klienta Zoom a zvolte Nastavení
- Klikněte na Video na levém panelu.
- V části Kamera , přejděte do rozbalovací nabídky a jako fotoaparát vyberte aplikaci třetí strany, Filtry Snapchat pro Zoom .
Část 2:Jak používat Zoom Video Filters:Podrobný průvodce [Desktop, Android, iOS]
Jakmile jste v místnosti Zoom, můžete použít videofiltry pro Zoom. Musíte si však uvědomit, že schůzka aplikace Zoom nemůže začít bez účtu a filtry aplikace Zoom můžete používat pouze tehdy, když se ke schůzce připojíte.
Kroky pro použití filtrů Zoom schůzek na ploše
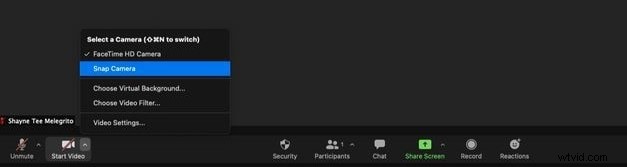
Požadavky pro uživatele systému Windows:
Uživatelé Windows potřebují 64bitový OS a nainstalovaného desktopového klienta Zoom verze 5.2.0 (42634.0805) nebo vyšší.
Požadavky pro uživatele počítačů Mac:
Pokud používáte macOS, verzi 5.2.0 (42634.0805) nebo vyšší a používáte macOS 10.13 nebo vyšší, budete potřebovat desktopového klienta Zoom.
Postup pro přístup k filtrům videa Zoom v systému Windows nebo Mac:
- Připojte se nebo zahajte schůzku.
- Klikněte na šipku v pravé horní části tlačítka videa.
- Klepněte na Vybrat filtr videa …
- Vyberte filtr na pozadí.
Alternativně:
- Přejděte na domovskou stránku účtu Zoom a klikněte na Nastavení
- Vyberte Pozadí a filtry> Filtry videa .
- Vyberte filtr na pozadí.
Postup použití filtrů schůzek Zoom na zařízení iOS nebo Android

Požadavky pro zařízení iOS a Android:
Pro iOS musí vaše zařízení běžet na iOS 11 nebo vyšším. Další kompatibilní zařízení jsou iPhone 8 a iPad 2017 nebo vyšší. Mezitím tato platforma vyžaduje Android 8.0 nebo vyšší.
Níže jsou uvedeny přesné kroky, pokud se filtry videa přiblížení nezobrazují na zařízení Android nebo iOS.
- Připojte se ke schůzce nebo ji zahajte pomocí lupy
- Vyberte možnost Více v pravé dolní části obrazovky.
- Klepněte na Pozadí a filtry a poté klepněte na Filtry .
- Vyberte filtr pozadí .
Část 3:Jak používat filtry Snapchat na Zoom? [Podrobný pohled]
Současným používáním Snap Camera a Zoomu můžete experimentovat s různými filtry Snapchat pro Zoom . Zde je návod, jak to provést několika kliknutími:
Krok 1:Nastavení fotoaparátu Snap
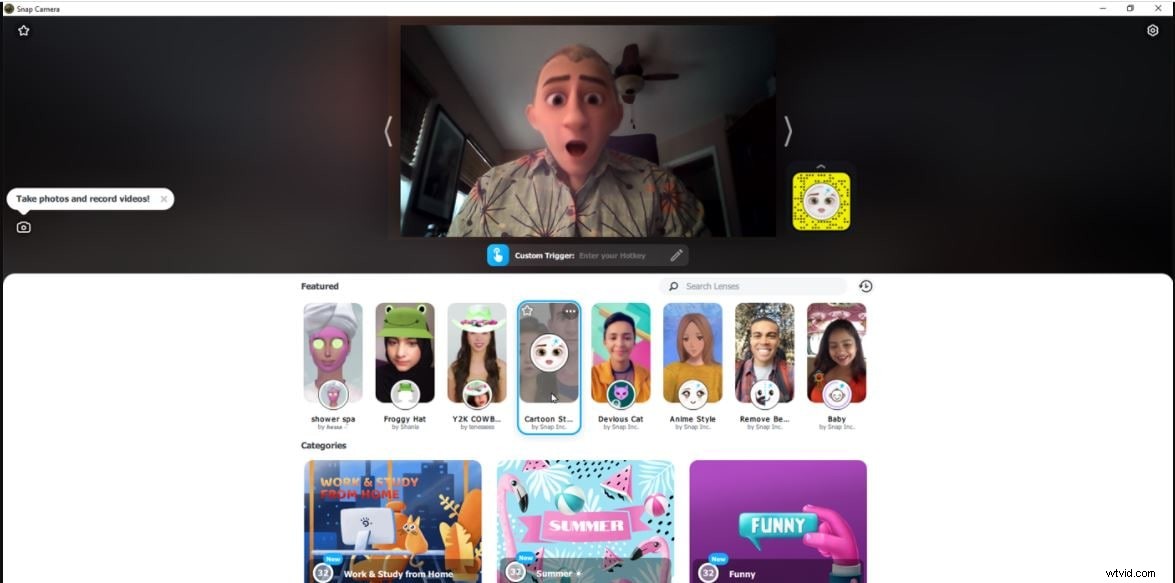
Zdroj:pcmag.com
Pokud jste to ještě neudělali, nejprve nainstalujte software Zoom Client for Meetings. Dále nainstalujte Snap Camera aplikace.
Nyní otevřete Snap Camera aplikaci, abyste se viděli v prohlížeči fotoaparátu.
Krok 2:Najděte filtry
Hledejte filtry mezi různými kategoriemi nebo je vyhledejte zadáním výrazu do vyhledávání pole.

Po výběru filtru otevřete Lupa a zahájit schůzku nebo se k ní připojit.
Nyní změňte zdroj kamery, který bude Zoom používat na obrazovce videa. Vyberte ikonu šipky vedle Spustit video a zvolte Snap Camera přepnout na.
Krok 3:Změňte filtry
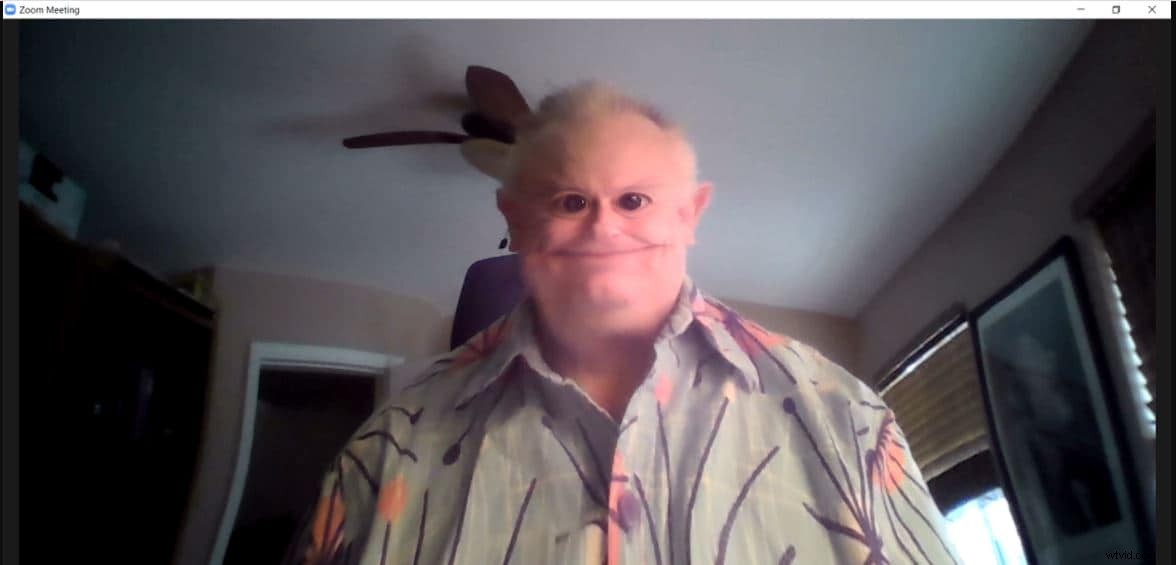
Zdroj:pcmag.com
Zvolte Spustit video zapněte své Video a uvidíte, že jste přepnuli pomocí vybraných filtrů Snapchat pro Zoom .
Poté můžete kdykoli během relace přepínat mezi různými filtry. Umístěte Snap Camera odpovídajícím způsobem, takže je vedle aplikace Zoom pro snadnou správu. Přepněte další filtr v aplikaci Snap Camera a změňte svůj vzhled.
Chcete-li se vrátit ke svému běžnému vzhledu a pozadí, klikněte na filtr, který jste právě vybrali. Poté vypněte aplikaci Snap Camera, aby se aplikace Snap Camera úplně zavřela.
Vraťte se do okna Zoom videa a klikněte na šipku vedle Video znovu a přepněte zdroj zpět na primární kameru.
Krok 4:Nastavení fotoaparátu
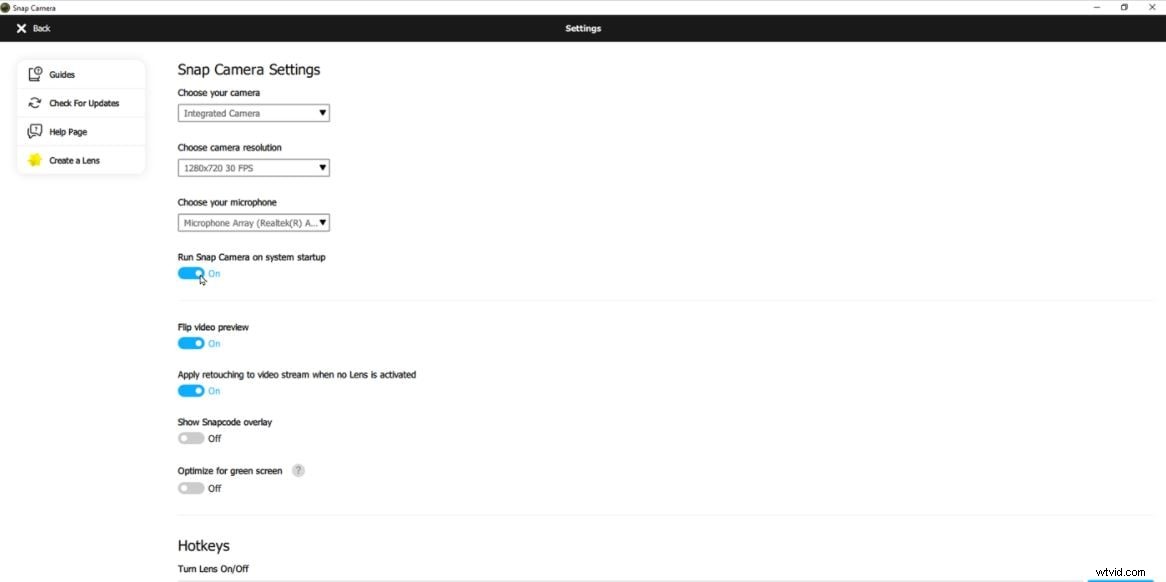
Otevřete Snap Camera a vyberte ikonu Nastavení v pravém horním rohu.
Přepněte tlačítko s nápisem Spustit Snap Camera při spuštění systému . Nyní se aplikace automaticky spustí, když se přihlásíte do Windows.
Část 4:Tipy pro vytvoření vysoce kvalitní schůzky se zoomem
Naučit se, jak nastavit filtry schůzek Zoom, je jednoduché, dobře, ale můžete také optimalizovat schůzky Zoom pro nejlepší zážitek.
Níže je uvedeno několik tipů, jak zlepšit kvalitu schůzek Zoom:
1. Zrcadlový efekt
Zrcadlový efekt je ve výchozím nastavení povolen a umožňuje vám během konference převrátit zobrazení videa. Chcete-li tuto funkci povolit nebo zakázat, klikněte na Nastavení ikonu v pravém horním rohu okna Lupa (pokud se neúčastníte konference), v levém panelu vyberte možnost Video a vpravo zaškrtněte nebo zrušte zaškrtnutí políčka Zrcadlit moje video.
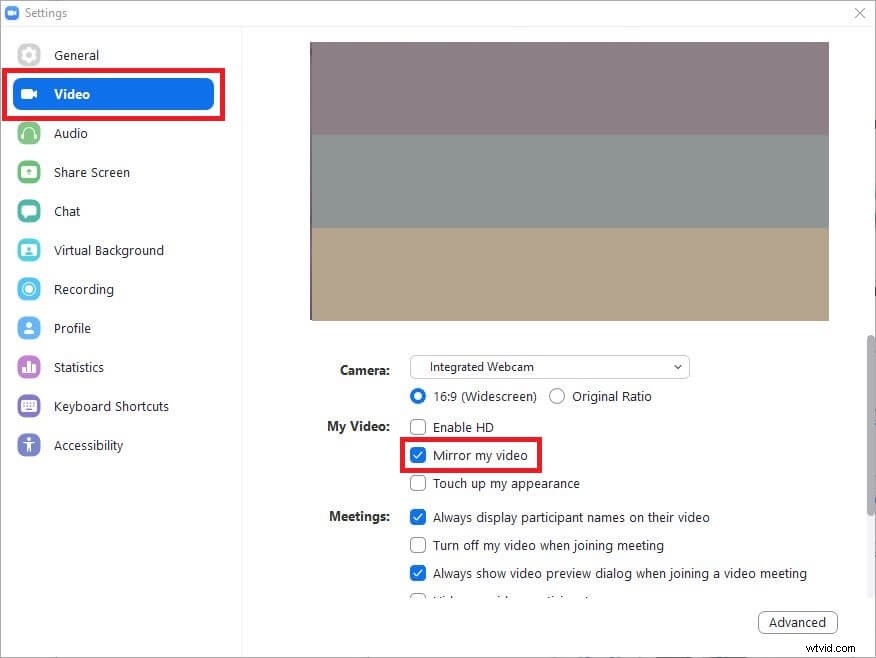
2. Úprava vzhledu
Díky této funkci bude obraz fotoaparátu méně křupavý. Je to skvělý efekt, když rozptýlíte ostatní účastníky schůzky nedokonalostmi vašeho ospalého obličeje nebo oblečení, když vstanete z postele.
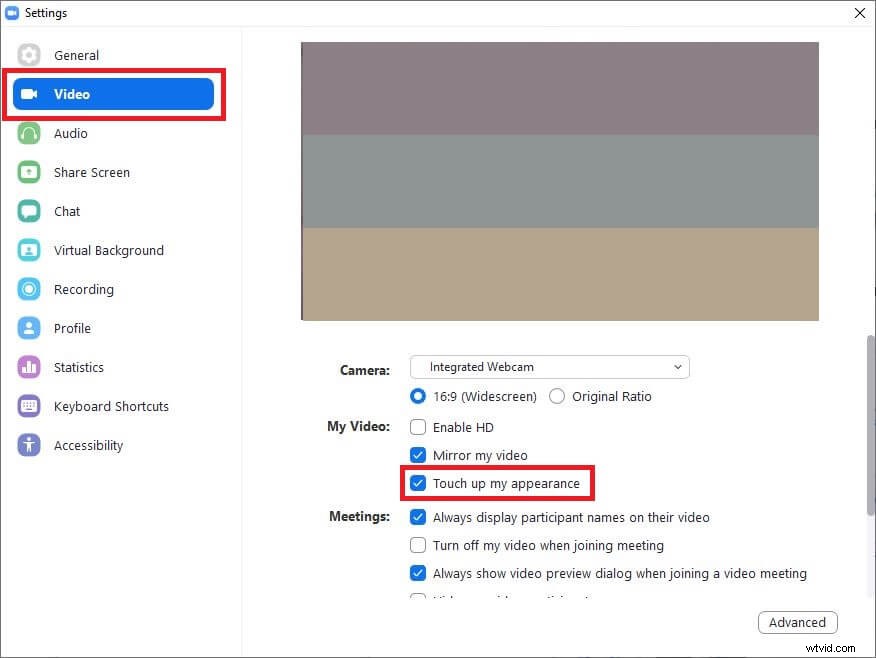
3. Virtuální pozadí
Virtuální pozadí vám umožní skrýt pomačkaná nebo neuklizená prostěradla nebo mokré ručníky, které se obvykle povalují kolem vašeho špinavého domova. Je-li povoleno, můžete si vybrat příjemné prostředí nebo jinou scénickou krásu viditelnou pro ostatní účastníky během relace.
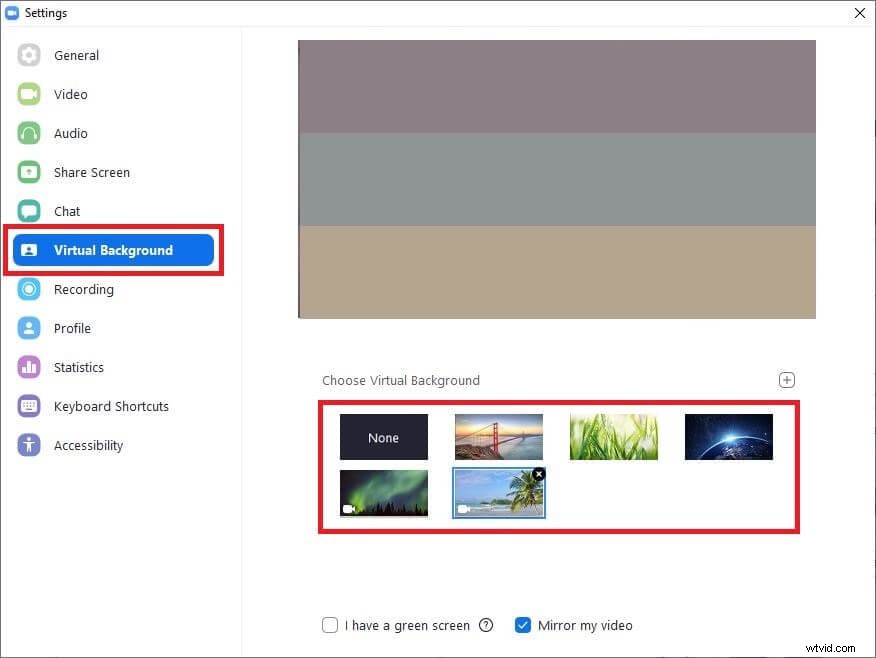
4. Zabránit sdílení obrazovky
Můžete zabránit všem neznalým účastníkům, aby náhodou nesdíleli své obrazovky, když diskutujete o vážné věci. Pro tento účel stiskněte šipku směřující nahoru vedle Sdílet Obrazovka ve spodní části okna fotoaparátu klikněte na Pokročilé sdílení Možnosti a vyberte možnost Pouze hostitel přepínač v části Kdo může sdílet který se objeví na následujícím poli.
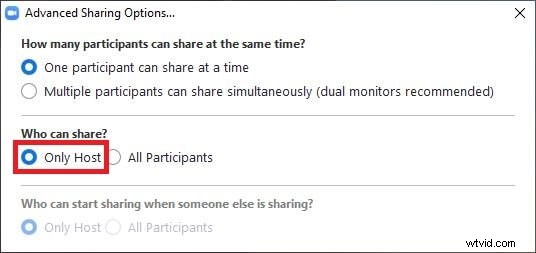
5. Ztlumit účastníky
Můžete ztlumit všechny účastníky najednou a odstranit zbytečné hlasy, které se objevují jako rybí trh. Chcete-li to provést, vyberte Správa účastníků ve spodní části obrazovky fotoaparátu a poté klepněte na Ztlumit vše z nabídky Účastníci v levém dolním rohu podokna.
Můžete také vybrat Ztlumit tlačítko vedle jména každého účastníka v podokně Účastníci, abyste je ztlumili jednotlivě.
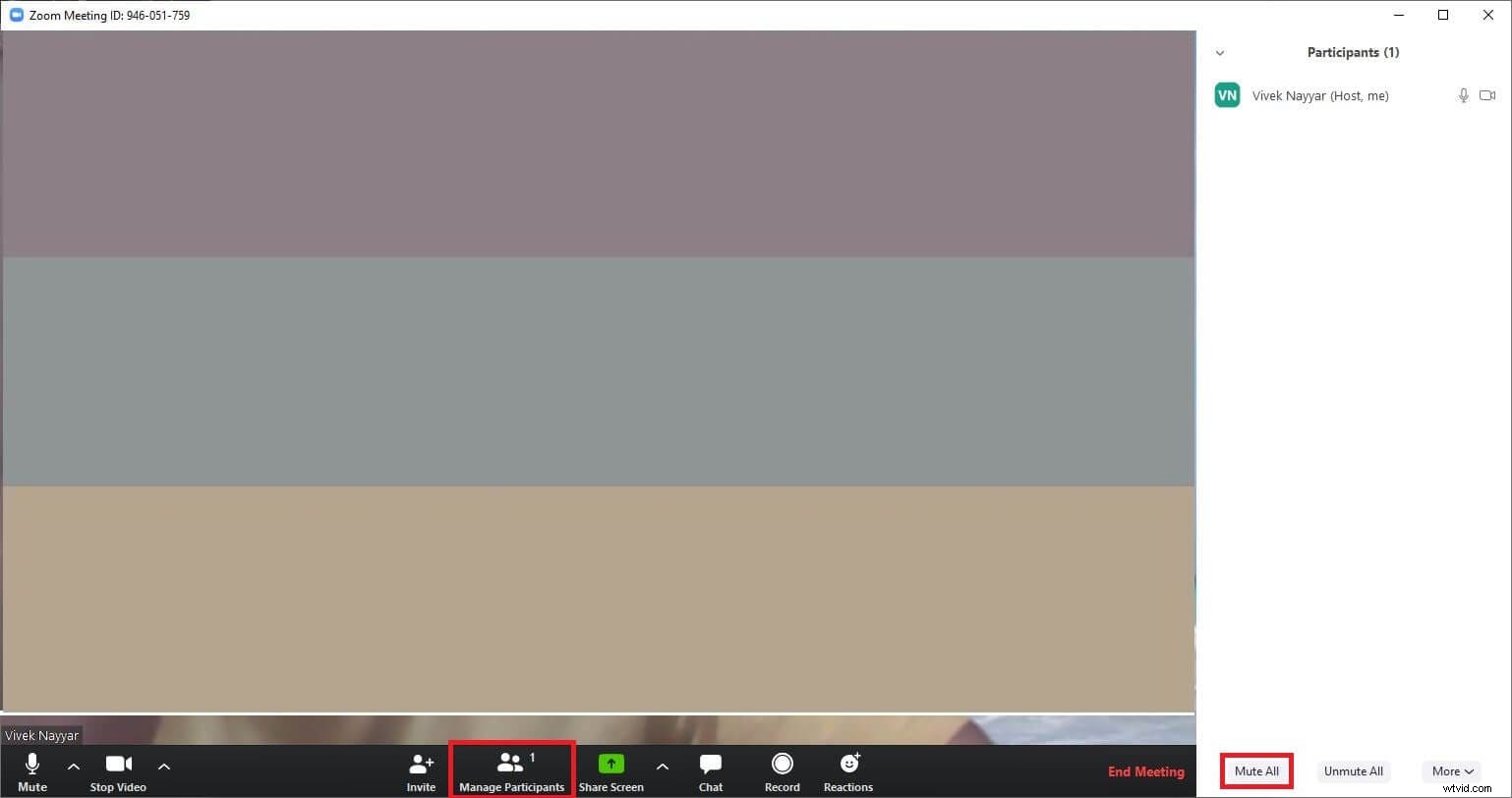
Závěr
Proces aplikace Zoom video filtrů je jednoduchý a naučit se, jak nastavit fotoaparát třetí strany pro filtry Snapchat pro Zoom, je ještě jednodušší. Pro ty druhé je však nutné nainstalovat doplněk, který je volně dostupný na oficiálních stránkách dodavatele. Abych to uzavřel, je to jedno z nejpřímějších řešení (tj. ve většině scénářů zdarma) pro videokonference a virtuální obchodní schůzky, takže téměř všichni firemní profesionálové na celém světě preferují Zoom.
