S rozmachem schůzek se zoomem se spolupráce na videu stala pro zaměstnance každodenní záležitostí. Nejen to, videohovory Zoom umožňují lidem cítit se navzájem propojeni. Napadlo vás však udělat si ze spolupráce se zoomem trochu legrace tím, že budete na chvíli bramborem?
Neustálé schůzky mohou být nesmírně stresující a únavné; to je důvod, proč byste měli přemýšlet o způsobech, jak udržet všechny v synchronizaci a nechat je trochu se zasmát použitím filtrů snap fotoaparátu na Zoom! Zní to zábavně, že jo. Tento článek vás provede tím, jak používat Připnutí fotoaparátu na Zoom. Pokračujte ve čtení a zjistěte, jak získat filtry Snapchat na Zoom.
Popularita filtrů Snap Camera exponenciálně rostla. Opravdu, fotoaparát Snap nepřidáte k vážným schůzkám, ale rozhodně můžete zkusit být trochu vtipní, pokud jde o týdenní schůzky. Snap Camera lze nastavit na libovolném počítači jako vyhrazený program a můžete jej používat, když voláte Zoom, použitím různých filtrů, které změní váš vzhled i vzhled pozadí.
- Část 1:Získání aplikace Snap Camera na ploše
- Část 2:Nastavení fotoaparátu Snap pro schůzku se zoomem
- Část 3:Použití a změna filtrů Snapchat na schůzce Zoom
- Část 4:Použití Snap Cam se vstupy třetích stran
- Část 5:Nejlepší fotoaparátové filtry a objektiv pro schůzky se zoomem
- Část 6:Přidání video filtrů na schůzi přiblížení bez použití fotoaparátu
Část 1:Stáhněte a nainstalujte Snap Camera
Snap kamera funguje jako virtuální webová kamera. Když povolíte přiblížení fotoaparátu Snap, rozšíří se o objektiv, který vyberete. Před použitím filtrů fotoaparátu Snap si však musíte nejprve stáhnout a nainstalovat aplikaci Snap camera do počítače, abyste ji mohli používat v aplikaci Zoom.
Krok 1: Chcete-li začít používat fotoaparát Snap, stáhněte si jej kliknutím sem. Zobrazí se možnosti Stáhnout pro Mac a Stáhnout pro PC. Vyberte správnou verzi.
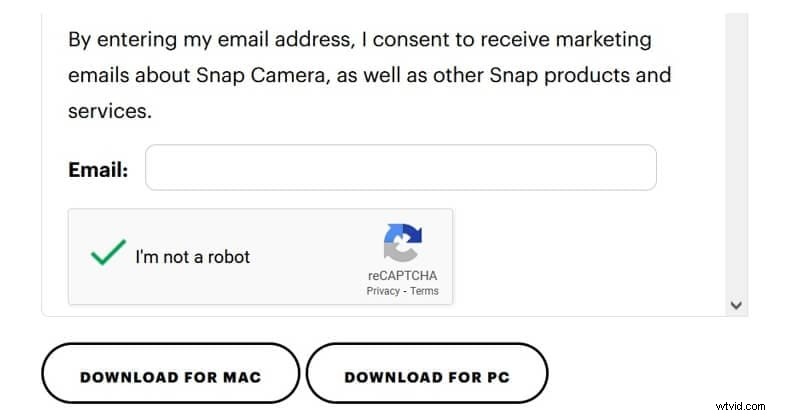
Krok 2: Jakmile si stáhnete Snap Camera , klikněte na něj a postupujte podle pokynů na obrazovce pro příslušnou instalaci a nastavení.
Zde jsou systémové požadavky pro instalaci fotoaparátu Snap:
- Operační systém: Windows 10 (64bitový) nebo novější. Pokud používáte Mac OS, měl by být 10.11 nebo novější.
- Minimální hardwarový požadavek: Upřednostňuje se AMD FX 4300 2,6 GHz se 4 GB RAM nebo Intel Core i3 2,5 GHz nebo vyšší. Grafika by měla být AMD Radeon HD 6450/ Nvidia GeForce 710/ Intel HD Graphics 4000. Rozlišení obrazovky by mělo být 1280x768 nebo vyšší.
Část 2:Jak nastavit Snap Camera pro zoom?
Chcete-li povolit Snap Camera pro videohovory Zoom, měli byste je odpovídajícím způsobem nastavit.
Krok 1: Spusťte fotoaparát Snap na počítači a uvidíte videostream.

Krok 2: Nyní přejděte na možnost Nastavení (symbol ozubeného kola) a vyberte možnost fotoaparátu. Pokud chcete, pokračujte a změňte rozlišení fotoaparátu.
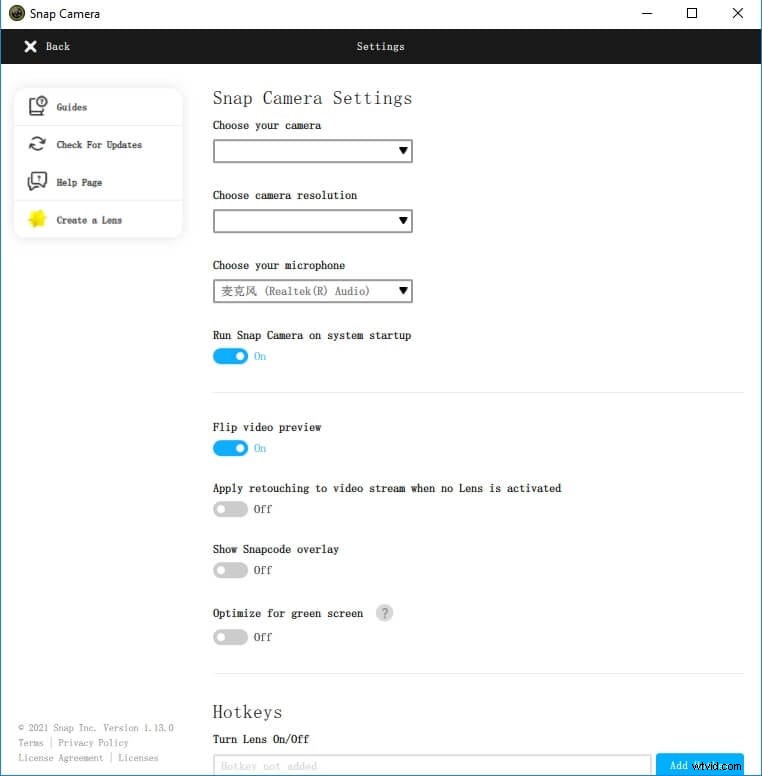
Krok 3: Nyní se musíte vrátit a vybrat objektiv, který chcete použít. Projděte si celou komunitu a doporučené objektivy. Na výběr je mnoho kategorií.
Krok 4: Po výběru filtru, který chcete použít, spusťte Zoom a klikněte na ikonu Nastavení. Přejděte do nastavení Video, v nastavení Fotoaparát vyberte Snap Camera jako zdroj fotoaparátu. Tím se změní výchozí kamera na Snap Camera. Ať už zahajujete novou videokonferenci nebo se připojujete ke schůzce Zoom, objeví se vám čočka Snap Camera.
Část 3:Jak použít a změnit filtry Snapchat na schůzce Zoom?
Nyní, když jste povolili Snap camera na Zoomu, zde jsou kroky, které budete muset provést, abyste změnili filtry a obnovili své původní já bez použití filtru Snapchat.
Krok 1: Chcete-li spustit video, jednoduše klepněte na možnost Spustit video. Pomocí filtru, který jste použili, byste měli být schopni vidět sami sebe.
Krok 2: Fotoaparát Snap má spoustu filtrů a můžete je kdykoli změnit. Chcete-li to změnit, procházejte filtry dostupné v aplikaci Snap Camera. Jakýkoli filtr, který v aplikaci vyberete, bude vidět také prostřednictvím Zoom.
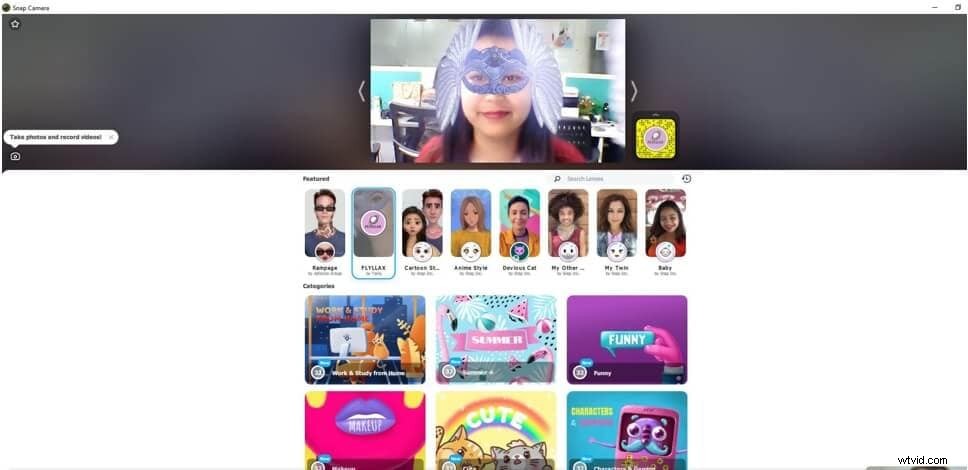
Krok 3: Pokud se chcete vrátit ke svému normálnímu vzhledu, klikněte znovu na filtr a filtr zmizí. Pokud chcete kameru Snap zavřít, přejděte na Snap camera a zavřete ji.
Krok 4: Chcete-li obnovit původní zdroj videokamery na schůzce Zoom, přejděte do nastavení videa Zoom a změňte zdroj na primární kameru a Snap Camera se zavře.
Část 4:Jak používat Snap Cam se zoomem pomocí vstupů třetích stran?
Pokud chcete používat Snap Cam se zoomem pomocí vstupů třetích stran, jako je aplikace Iruin a webová kamera Canon EOS, postupujte podle následujících kroků:
Krok 1: Spusťte Snap Camera. Jakmile to uděláte, uvidíte výchozí vstup kamery.
Krok 2: Nyní vyberte možnost nastavení, což je ikona ozubeného kola. Bude vpravo nahoře.

Krok 3: Po přechodu na stránku nastavení se zobrazí možnost „Vyberte fotoaparát“. Níže bude rozevírací nabídka; kliknutím na to zobrazíte všechny metody vstupu kamery.
Krok 4: Změňte vstup kamery na požadovaný. Chcete-li například používat Canon EOS nebo Iruin, musíte kliknout na možnost Choose Your Camera (Vybrat fotoaparát) a vybrat jej jako vstup pro fotoaparát.
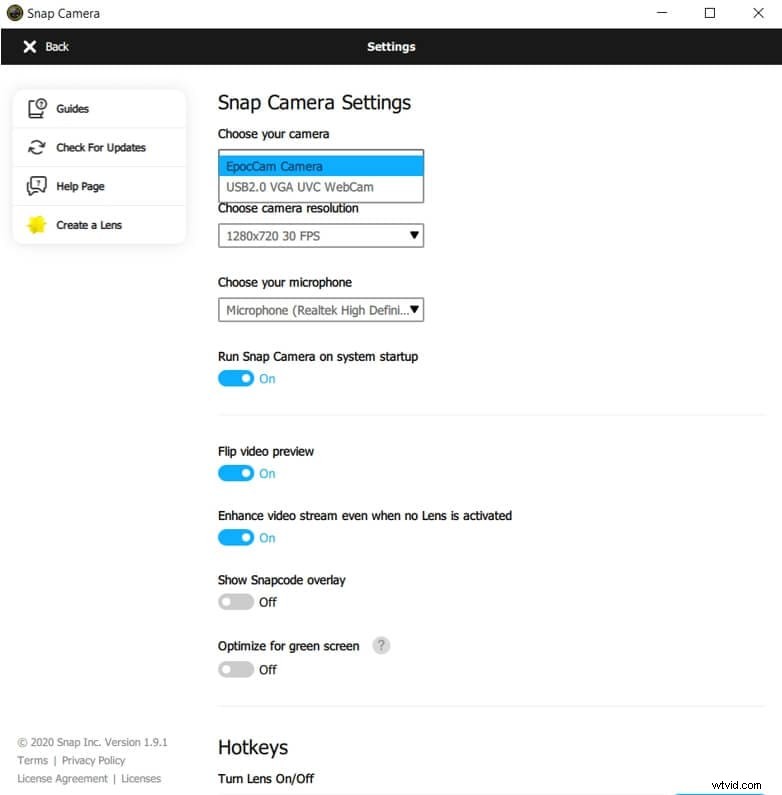
To je asi tak všechno. Vybrali jste kamerový vstup třetí strany, který je nyní připraven k použití pro schůzky Zoom. Jedna dobrá věc na těchto nástrojích třetích stran je, že poskytují lepší rozlišení videa.
Část 5:Nejlepší filtry a objektiv fotoaparátu pro schůzky se zoomem
Aby byly vaše schůzky se Zoomem trochu vtipné, můžete si vybrat z nepřeberného množství filtrů fotoaparátu Snapchat. Tyto čočky můžete použít na schůzce Zoom a užít si trochu zábavy. Vzhledem k tomu, že existuje mnoho filtrů, které můžete použít, připravili jsme seznam nejlepších filtrů Snap Camera, které si můžete uložit jako své oblíbené v aplikaci Snap Camera. Tady jsou:
1. Bramborová čočka
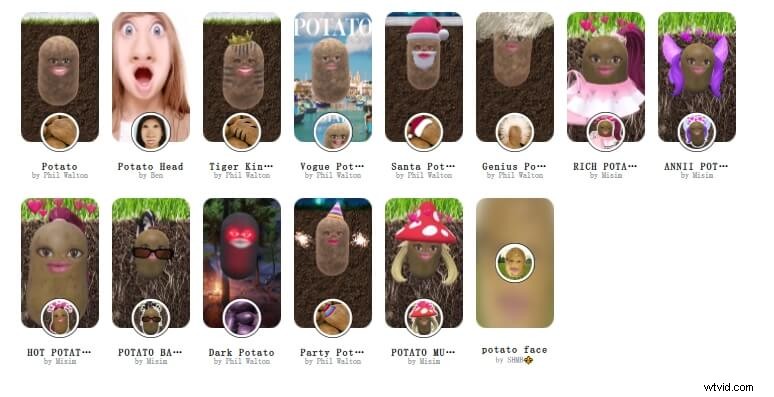
Nejoblíbenějším filtrem Snap Camera je bramborová čočka. Tento filtr vytvořil Phil Walton. Jakmile jej použijete, ocitnete se pod zemí a váš obličej nahradí brambora. Brambora však bude mít vaše oči a ústa. Chcete-li vyhledat tento filtr, použijte vyhledávací lištu a vyhledejte brambor.
2. Filtry pro kočky
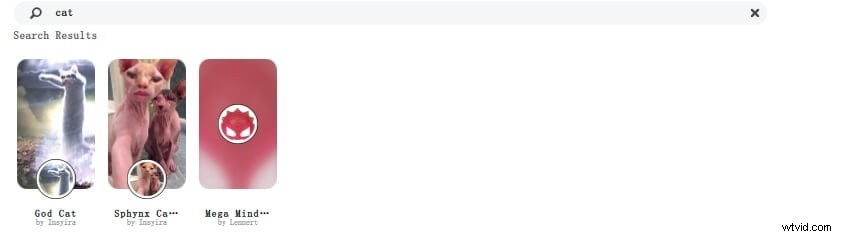
Dalším vtipným nebo spíše rozkošným filtrem k vyzkoušení je kočičí filtr. K dispozici je velké množství kočičích filtrů. Můžete se podívat na tu, která se vám nejvíce líbí, a vyzkoušet ji. Tento filtr se stal populárním poté, co během virtuálního soudního řízení došlo k nepříjemnému incidentu, kdy advokát zapnul kočičí filtr a objevil se jako kočka.
3. Roztomilé štěně Lens
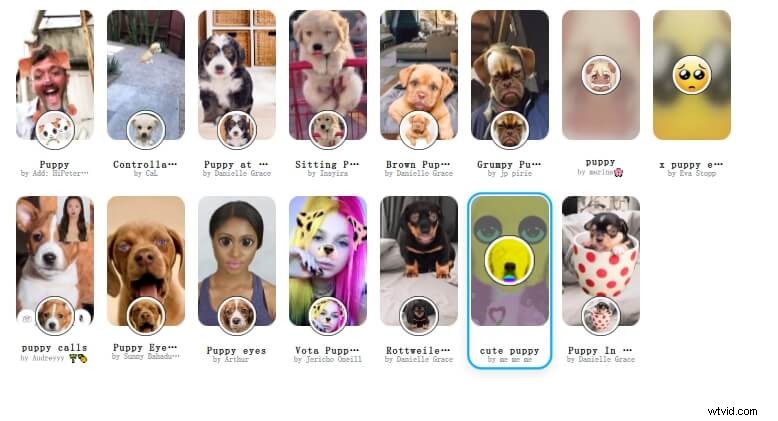
Peter Studio vytvořilo čočku roztomilého štěněte. Ve skutečnosti vás to nezmění na štěně, ale filtr vám na hlavu přidá štěněčí uši s rozkošným štěněcím nosem.
4. Čočka brýlí donut
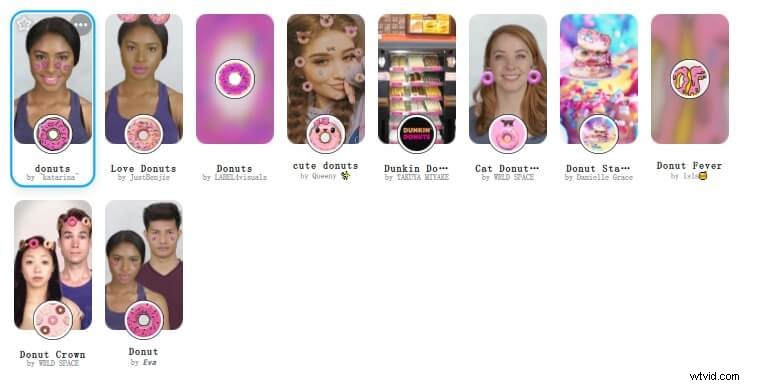
Další, která promění každou nudnou schůzku v denní párty, je filtr na donutové brýle. Na vašich očích se objeví dva donuty a pozadí se změní na růžovou polevu se žlutým a zeleným posypem.
5. Park at the Beach Lens
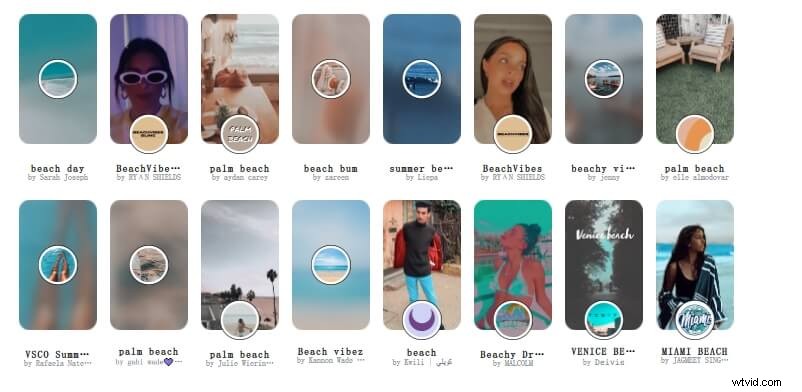
Zde je další k vyzkoušení. Pokud vám chybí pláž, zkuste park u plážového objektivu. Tento objektiv vytvořil Pedro Cruz. Díky tomu budete vypadat, jako byste byli na pláži.
Bonus:Jak přidat filtry videa přímo na schůzku se zoomem?
Pro ty, kteří znají filtry přiblížení a chtějí vědět, jak přidávat filtry videa přímo na schůzky přiblížení, nebojte se; tento článek vás chytil za záda. Pozadí vám umožní lepší zážitek z webináře a také vám umožní, aby vaše video vypadalo lépe a dodalo mu nějaký šmrnc.
Postupujte takto:
Krok 1: Spusťte na počítači Zoom, přihlaste se a přejděte do svého profilu kliknutím na profilový obrázek.
Krok 2: Nyní přejděte na možnost Nastavení. V nabídce na levé straně musíte vybrat možnost Pozadí a filtry.
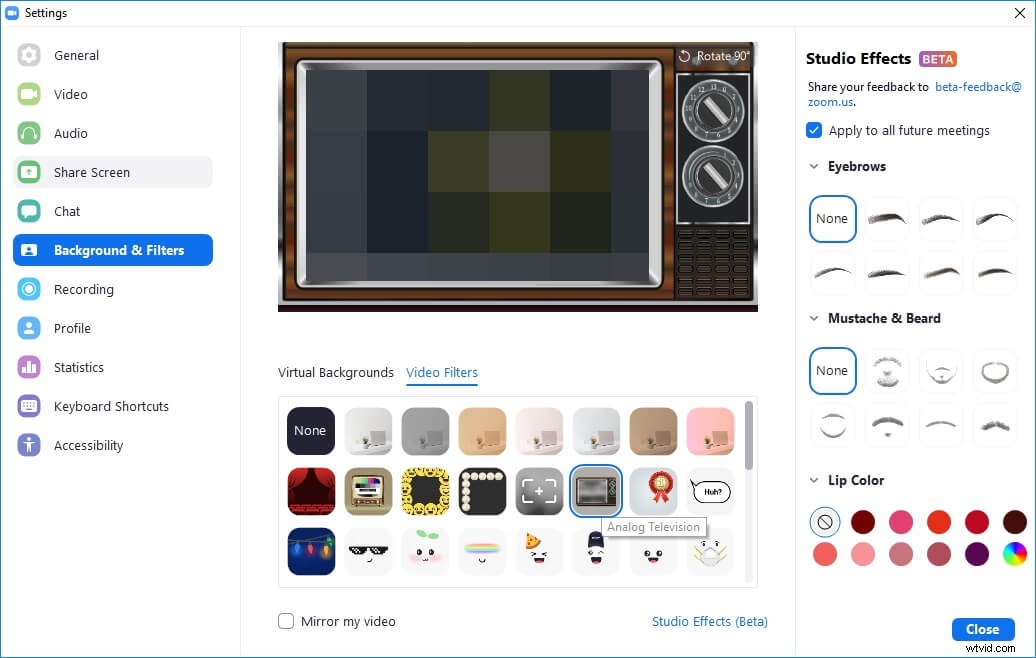
Krok 3: Nyní klikněte na kartu Filtry videa a narazíte na několik filtrů. Klikněte na filtr, který chcete použít, a je to.
Nyní můžete schůzku vést na Zoom pomocí tohoto videofiltru.
Závěr
Takto můžete použít Snap Camera na Zoonu. V případě Snap Camera v Zoomu nefunguje , pak zkuste vynutit restart Snap Camera, ujistěte se, že váš systém splňuje požadavky pro spuštění Snap Camera, zkontrolujte, zda je webová kamera zapnutá nebo ne, a vždy vyberte správnou webovou kameru pro aktivaci Snap Camera. Kromě toho je používání schůzek Snap Camera for Zoom neuvěřitelně snadné a musíte to vyzkoušet, abyste svým videokonferencím, webinářům a videohovorům dodali osobitost.
