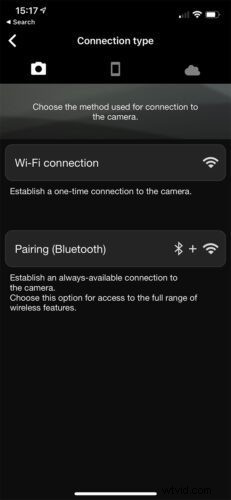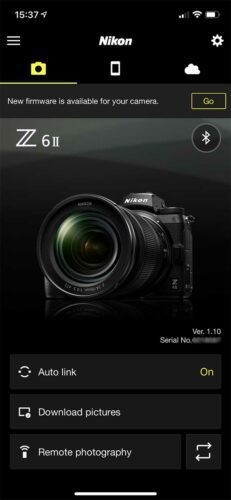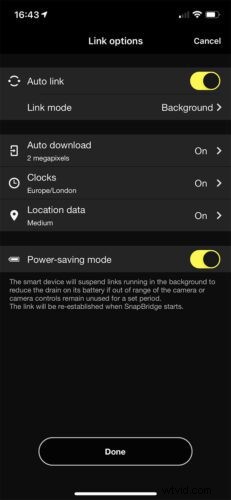Nikon poprvé představil SnapBridge s Nikonem D500 v lednu 2016 a od té doby tuto technologii zahrnul do všech fotoaparátů, včetně Nikon Z7 II, Z6 II, Z5, Z50 a nedávno oznámeného Nikonu Z fc. S D500 to začalo dobře, ale během toho se vyskytlo několik problémů s výkonem. Naštěstí se nejnovější verze Nikon SnapBridge ukázaly jako velmi spolehlivé a pro fotografy Nikon je to pěkný přínos.
Co je Nikon SnapBridge?
SnapBridge má dva prvky, technologii uvnitř fotoaparátu, která využívá připojení Bluetooth a Wi-Fi, a bezplatnou aplikaci SnapBridge, která je k dispozici pro zařízení iOS i Android. Umožňuje fotoaparátu zůstat bezdrátově připojený ke spárovanému smartphonu, takže snímky lze automaticky přenášet z fotoaparátu do telefonu, odkud je lze široce sdílet.
Pokud se rozhodnete nepřenášet obrázky z fotoaparátu do telefonu automaticky, můžete přenášet jednotlivé obrázky. Aplikaci Nikon SnapBridge lze také použít k dálkovému ovládání spárovaného fotoaparátu, což je skvělá zpráva pro snímky bez otřesů a když chcete být v záběru. U modelů Z6 II a Z7 II navíc Nikon přidal možnost upgradovat firmware fotoaparátu pomocí aplikace SnapBridge. Díky tomu je proces rychlejší a jednodušší a pokud máte slušný signál telefonu/Wi-Fi a dobře nabitou baterii, můžete aktualizovat firmware fotoaparátu téměř kdekoli, aniž byste potřebovali počítač.
Pomocí tohoto odkazu zjistíte, jak aktualizovat firmware fotoaparátu Nikon pomocí aplikace SnapBridge nebo počítače.
Jak propojit fotoaparát Nikon a telefon pomocí SnapBridge
01 Stáhněte a nainstalujte aplikaci
Pokud jste si ještě nestáhli aplikaci SnapBridge do telefonu nebo tabletu Android nebo iPadu nebo iPhonu, učiňte tak nyní. Aplikace Nikon SnapBridge je zdarma a lze ji stáhnout z App Store nebo Google Play.
02 Otevřete nabídku fotoaparátu
Prvním krokem je stisknout tlačítko nabídky na fotoaparátu a přejít do „Nabídky nastavení“ – je to karta s ikonou klíče. Klepněte na nebo přejděte dolů na „Připojit k chytrému zařízení“ a stiskněte tlačítko „OK“.
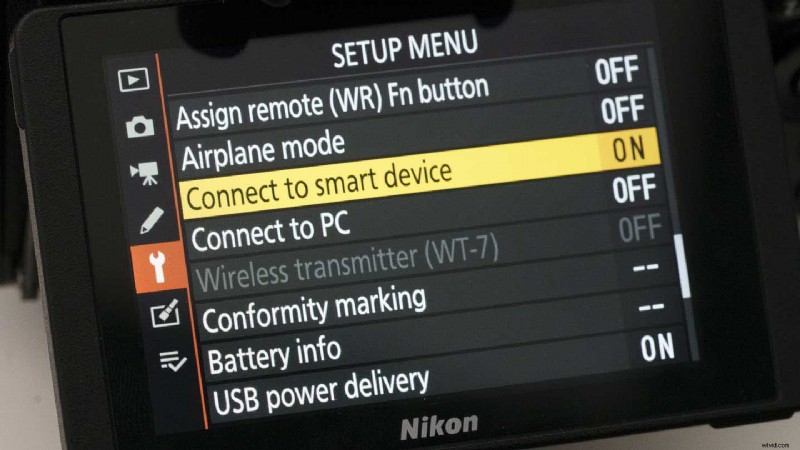
02 Vyberte Bluetooth
Na další obrazovce, která se otevře, vyberte jako způsob připojení Bluetooth a zkontrolujte, zda je systém Bluetooth v telefonu zapnutý. Poté vyberte „Zahájit párování“.
03 Otevřete v telefonu aplikaci SnapBridge
Na smartphonu klepněte na ikonu aplikace SnapBridge a otevřete ji. Pokud se zobrazuje možnost ‚Přidat fotoaparát‘, klepněte na ni, ale pokud není vidět, klepněte na ikonu ozubeného kolečka v pravém horním rohu ‚obrazovky telefonu‘ a poté klepněte na ‚Přidat fotoaparát‘.
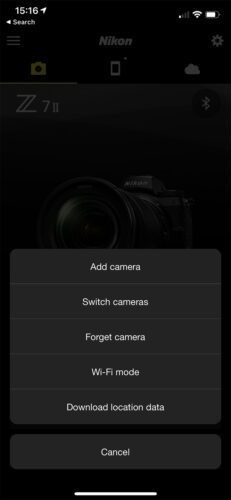
04 Vyberte fotoaparát
Aplikace nyní zobrazí seznam typů fotoaparátů. Klepněte na ten správný pro váš fotoaparát a poté klepněte na „Párování (Bluetooth)“.
05 Spusťte vyhledávání
Váš fotoaparát a telefon se nyní navzájem hledají. Když fotoaparát najde váš telefon, stiskněte na fotoaparátu tlačítko „OK“ a poté klepněte na název fotoaparátu v telefonu a poté na „Rozumím“.
06 Propojte fotoaparát a telefon
Váš telefon se nyní začne připojovat k fotoaparátu. Když aplikace SnapBridge zobrazí „Vyberte příslušenství“, klepněte znovu na název fotoaparátu. Jakmile se připojí, klepněte na „Párovat“ na svém „telefonu“ a stisknutím „OK“ na fotoaparátu dokončete párování – váš telefon by měl potvrdit, že k tomu došlo.
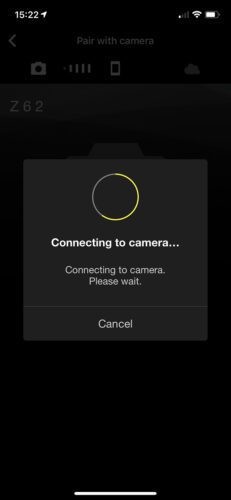
Jak používat Nikon SnapBridge
Jednotlivé snímky můžete přenášet z fotoaparátu Nikon do telefonu, ale je jednodušší a rychlejší je všechny přenést automaticky. Pravděpodobně nechcete, aby se soubory v plném rozlišení přenášely do vašeho telefonu, ale to je v pořádku, protože SnapBridge ve výchozím nastavení přenáší 2Mp verze. Zde je to, co musíte udělat:
01 Povolit automatické stahování
Na domovské obrazovce aplikace SnapBridge klepněte na „Automatické propojení“, poté na další obrazovce zkontrolujte, zda je aktivováno automatické propojení (jak je znázorněno níže se zobrazeným žlutým přepínačem) a zkontrolujte, zda je režim propojení nastaven na „Pozadí“. zatímco „Automatické stahování“ je „zapnuto“ s vybranou možností 2 megapixely.
Je také užitečné nastavit hodiny a údaje o poloze na „Zapnuto“, protože to synchronizuje hodiny fotoaparátu s telefonem a označí snímky informacemi GPS z telefonu. Nastavení údajů o poloze „Vysoká“ nastaví telefon tak, aby často aktualizoval fotoaparát informacemi, ale vybíjí baterii telefonu a fotoaparátu. Mezitím nastavení „Nízké“ to dělá nejméně často. Obvykle používám nastavení „Střední“.
02 Začněte fotografovat
Když je fotoaparát a telefon spárovaný a je zapnutý automatický přenos, začne fotoaparát přenášet snímky do telefonu, jakmile začnete fotografovat, a bude v tom pokračovat, dokud nebudou všechny přeneseny, i když fotoaparát vypnete. Obrázky jsou viditelné v aplikaci SnapBridge (stačí klepnout na ikonu telefonu) a ve složce fotoaparátu telefonu.
Pokud se váš fotoaparát a telefon dostaly mimo dosah nebo vyjmete baterii z fotoaparátu, abyste jej nabili, možná budete muset připomenout, aby komunikovali. Obvykle zjišťuji, že otevření aplikace a zapnutí a vypnutí fotoaparátu odvede svou práci
03 Vezměte dálkové ovládání
Existují dva způsoby, jak ovládat fotoaparát na dálku pomocí telefonu. První využívá připojení BlueTooth, zatímco druhý využívá Wi-Fi. Chcete-li přepínat mezi těmito dvěma, klepněte na šipky v dolní části obrazovky vedle místa, kde je ve spodní části domovské obrazovky aplikace uvedeno „Dálkové ovládání“ nebo „Dálkové ovládání Bluetooth“
Použití Wi-Fi připojení vám umožňuje zobrazit náhled obrázku na obrazovce telefonu a poskytuje kontrolu nad aspekty, jako je expozice, vyvážení bílé a zaostřovací bod. Použití metody Bluetooth umožňuje pouze aktivovat závěrku fotoaparátu.
Jakmile se rozhodnete, kterou metodu připojení použijete, klepněte na ni na obrazovce telefonu a můžete jít.