Minulý rok bylo mnoho z nás nuceno absolvovat dlouhé a náročné videokonference prostřednictvím platforem jako Zoom, Skype nebo Google Meet. Ačkoli se ukázalo, že je to účinný a užitečný způsob, jak se spojit s týmem nebo s blízkými, možná už jste unavení z dlouhých hodin nevkusných videohovorů a chcete to okořenit. Jedním ze způsobů, jak toho dosáhnout, je použít Snap Camera s Google Meet, abyste měli přístup k množství filtrů dostupných na Snapchatu. Pojďme si promluvit o tom, jak to udělat.
Pokud k videokonferenci používáte aplikaci Zoom, můžete v ní také použít Snap Camera. V tomto článku zjistíte, jak používat Snap Camera na schůzkách Zoom.
- Část 1:Jak stáhnout a nastavit Snap Camera pomocí Google Meet?
- Část 2:Jak používat Snap Camera ve službě Google Meet
- Část 3:Jak používat Snap Cam se službou Google Meet pomocí vstupů třetích stran
- Část 4:Přidání filtrů do Google Meet bez fotoaparátu na mobilu
- Část 5:Přidání videofiltrů a nálepek pro RR na Google Meet
Část 1:Jak stáhnout a nastavit Snap Camera pomocí Google Meet?
První věc, kterou musíte udělat, je stáhnout a nainstalovat Snap Camera. Je to velmi snadný proces. Navštivte webovou stránku Snap Camera a začněte kliknutím na tlačítko Stáhnout. Vezměte prosím na vědomí, že budete potřebovat Windows 10 (64bitový) nebo novější; nebo macOS 10.13 nebo novější, abyste si mohli stáhnout a nainstalovat Snap Camera.
Po stažení vyhledejte soubor na ploše a dvojitým kliknutím jej nainstalujte. Na počítačích Mac budete muset ikonu přetáhnout do souboru aplikace (když kliknete na stažený soubor, obvykle se vám automaticky zobrazí, co máte dělat).
Otevřete fotoaparát a na obrazovce uvidíte svůj obličej. To je vše, stáhli jste si Snap Camera. Vyberte preferované filtry a objektiv z níže uvedeného seznamu a zkontrolujte výsledek v okně streamu videa. Nyní k dalšímu kroku, kterým je konfigurace fotoaparátu Snap Camera pro práci s Google Meet.
Část 2:Jak používat Snap Camera na Google Meet?
Existují dva různé způsoby použití fotoaparátu na Google Meet – prvním způsobem je přihlášení přes Gmail a druhým je přístup do Google Meet přímo z webu.
Metoda 1:Přihlášení k Gmailu
Krok 1: Přihlaste se ke svému účtu Gmail a na levé straně vstupní stránky Gmailu uvidíte v části Meet dvě možnosti:Nová schůzka a Připojit se ke schůzce.
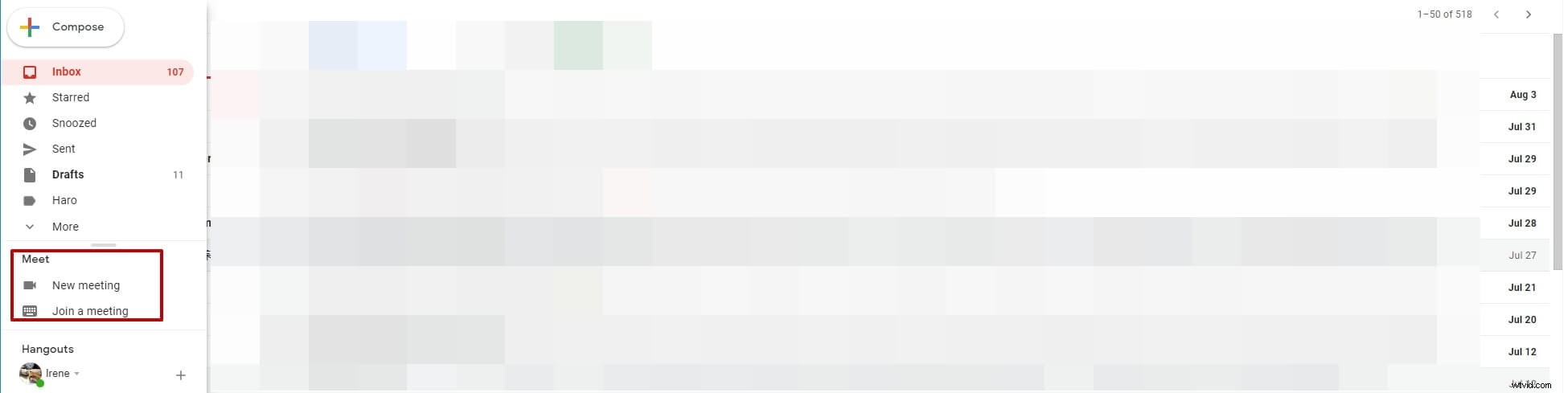
Krok 3: Vyberte „Nová schůzka“ a poté vyberte, zda chcete odeslat odkaz s pozvánkou nebo začít hned teď. Zde klikněte na Start now a vyskakovací okno Google Meet vám řekne, jaký je výchozí zdroj videa.
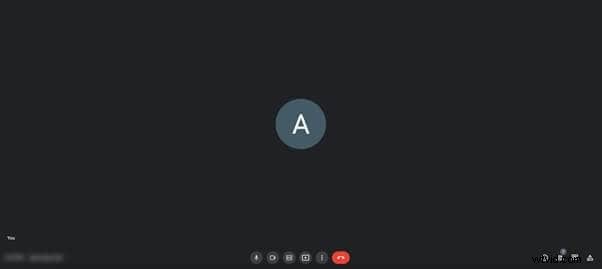
Krok 4: Klikněte na tři tečky na obrazovce náhledu a klikněte na nastavení.
Krok 5: Uvnitř možnosti nastavení přepněte na možnost Video a poté uvidíte první možnost, kterou získáte, je „Fotoaparát“.

Krok 6: Klikněte na možnosti pod výběrem kamery a vyberte Snap Camera.
Krok 7: Nastavte rozlišení na 720p nebo jinou nejvyšší možnost pro rozlišení odesílání a rozlišení pro příjem.
A je to! Nyní budete moci ke komunikaci Google Meet používat Snap Camera! Podívejme se na další způsob přihlášení do Google Meet:přímo z webu.
Metoda 2:Přístup ke službě Google Meet z webu
Krok 1: Otevřete web Google Meet.
Krok 2: Pokud jste přihlášeni, uvidíte domovskou stránku se dvěma možnostmi:Nová schůzka, která vám umožní vytvořit novou schůzku, nebo se připojit k existující schůzce s textem zadejte kód nebo odkaz. Chcete-li tedy vytvořit novou schůzku, klikněte na „Nová schůzka“ a poté vyberte možnost Zahájit okamžitou schůzku, kterou chcete vytvořit. Můžete také vytvořit schůzku na později nebo naplánovat schůzku v Kalendáři Google. Pokud tyto dvě možnosti nevidíte, nejprve se přihlaste a poté budete mít přístup ke dvěma tlačítkům.
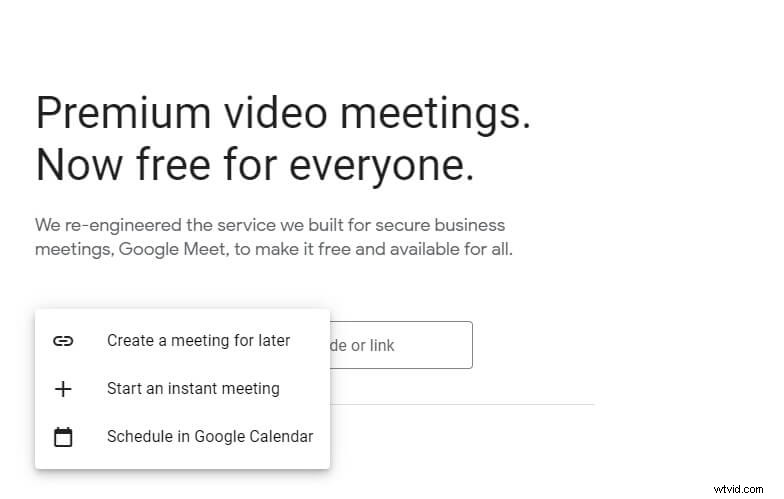
Krok 3: Chcete-li nastavit fotoaparát Snap a používat jej jako součást relace Google Meet, postupujte podle následujících kroků.
- Přesuňte ukazatel myši na spodní část okna, aby se zobrazila nabídka (vyhledejte mikrofon, zavěste a tlačítko fotoaparátu), poté klikněte na tři tečky umístěné úplně vpravo na obrazovce.
- Uvnitř možnosti nastavení vyberte tlačítko Nastavení z otevřete kartu Video kliknutím na Video. Jakmile to uděláte, první možnost, kterou získáte, je „Fotoaparát“.
- Klikněte na možnosti pod výběrem fotoaparátu a vyberte možnost Snap Camera.
- Nastavte rozlišení na 720p nebo na jinou nejvyšší možnost.

Část 3:Jak používat Snap Cam se službou Google Meet pomocí vstupů třetích stran
Je také možné používat Google Meet a Snap Camera se vstupy třetích stran, jako je nástroj pro webovou kameru Canon EOS nebo jiné aplikace, jako je kamera IRUin fotoaparátu Epoc Cam. Zde je postup:
Krok 1: Otevřete aplikaci Snap camera a najděte výchozí vstup kamery, který vám zobrazuje.
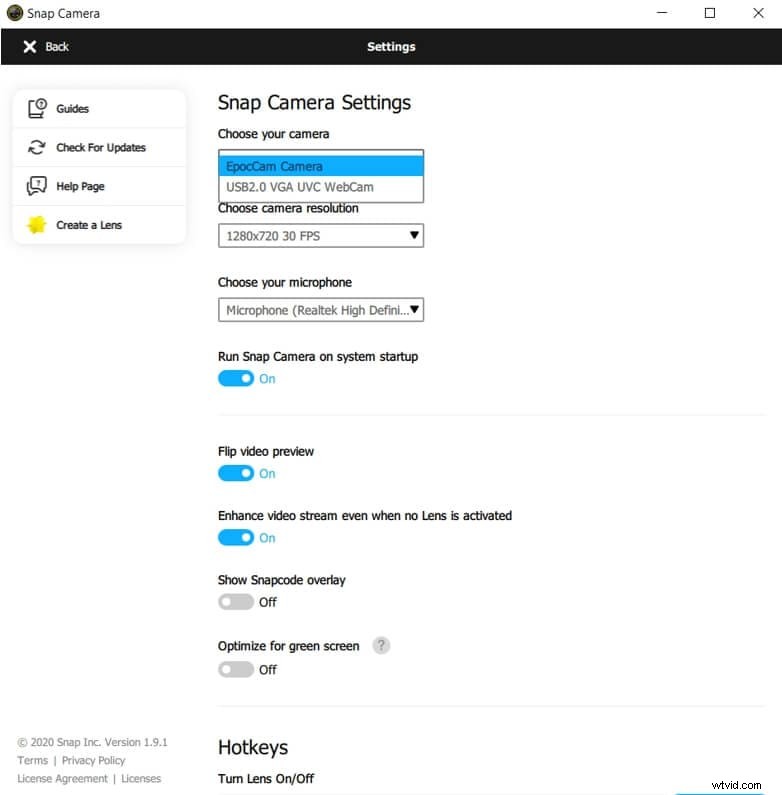
Krok 2: Najděte ikonu ozubeného kola v pravém horním rohu obrazovky a kliknutím na ni otevřete nastavení Snap Camera.
Krok 3: V nastavení fotoaparátu Snap uvidíte možnost „Vyberte si fotoaparát“, která by měla být první dostupnou možností. Přímo níže najděte rozevírací nabídku se všemi dostupnými vstupy kamery.
Krok 4: Vyberte požadovaný vstup kamery a změňte jej na tento. Nyní budete moci používat ut s Snap Camera.
Chcete-li používat vstupy třetích stran, jako je webová kamera Iruin, Epic cam nebo Canon Webcam Utility, musíte jako vstup v nastavení setkání vybrat Snap Cam. Váš vstup bude předán přes Snap Cam pomocí nástroje webové kamery nebo jiné aplikace pomocí vašeho telefonu nebo digitální zrcadlovky a poté předán do Google Meet. Ve službě Google Meet budete moci používat filtry s mnohem lepším rozlišením.
Část 4:Jak přidat filtry do Google Meet bez Snap Camera na mobilu
V současné době je Snap Camera k dispozici pro počítače se systémem Windows a Mac, což znamená, že si ji nemůžete nainstalovat do svého telefonu iPhone nebo Android. Pokud chcete do Google Meet na mobilu přidat filtry, můžete podle následujících kroků použít integrované filtry na platformě:
Krok 1: Otevřete Google Meet na svém zařízení Android nebo iPhonu.
Krok 2: Postupujte podle obvyklých kroků:zahajte schůzku nebo se připojte ke stávající.
Krok 3: Jakmile přistoupíte ke schůzce, klepněte na ikonu „Efekty“ umístěnou ve spodní části vašeho obličeje na obrazovce.
Krok 4: Pod ikonou Efekty budete mít přístup k různým možnostem, jako je Rozostření, Pozadí, Styl. Na samém konci najdete „Filtry“.
Krok 5: Klepněte na možnost filtrů a zobrazte všechny dostupné filtry. Vyberte libovolný požadovaný filtr a bude automaticky přidán do vašeho video vstupu.
Část 5:Google Meet přidává videofiltry a nálepky pro RR pro osobní hovor
Google Meet nedávno přidal nové filtry, efekty a masky AR (rozšířená realita) pro hovory na iOS a Android. 7. července Google tweetoval, že budou k dispozici nové funkce:„kočky, astronauti, medúzy a další“... To zní vzrušující! Zde je návod, jak je přidat do hovorů Google Meet.
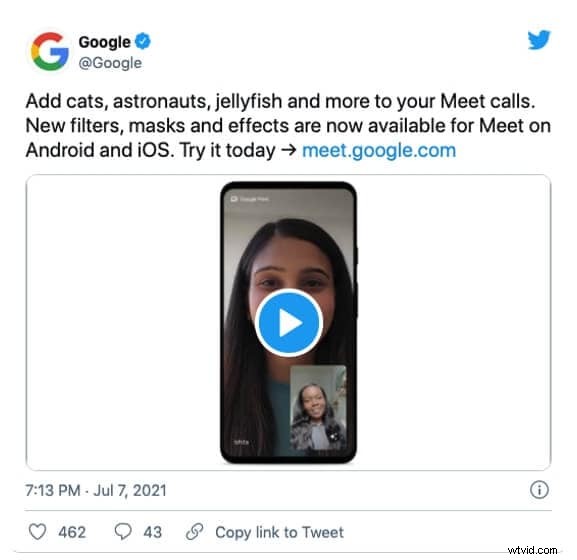
Krok 1: Pokud jste to ještě neudělali, stáhněte si Google Meet pro Android nebo iOS a poté jej otevřete.
Krok 2: Vyberte schůzku, ke které se chcete přihlásit – můžete buď otevřít novou, nebo se připojit k existující.
Krok 3: Jakmile vstoupíte na schůzku, klikněte na ikonu „Sparkle“ v pravém dolním rohu obrazovky videa.
Krok 4: Vyberte nový zábavný videoefekt, který byste chtěli, a ten se automaticky přidá na vaši obrazovku vstupu videa, AKA na váš obličej.
Videohovory mohou být zábavné!
Jak vidíte, existuje mnoho různých způsobů implementace filtrů do vaší videokomunikace Google Meet, aby vaše hovory byly o něco méně nudné. Tyto filtry můžete použít ve svém počítači, ať už se jedná o zařízení se systémem Windows nebo Mac, stažením aplikace Snap Camera; nebo můžete použít aplikaci Google Meet a použít zcela nové filtry, které Google zavedl. Nedovolte, aby fyzická vzdálenost byla překážkou pro zábavu se svými blízkými – nekonečné možnosti filtrů na Google Meet vám zajistí spoustu smíchu!
