Google Meet je aplikace pro videokonference pro váš počítač a mobilní telefon. Nyní můžete ve službě Google Meet používat filtry a efekty? Jak používat nativní filtry Google Meet? Jak získat filtry Snapchat na Google Meet? Stačí zkontrolovat tento příspěvek.
V poslední době je Google Meet v těchto problémových časech stále populárnější. Aby uživatelé měli lepší zkušenosti, zavedla Google Meet mnoho funkcí, jako je změna pozadí, sdílení obrazovky, možnost zvedat a podkládat ruku a další.
Možná vás také zajímá, jak používat filtry Google Meet. Pokračujte ve čtení tohoto příspěvku, abyste našli odpovědi.
Pokud chcete, aby váš záznam Google Meet upravoval editor videa, doporučujeme zde MiniTool MovieMaker.
Jak získat filtry na Google Meet
Můžete použít aplikaci Google Meet pro Android a iPhone/iPad nebo ve svém webovém prohlížeči.
Jak používat filtry v aplikaci Google Meet.
Krok 1. Otevřete na svém zařízení Android nebo iPhonu aplikaci Google Meet a vyberte schůzku.
Krok 2. Než se připojíte, klepněte na Efekty ikonu ve spodní části zobrazení vašeho profilu.
Krok 3. Klepněte na Filtry v dolní části vyberte a klikněte na filtr, který chcete použít. Až budete hotovi, klikněte na Hotovo . Poté klikněte na tlačítko Připojit se připojit se ke schůzce.
Filtr si můžete vybrat i během videohovoru. Můžete také kliknout na Efekt a poté klikněte na Filtry , vyberte a klikněte na požadovaný filtr, který chcete použít, a poté klikněte na tlačítko Zavřít ikonu.
Jak na to používáte filtry ve službě Google Meet prostřednictvím webového prohlížeče?
Když se účastníte videohovoru ve službě Google Meet ve webovém prohlížeči, klikněte na Další možnosti (tři tečky) a poté klikněte na Použít vizuální efekty , pak můžete vidět mnoho pozadí, ale žádné dostupné filtry.
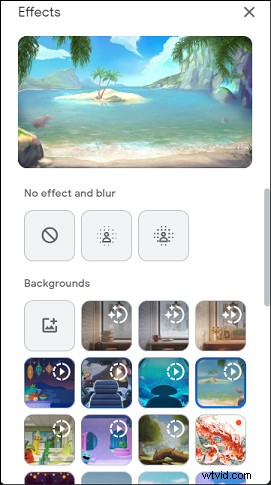
I když online Google Meet nemá žádné obličejové filtry, stále můžete přidat filtr do Google Meet pomocí rozšíření filtrů Google Meet, Face Swap &Stickers pro Google Meet.
Toto rozšíření nabízí několik videofiltrů, nálepek a výměnných tváří. Můžete přidat filtr, který vylepší svůj vzhled, nebo přidat nálepku (rty, brýle, levý šek, pravý šek) a nechat to vypadat na vašem obličeji a vyměnit si obličej s celebritami.
Přejděte do obchodu Chrome Store, vyhledejte Filtry, výměnu obličejů a nálepky pro Google Meet a klikněte na tlačítko Přidat do Chromu> Přidat rozšíření a poté klikněte na Rozšíření ikonu a připněte toto rozšíření na lištu.
Když jste ve službě Google Meet, můžete v levém horním rohu vidět modré tlačítko. Poté můžete přidat filtr, vyměnit obličej nebo přidat nálepku, jak chcete.
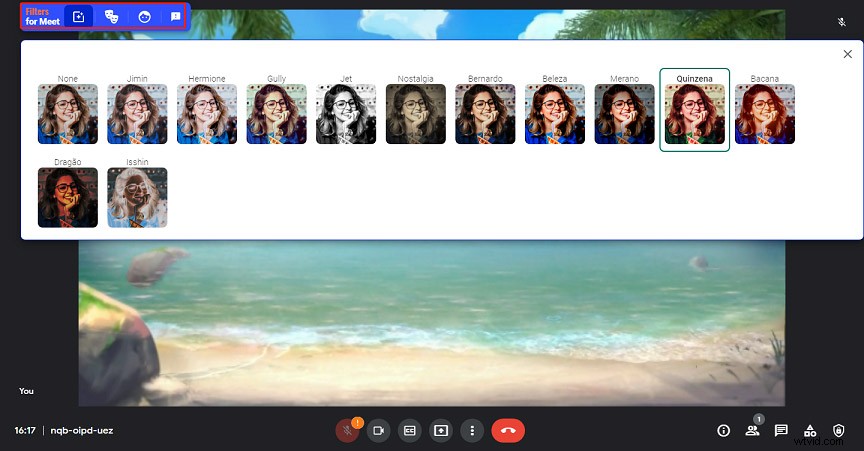
Jak získat filtry Snapchat na Google Meet
Chcete pro Google Meet používat filtry Snapchat? Jak získat filtry Snapchat na Google Meet?
Nejprve byste si měli stáhnout a nainstalovat Snap Camera do počítače.
Poté otevřete Snap Camera a vyberte filtr, který chcete použít. Poté otevřete hovor ve službě Google Meet.
Najeďte myší směrem k dolní části okna a klikněte na tři tečky vpravo dole.
Poté klikněte na Nastavení , přejděte na Video a vyberte možnost Snap Camera jako váš Fotoaparát .
Poznámka:
Pokud nemůžete vybrat Snap Camera, restartujte prohlížeč a zkuste to znovu.
Závěr
To je vše o filtrech Google Meet. Filtr obličeje můžete snadno přidat do aplikace Google Meet. Pokud používáte online službu, můžete pomocí rozšíření filtrů Google Meet přidat efekty/nálepky/výměny obličejů. A můžete také použít Snap Camera na Google Meet k přidání požadovaného filtru Snapchat.
