Už vás nebaví objevovat se na vašich online schůzkách se stejnými starými stěnami vašeho pokoje jako vaše pozadí? Google Meet vám nyní umožňuje vytvořit iluzi, že jste během schůzky někde jinde, přidáním kreativních pozadí – pozadí můžete v Google Meet změnit! Knihovna, pláž, plné barvy, abstraktní umění; to vše je integrováno do Google Meet. Nyní, když jste na schůzce, vyberte pozadí podle svého výběru!
Můžete také přidat vlastní fotky jako pozadí ve službě Google Meet. Můžete si také stáhnout různá pozadí, která vyhovují povaze vaší práce, abyste na schůzkách se šéfem a klienty působili profesionálněji, slyšeli jsme, že to pomáhá! Takže, chcete se dozvědět, jak toho můžete dosáhnout?
- Část 1:Změna pozadí v Google Meet na notebooku před videohovorem
- Část 2:Změna pozadí na Google Meet během videohovoru na notebooku
- Část 3:Jak přidat své vlastní pozadí do Google Meet
- Část 4:Jak změnit pozadí na Google Meet před schůzkou na iPhonu/Androidu?
- Část 5:Jak změnit pozadí Google Meet během hovoru na iPhone a Android
Část 1:Jak změnit pozadí ve službě Google Meet na ploše Windows/Mac/Chrome před schůzkou
Změna pozadí na vašem zařízení není příliš složitý úkol, pokud máte správné pokyny. Jednoduše změňte pozadí na Google Meet podle pokynů uvedených níže.
- Otevřete na počítači web Google Meet, nebo pokud máte odkaz na schůzku, jednoduše na něj klikněte.
- Klikněte na „Změnit pozadí“ v nabídce možností ve spodní části obrazovky.
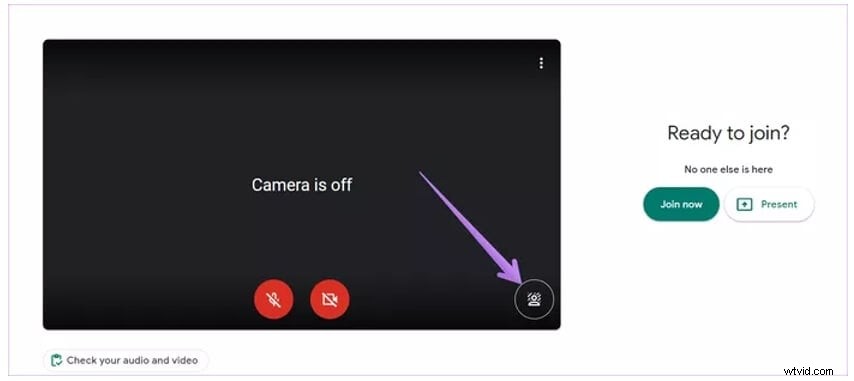
- Když otevřete možnost pozadí, budete moci vidět několik vestavěných pozadí, pak si stačí vybrat to, které vás nejvíce zaujme.
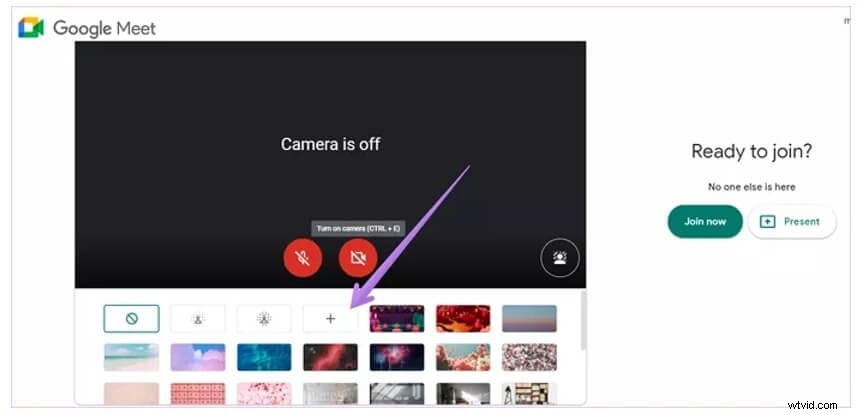
- Nejste spokojeni s možnostmi, které vidíte? Nepanikař! Klikněte na možnost „Přidat“ a přidejte pozadí svého výběru z počítače, jak je znázorněno na obrázku výše.
- Chcete-li se místo přidávání nového pozadí úplně zbavit, jednoduše pozadí rozmažte podle potřeby. Pro úplné rozmazání scény za vámi klikněte a pro mírné rozmazání klikněte.
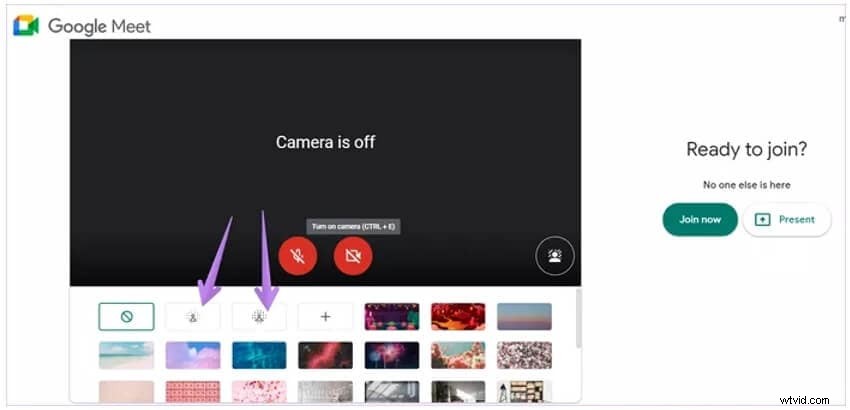
- Až budete hotovi, klikněte na tlačítko „Připojit se“ a automaticky vstoupíte na schůzku se svým novým a vylepšeným pozadím!
Chcete místo změny rozostřit pozadí videa? Podívejte se na tento výukový program:Jak rozmazat pozadí na videohovoru Google Meet?
Tip:Pokud nejste před připojením ke schůzce přihlášeni ke svému účtu Google a jste připojeni jako host, nebudete moci tuto funkci využívat. Pokud ke schůzce ve službě Google Meet potřebujete zaklepání, budete moci změnit pozadí pouze jednou. Navíc, pokud se připojíte ke vzdělávacímu setkání, nebudete moci vůbec změnit své pozadí.
Část 2:Jak změnit pozadí ve službě Google Meet v systému Windows/Mac/Chrome během schůzky?
Podobně jako u procesu používání Google Meet na vašem mobilním zařízení můžete i během schůzky měnit pozadí na počítači nebo notebooku. Existuje několik jednoduchých kroků, které musíte dodržet.
- Po připojení ke schůzce musíte nejprve kliknout na tlačítko se třemi tečkami umístěné uprostřed dole na obrazovce.
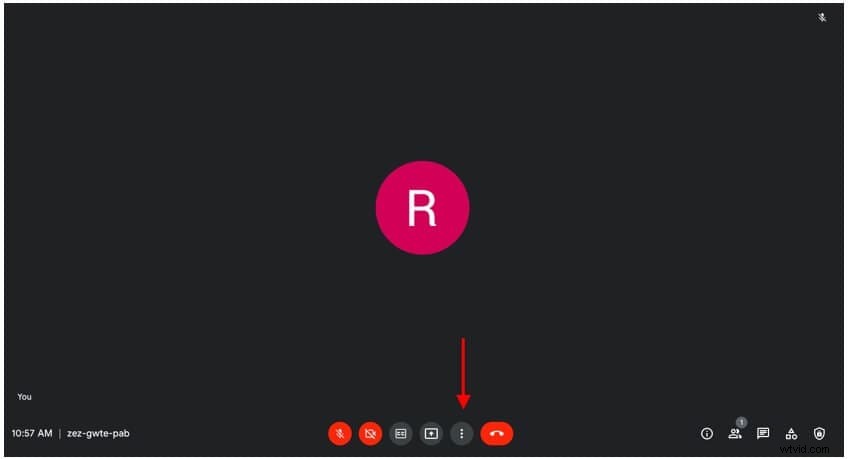
- Poté se zobrazí nabídka, ve které musíte kliknout na možnost „Změnit pozadí“.
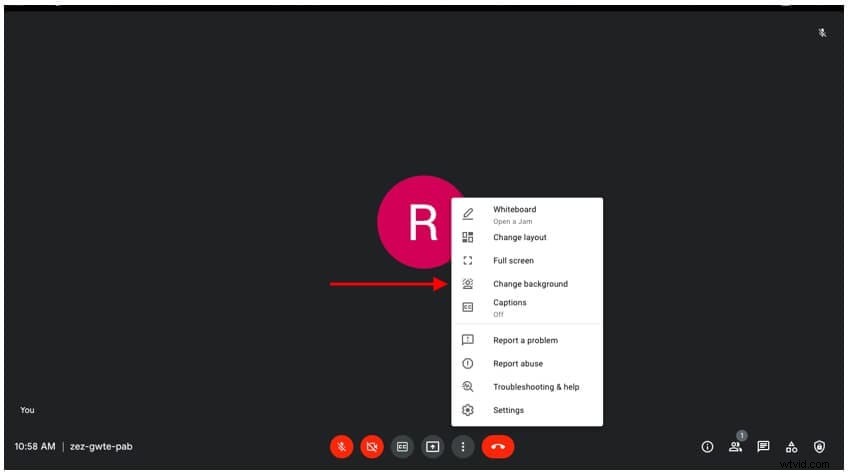
- Zde uvidíte mnoho vestavěných pozadí pro Google Meet. Chcete-li vybrat pozadí z daných možností, klikněte na to, které se vám líbí. Pokud chcete, můžete pozadí také vypnout kliknutím na možnost vypnout, jak je znázorněno na obrázku níže!
Tip:Používání této funkce na vašem počítači může zpomalit počítač, vypněte ji, abyste zvýšili rychlost svého zařízení!
Část 3:Jak přidat své vlastní pozadí do Google Meet na počítači a mobilu?
Jak již bylo nastíněno dříve, jednotlivci mohou do Google Meet snadno přidat svá vlastní pozadí a použít je během svých schůzek. Postup je velmi jednoduchý. Vše, co musíte udělat, je postupovat podle výše uvedených kroků. Jakmile se dostanete k možnosti „Změnit pozadí“ nebo „Efekty“, klikněte na ni a poté stiskněte ikonu „Přidat“.
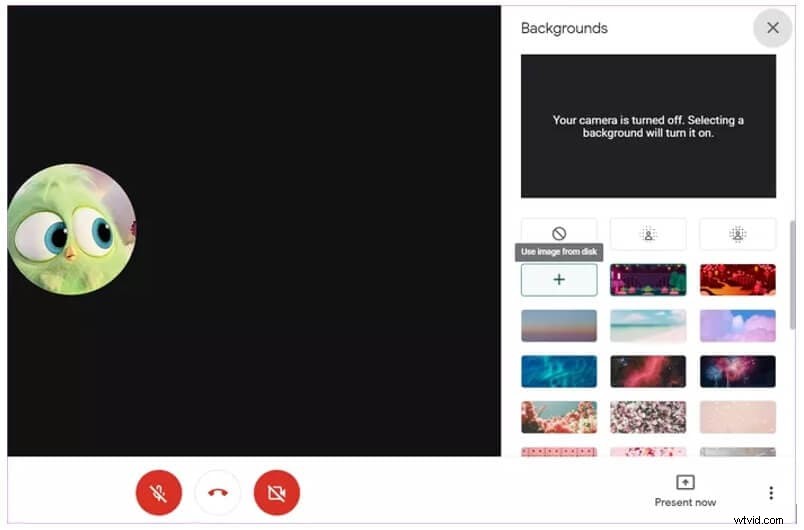
Poté se na vaší obrazovce automaticky zobrazí vyskakovací okno s vašimi obrázky, ze kterého můžete vybrat obrázek, který chcete nahrát do Google Meet a použít. Jakmile vyberete obrázek, stačí kliknout na přidat a tento obrázek se automaticky zobrazí jako vaše pozadí Google Meet pro danou schůzku. Můžete také nahrát několik vlastních pozadí do svých mobilních a přenosných zařízení.
Část 4:Jak změnit pozadí ve službě Google Meet v systému Android/iOS před schůzkou?
Chcete-li změnit pozadí ve službě Google Meet v systému Android nebo iOS, musíte mít zařízení Android / iOS, která tuto funkci podporují; zařízení jsou uvedena níže.
Některá zařízení Android, která výjimečně dobře fungují s pozadím Google Meet, zahrnují Samsung Galaxy S9, Pixel 3 a další podobná zařízení. Na druhou stranu, pokud jste uživatelem iOS, vyberte si iPhone 8 nebo nejnovější verzi, iPad 5. generace nebo novější nebo jakékoli zařízení Apple, které má iOS 12 nebo vyšší.
Tip:V některých případech může dojít k oříznutí kvůli vašemu pozadí, abyste tomu zabránili, budete jej muset vypnout. Pokud má vaše zařízení vybitou baterii, možná budete chtít vypnout pozadí, aby vám baterie vydržela déle.
Stejně jako si můžete změnit pozadí ve službě Google Meet na počítači, podobně jej můžete změnit na mobilním zařízení. Postup je také poměrně jednoduchý. Níže uvedené kroky jsou pro Android i iOS.
- Otevřete na svém zařízení aplikaci Google Meet. Než se připojíte ke schůzce na svém zařízení, klikněte na ikonu „Efekty“, najdete ji ve spodní části obrazovky při vlastním zobrazení. Pomocí efektů můžete během hovoru měnit osvětlení, abyste vytvořili jasnější atmosféru.
- Nechcete nechat své kolegy tam, kde jste vy, a zároveň zůstat profesionály? Google Meet vám pomůže! Nyní můžete rozmazat pozadí! Chcete-li použít předem vytvořená pozadí, klepněte na pozadí, které chcete použít, z daných možností. Existuje mnoho možností, od profesionálních pracovních prostor až po výhled na pláž!
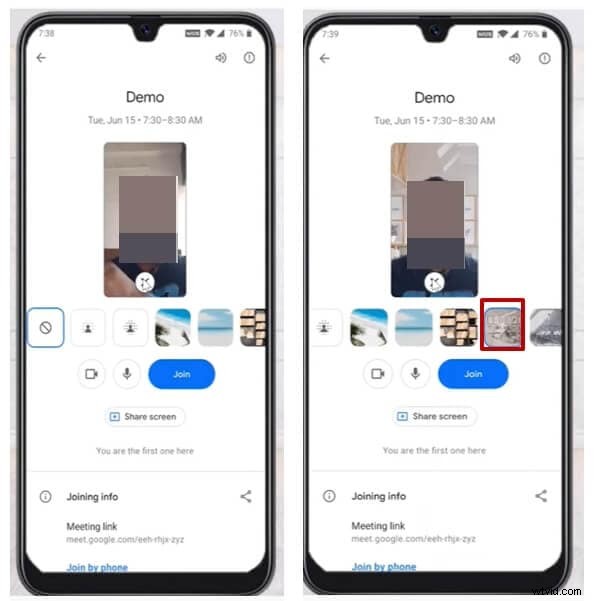
- Chcete-li nahrát pozadí dle vlastního výběru, klepněte na tlačítko „Přidat“ a můžete přidat zcela nové pozadí! Vyberte fotografii, kterou chcete použít, a poté klepněte na „Hotovo“ a obrázek se automaticky upraví tak, aby odpovídal pozadí vašeho zařízení.
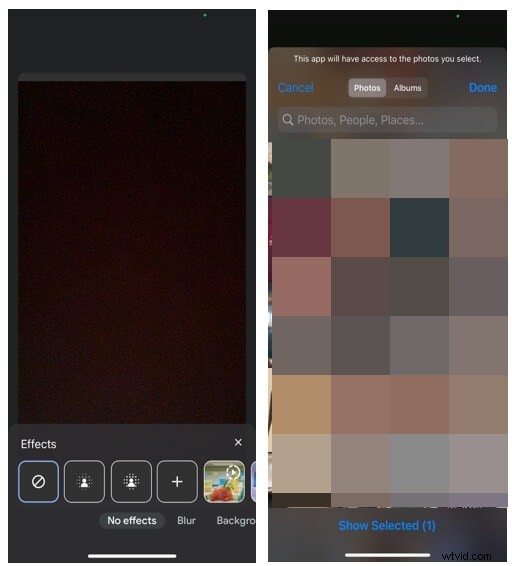
- Můžete také změnit pozadí Google Meet a přidat do videa „Styl a filtry“ klepnutím na ně. Pomocí těchto funkcí můžete změnit kontrast a expozici svých videí!
Voila! Na schůzku jste připraveni předem, s nejoptimálnější změnou pozadí – podle potřeby. Kdo věděl, že změna pozadí Google Meet v mobilu bude tak jednoduchá!
Část 5:Jak změnit pozadí Google Meet v systému Android / iOS během schůzky?
Někdy můžeme zapomenout změnit své pozadí před schůzkou, nebo si uvědomíme, že naše pozadí se na sezení nehodí. Nebojte se, protože pozadí Google Meet můžete změnit i během schůzky!
- Když se připojíte ke schůzce, klepněte na možnost „Efekty“ ve svém vlastním zobrazení. Jakmile schůzka začne, klepněte na obrazovku a zobrazí se možnost.
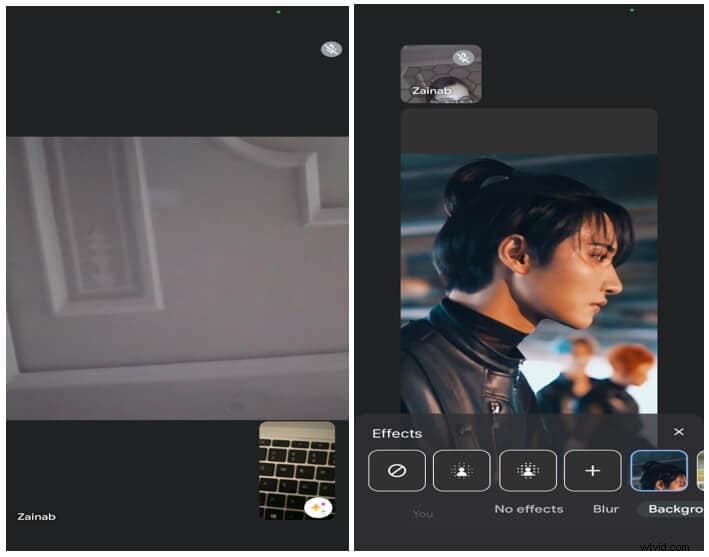
- Chcete-li nahrát vlastní fotografii jako pozadí, klepněte na tlačítko „Přidat“ a pokračujte výběrem obrázku, který se vám nejvíce líbí. Pokud chcete jako pozadí během schůzky vybrat vestavěná pozadí, stačí klepnout na to, které chcete použít.
- Můžete také přidat „Filtry a styly“, abyste během hovoru přidali více kreativity a zábavy.
Takže se nebojte! I když jste se připojili k videohovoru a cítíte potřebu změnit pozadí, nemusíte schůzku opouštět, měnit pozadí a znovu se připojovat – můžete to jednoduše udělat i během schůzky.
Časté dotazy o změně pozadí ve službě Google Meet
O) Proč nemohu změnit pozadí Google Meet na svém počítači?
Pokud nemůžete změnit pozadí ve službě Google Meet na počítači, možná nesplňujete některé požadavky potřebné k aktivaci změny pozadí ve službě Google Meet;
- Verze vašeho prohlížeče nemusí tuto funkci podporovat
- Potřebujete Chrome se zapnutou akcelerací
- Potřebujete prohlížeč, který podporuje WebGL 2.0
- Musíte mít 64bitový operační systém
Pokud však splňujete všechny tyto požadavky, zkusili jste zařízení vypnout a znovu zapnout, někdy stačí restart!
O) Mohu změnit pozadí ve službě Google Meet na svém telefonu?
Samozřejmě můžete! Stačí se ujistit, že vaše zařízení splňuje všechny požadavky na používání funkce změny pozadí ve službě Google Meet, a můžete začít.
Jste připraveni změnit pozadí ve službě Google Meet?
Proces změny pozadí na Google Meet není vůbec složitý. Vše, co musíte udělat, je postupovat podle výše uvedených kroků a můžete změnit pozadí na cokoli chcete. Ať už se jedná o pracovní schůzku nebo zábavný videohovor se svými kolegy – můžete si upravit pozadí podle toho, abyste si vytvořili lepší prostředí a odstranili z pozadí všechny nadbytečné prvky.
Pokud jste nahráli video Google Meet a chcete změnit pozadí videa, měli byste zkusit Wondershare Filmora. Efekt Human Segmentation pod AI Portrait izoluje lidi od pozadí videa a odstraní pozadí i bez zelené obrazovky a později můžete přidat nové pozadí videa.
Podívejte se na video tutoriál níže, kde najdete další podrobnosti, a stáhněte si jej a vyzkoušejte Wondershare Filmora zdarma.
