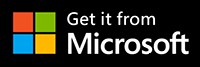Tento příspěvek odhaluje nejlepší odstraňovače pozadí videa a některé podrobné kroky k odstranění/změně pozadí videa.
Videa mohou mít nelichotivé pozadí, přičemž většina z nich je mimo jiné natočena na různých místech, scénách, scénách. Při natáčení videí není vše pod naší kontrolou, takže nemusí odpovídat zamýšlenému tématu toho, co má režisér na mysli. Dobrou zprávou je, že pozadí z videa odstraníte při následné úpravě pomocí některých z nejlepších odstraňovačů pozadí videa.
V další části jsou doporučeny některé odstraňovače pozadí videa. Jsou představeny jejich vlastnosti, klady a zápory. Všechny dokážou snadno odstranit pozadí videa. Kromě odstranění a změny pozadí videa mohou také upravovat videa pomocí úžasných triků. Pojďme se na to podívat.
#1. FilmForth – Free Video Background Remover
Nemusíte být příliš zruční, protože FilmForth již zjednodušil svůj pracovní stream změnou pozadí videa. Pomocí FilmForth lze odstranit a změnit pozadí videa pouze několika kliknutími. FilmForth jako snadno použitelný editor videa bez vodoznaku pomáhá tisícům tvůrců videa uvolnit jejich kreativitu. Díky svým úžasným funkcím inspiroval uživatele k nalezení dalších možností při úpravách videa.
- Chroma Key Effect – postprodukční technika, která pomáhá okamžitě odstranit nebo „vyklíčit“ pozadí z video objektů.
- Dostupný pohyb kamery – FilmForth umožňuje uživatelům ovládat pohyb kamery pomocí počátečního a koncového snímku.
- Dynamické přechodové efekty – Je podporováno více dynamických efektů, přičemž se vyhnete skákavým nebo monotónním pohybům klipu.
Klady
- Snadno odstraňte pozadí
- Zcela zdarma k použití
- Žádný vodoznak
- Vhodné pro začátečníky i profesionální uživatele
Nevýhody
- Žádná možnost přidání externího souboru s titulky
Jak změnit pozadí videa ve Windows pomocí FilmForth
Krok 1. Stáhněte si FilmForth do počítače. Po dokončení instalace ji můžete ihned spustit.
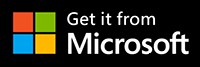
Krok 2. Klikněte na Nový projekt na úvodní stránce. Poté uvidíte tlačítko PŘIDAT VIDEO/FOTOGRAFIE KLIPY, klepnutím na něj importujete své záběry. Nebo to můžete provést přetažením souborů videa ze složky úložiště
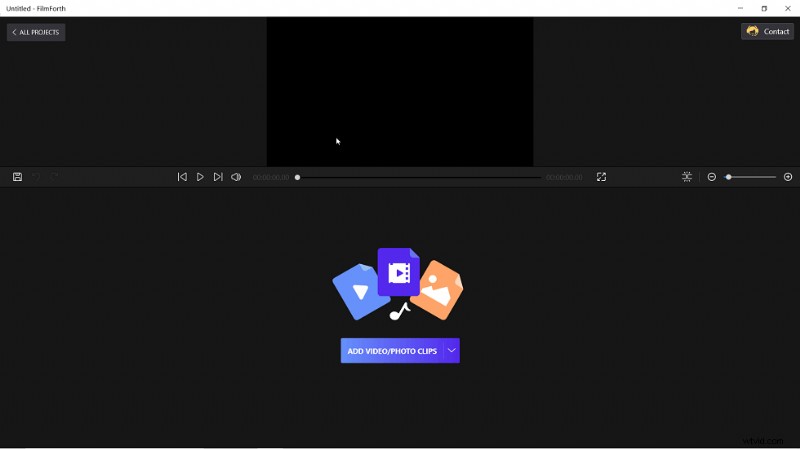
Přidat video/fotografie
Krok 2. Klikněte na ikonu Obraz v obraze ve spodní liště a přidejte video soubor do FilmForth.
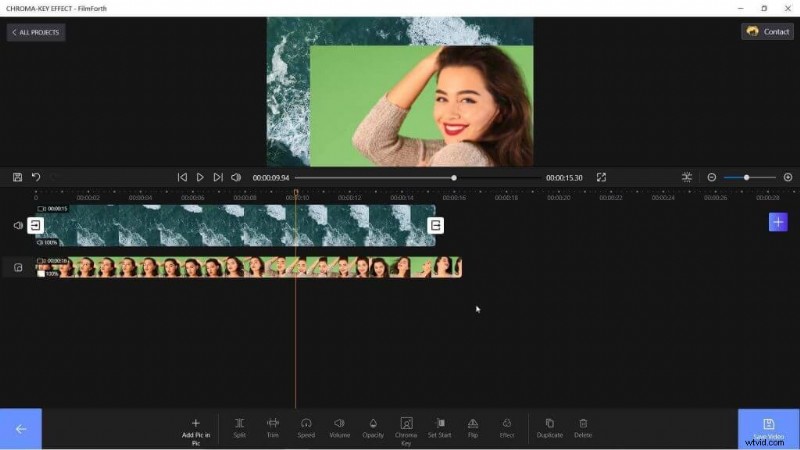
Klepnutím na Přidat obrázek do obrázku přidáte video
Krok 3. Klikněte na stopu PIP a stiskněte tlačítko „Chroma Key“. Chcete-li jej použít, zapněte přepínač. Poté klepněte na vybrat barvu a vyberte barvu pozadí. Přetažením modrých posuvníků upravte úroveň tolerance.
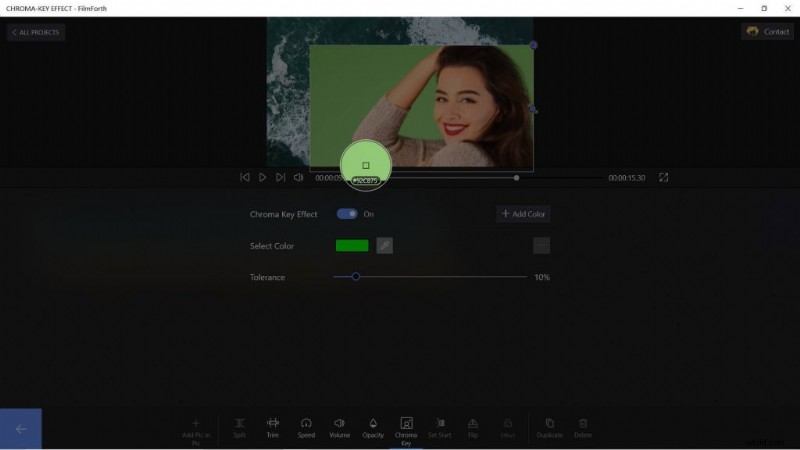
Povolit klíč Chrome a odebrat pozadí videa
Klepněte na Přidat barvu, pokud jsou na pozadí jiné barvy.
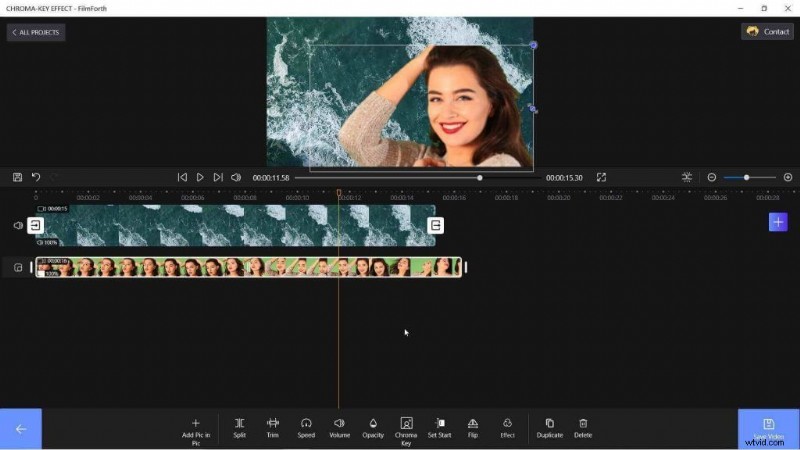
Video pozadí bylo úspěšně odstraněno
Krok 4. Podívejte se na výsledky a klikněte na modré tlačítko Uložit video. Poté nastavte výstupní nastavení, abyste zajistili, že se soubor neztratí.
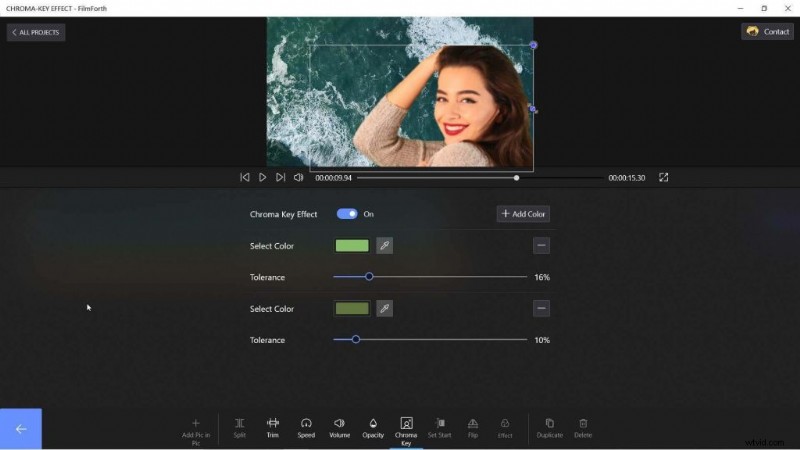
Uložit video se změněným pozadím
V tomto výukovém videu se také můžete naučit, jak změnit pozadí videa.
#2. VSDC Video Editor – Odstraňovač pozadí videa
VSDC je editor s mnoha pery na klobouku. Kromě základního odstranění pozadí můžete využít výhod funkcí, jako jsou videofiltry, úpravy 360° videa, korekce barev a mnoho dalšího.
- Nástroj Chroma Key – Výkonný nástroj pro vizuální efekty pomáhá odstranit pozadí z videa na základě barevného kompostování dvou obrázků.
- Úpravy 360° videa – Pohodlně si prohlížejte a upravujte panoramatická, VR a 360° videa.
- Elegant Masking Tool – Maskovací nástroj na VSDC nabízí pohodlné tvary, předem připravené šablony pro snadnější úpravy.
Klady
- Žádné vodoznaky
- Automatické odstranění pozadí videa
- Exportovat v předvolbách různých nastavení
Nevýhody
- Ohromující pro začátečníky
- Nepřesné odstranění pozadí u videí s nižší kvalitou
Odebrání pozadí videa pomocí VSDC v systému Windows
Krok 1. Vytvořte nový projekt. Můžete přejít do Projektů a klepnout na Nový projekt a zahájit novou práci. Přidejte video přetažením. Můžete také stisknout Shift+V nebo ručně vyhledat video v počítači.
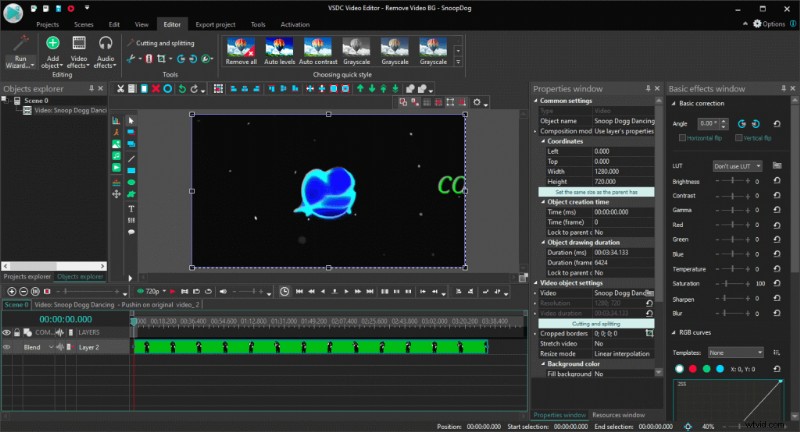
Jak změnit nebo odebrat pozadí videa
Krok 3. Nyní, když je video načteno, přejděte do horní nabídky Video Effects. Najděte Video Effects> Transparency> Background Remover.
Klikněte na OK ve výzvě (nastavení objektu), která se objeví na obrazovce. Nyní si všimnete nové vrstvy na časové ose. Stačí na něj kliknout a vlastnosti se zobrazí na pravé straně. Chromakey Color si všimnete v nastavení odstraňovače pozadí v okně vlastností.
Klikněte na nástroj kapátko, který je označen A, a poté na snímku obrazovky klikněte kamkoli na zelené pozadí, jak navrhuje B. Nyní jste úspěšně odstranili pozadí.
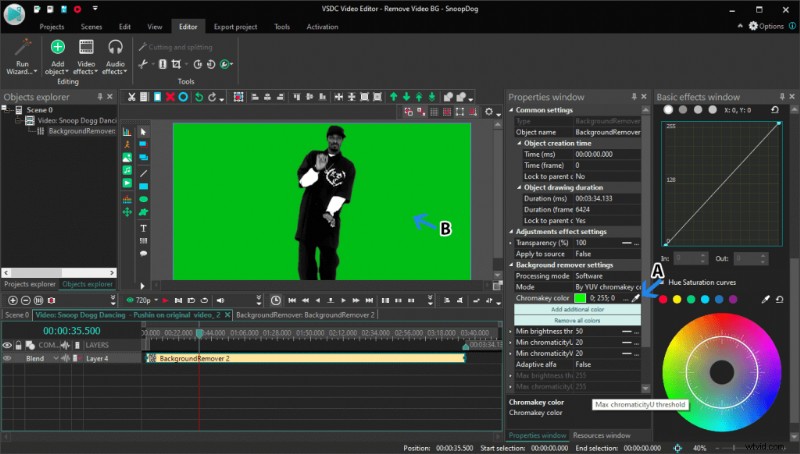
Odebráno pozadí
#3. Lightworks – Změna pozadí videa na Mac
Pokud používáte Mac, můžete si vybrat Lightworks, který skvěle funguje v ekosystému Apple. Jako přímý editor videa se Lightworks spoléhá na klíč Chroma k odstranění pozadí videí.
- Jednoduché uživatelské rozhraní – uživatelské rozhraní je snadno pochopitelné bez složitých funkcí.
- Úpravy při spolupráci – Spolupracujte se svým týmem. Sdílejte koše, úpravy, média atd. v reálném čase.
- Podpora více kamer – Upravujte videa z více kamer na jedné časové ose. Upravte je rychle a poskytněte extravagantní konečný střih.
Klady
- Vhodné pro zelenou obrazovku
- K dispozici více Chroma-Keys
- K dispozici je hromadná úprava
Nevýhody
- Nedostatek výukových programů k pochopení funkcí
- Pouze export videa ve formátu MP4 v bezplatné verzi
Jak odstranit pozadí videa pomocí Lightworks
Krok 1. Vytvořte nový projekt a přidejte video přetažením. Můžete se také podívat na Místní soubory ze sekce Knihovny pro načtení videa. Přejděte do sekce Upravit v editoru.
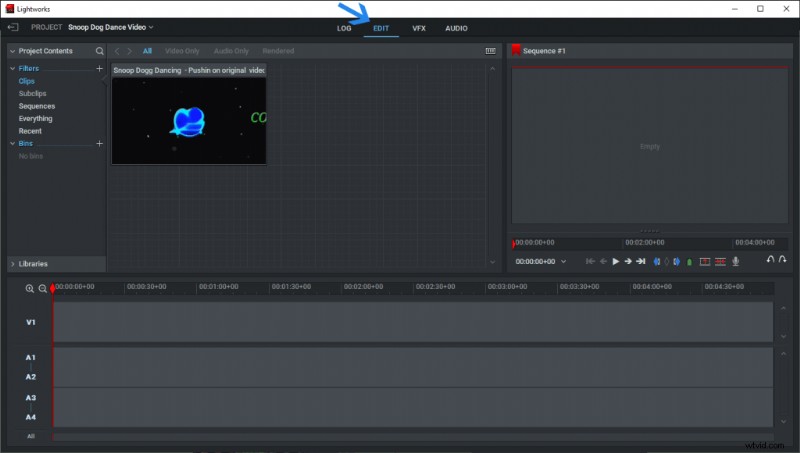
Změnit pozadí videa na Macu
Krok 2. Přetáhněte video na časovou osu, jak je znázorněno na snímku obrazovky.
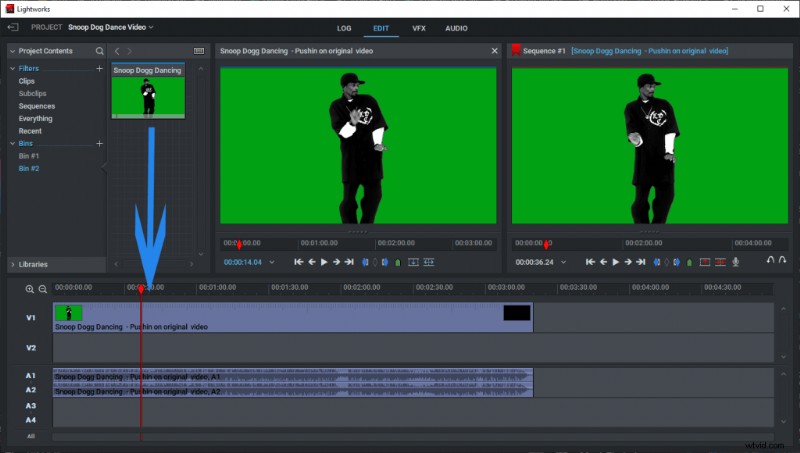
Změňte pozadí videa pomocí Lightworks
Krok 3. Nyní přejděte do sekce VFX a klikněte pravým tlačítkem na video na časové ose. Poté najděte Efekty> Přidat> Klíč> ChromaKey. Sekvenci jsme na snímku obrazovky očíslovali.
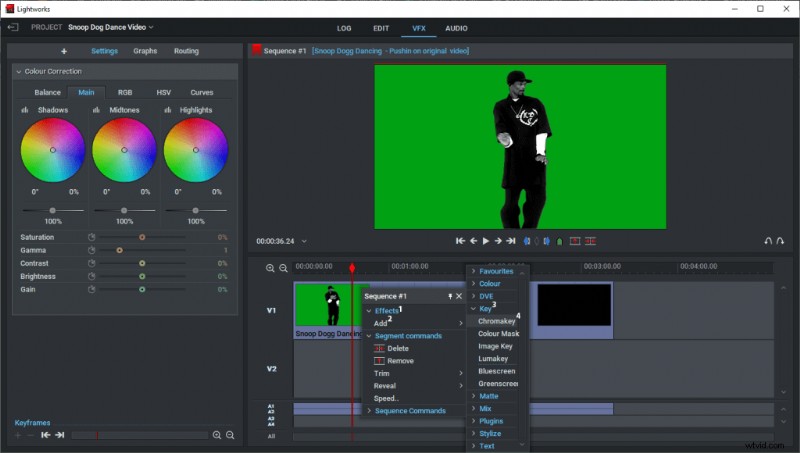
Použijte ChromaKey na Mac
Krok 4. Klikněte na výběr barvy, jak je označeno A, a poté vyberte zelené pozadí, které představuje B. Vaše pozadí bude okamžitě odstraněno. Exportujte video tak, že přejdete do sekce Protokol – v sekvenci #1 klikněte pravým tlačítkem. V nabídce po kliknutí pravým tlačítkem přejděte na Access Export > Media Files > Formát dle vašeho výběru.
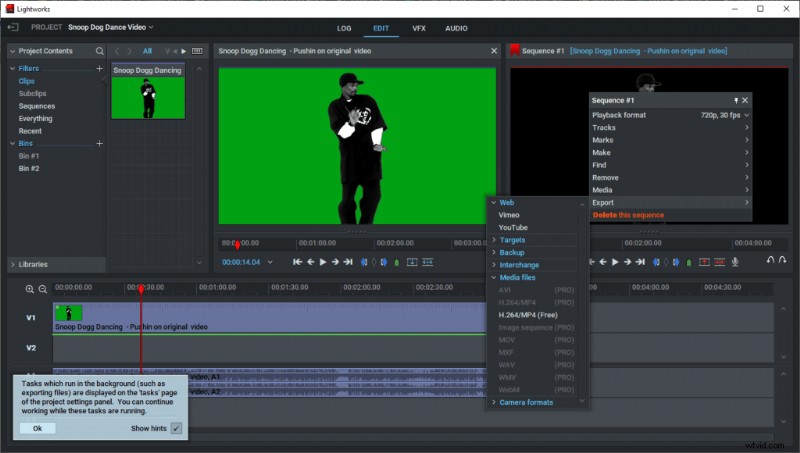
Export videa na Mac
#4. Změna pozadí videa na zařízeních Android a iOS
KineMaster je k dispozici pro Android i iOS a nabízí stejné funkce ve všech oblastech. Posouváme se směrem k ekosystému Apple a máme Lightworks, jednoduchý editor videa, který spoléhá na klíč Chroma k odstranění pozadí videí.
- Automatic Chroma Key – Jeden z mála na Androidu, který nabízí funkci automatického Chroma Key.
- Šablony pozadí – KineMaster nabízí předem připravené šablony pro přidání pozadí do videí.
- Nahrávání videa – Video můžete nahrát pomocí fotoaparátu telefonu a video ihned upravit v editoru.
Klady
- Přesné odstranění pozadí
- Podporuje až 4K videa
- Předvolby ekvalizéru pro vysoce kvalitní zvuk
Nevýhody
- Vodoznak v bezplatné verzi
- Více reklam v aplikaci
Jak odebrat pozadí videa na telefonu Android
Krok 1. Nainstalujte a spusťte aplikaci na telefonu Android. Vyberte možnost videa, která se zobrazuje uprostřed.
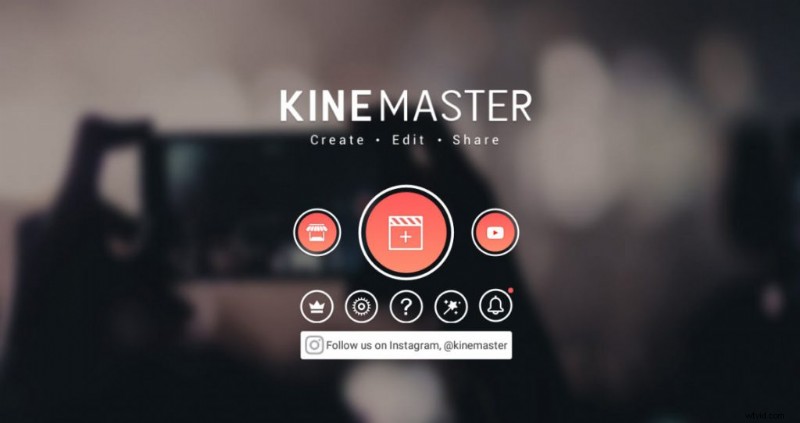
Jak odstranit pozadí videa na telefonu Android
Krok 2. Vyberte poměr stran projektu. Vybereme 16:9, protože jde o standardní video. Klepněte na Média a přejděte do složky Obrázky.
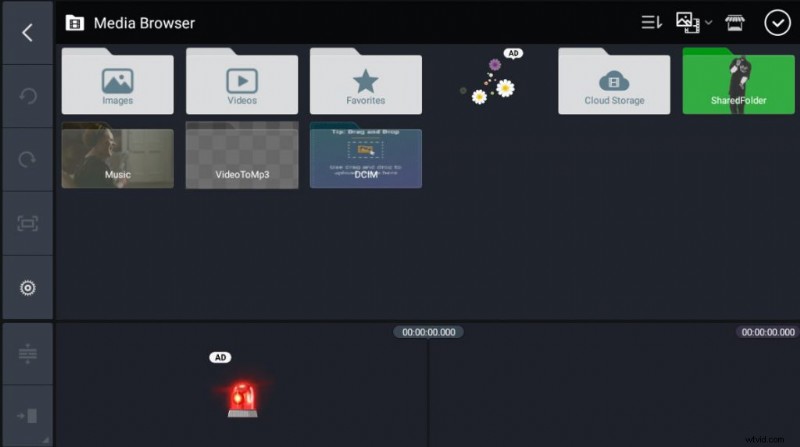
Klepněte na Media and View Media Browser
Krok 3. Vyberte požadovaný obrázek barvy pozadí. Můžete také přejít do jiných složek, pokud máte jako pozadí přidáno video. Nyní se vraťte na domovskou obrazovku projektu a přejděte do Vrstvy> Média
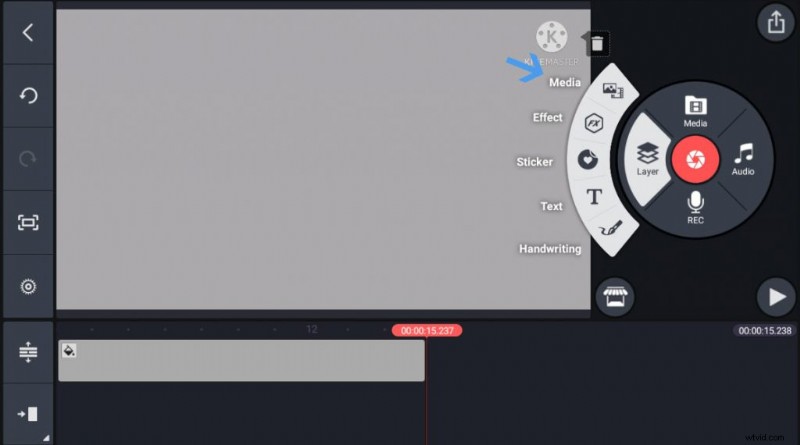
Zkontrolujte média v projektu
Video se načte na časové ose. Srovnejte délku obou médií tak, že je vyberete a natáhnete. Vyberte video z časové osy a klepněte na tlačítko Chroma. Povolte klíč.
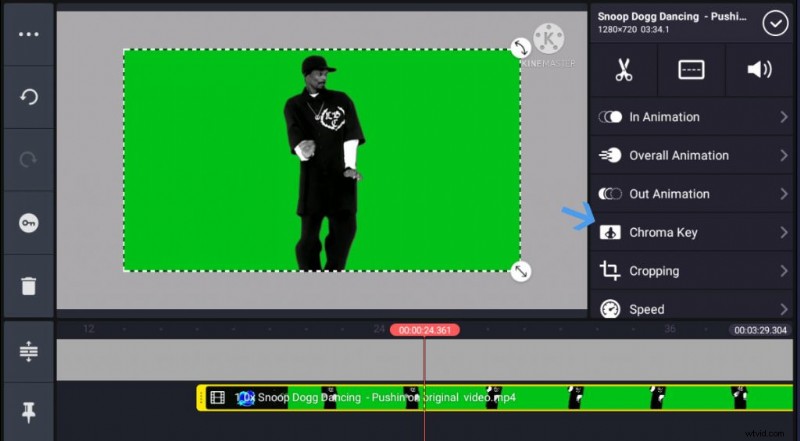
Povolit klíč a změnit pozadí
Krok 4. Poté klepněte na barvu klíče a vyberte barvu pozadí. Pozadí bude odstraněno.
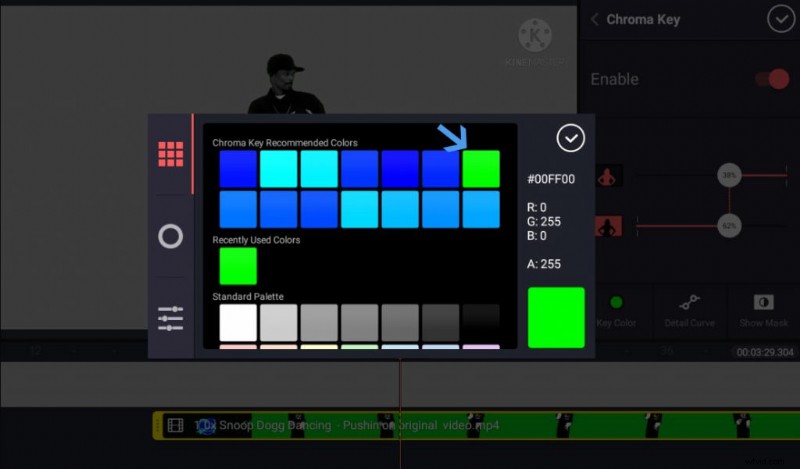
Odebrat pozadí videa
Krok 5. Přejděte na domovskou obrazovku a klepněte na tlačítko Uložit. Budete dotázáni na možnosti exportu. Zvolte vhodné rozlišení a FPS. Klepnutím na exportovat video uložíte.
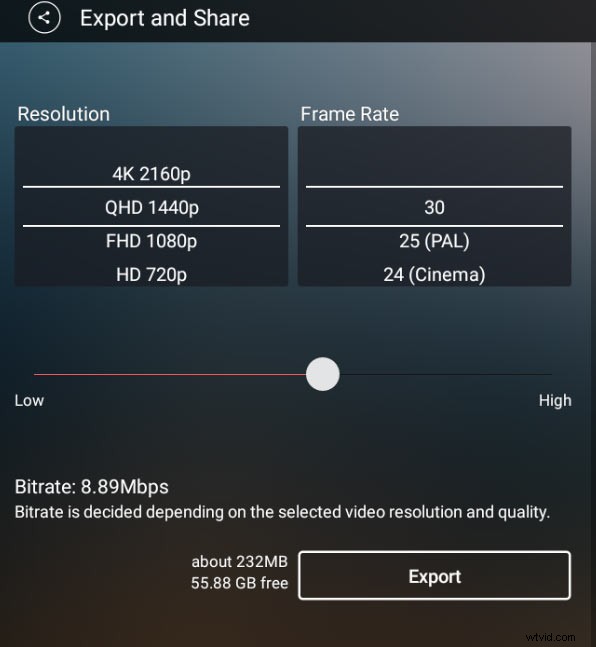
Exportujte své video
Sečteno a podtrženo
Ruční odstranění pozadí z videa je náročný úkol. Proto je funkce Chroma key ve všech editorech základní funkcí, která pomáhá šetřit čas a námahu. Můžete vyzkoušet online nástroje, jako je Veeb.io, ale mají svou neefektivitu, zatímco některé prémiové nabízejí hodnotu, ale stojí za to jmění.
Pro rychlý a snadný způsob, jak odstranit a změnit pozadí videa, by byl FilmForth nejlepší volbou pro většinu tvůrců videa. Proč to nezkusit hned?