Zelená obrazovka je vynikající dovednost pro úpravu videa, kterou se chystáte získat v této příručce. Naučte se krok za krokem provádět zelenou obrazovku na CapCut.
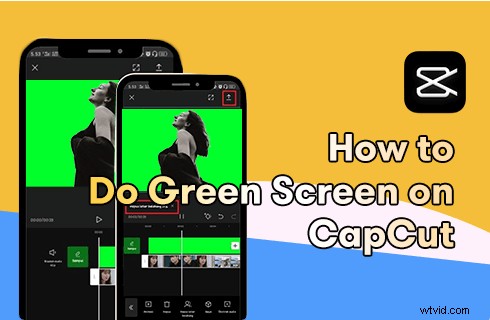
CapCut Green Screen
Zelená obrazovka je dovednost úpravy videa, která se používá k pohybu animované postavy na videu na pozadí nebo změňte pozadí videa jednodušším způsobem a běžně se používá ve filmech, televizních pořadech a videotvorbách. A zde v tomto příspěvku budeme hovořit o úpravách zelené obrazovky na mobilních telefonech.
K tomu potřebujeme populární mobilní editační aplikaci:CapCut. Nezní to vzrušující natočit film na telefonu? Čtěte dále a zjistěte více o tom, jak změnit pozadí videa pomocí zelené obrazovky na CapCut!
Co je CapCut
CapCut je bezplatná aplikace pro úpravu videa „vše v jednom“, která funguje na mobilních telefonech Android a iOS. CapCut používá TikTok jako svůj výchozí editor videa a navíc má spoustu atraktivních funkcí pro úpravu videa, takže si získal obrovskou popularitu po celém světě.
Mezi těmito funkcemi je pozoruhodná úprava videa na zelené obrazovce, která vám umožňuje změnit pozadí videa pomocí aplikace CapCut na vašich chytrých telefonech.
Další vodítka CapCut: Jak provést úpravu rychlosti v CapCut, Jak dělat Slow-Mo na CapCut, Jak dělat 3D zoom na CapCut
Co je to úprava zelené obrazovky
Zelená obrazovka je termín ve filmových a video technikách, jako je chromakey. Technika zelené obrazovky umožňuje tvůrcům videa přidat nebo změnit pozadí videa za pohybujícím se objektem.
Na druhou stranu je změna pozadí videa poměrně běžnou filmařskou dovedností používanou v mnoha filmových produkcích.
Například s podporou provázků a lan a zeleným pozadím může herec snadno předvést horolezecké scény, které vzrušují duši, aniž by musel skutečně lézt na útes. To vše vděčíme technice úpravy videa na zelené obrazovce.
Další výukové programy na zelené obrazovce :Jak odstranit pozadí videa, 10 nejlepších softwaru Chroma Key
Jak udělat zelenou obrazovku na CapCut pomocí Chroma Key (krok za krokem)
Tento tutoriál vám ukáže, jak použít funkci CapCut Chroma Key k vyklíčení pozadí videa a zobrazení překryvných objektů na videu na pozadí. Chcete-li začít, musíte připravit překryvné video, které má zelené pozadí.
Tento tutoriál je demonstrován na mobilním telefonu. Pokud máte v úmyslu upravovat videa na PC, podívejte se na naši příručku, jak používat CapCut na PC.
Krok 1. Spusťte aplikaci CapCut
Chcete-li provést zelenou obrazovku pomocí CapCut, nejprve spusťte aplikaci CapCut na svém mobilním telefonu se systémem iOS nebo Android. Pokud jste si CapCut do svého mobilu ještě nenainstalovali, můžete jej snadno najít z Google Play Store nebo Apple App Store, stačí ve vyhledávacím poli vyhledat název „CapCut“. Stisknutím tlačítka Nový projekt na úvodní obrazovce CapCut vytvořte nový projekt úprav v aplikaci CapCut.
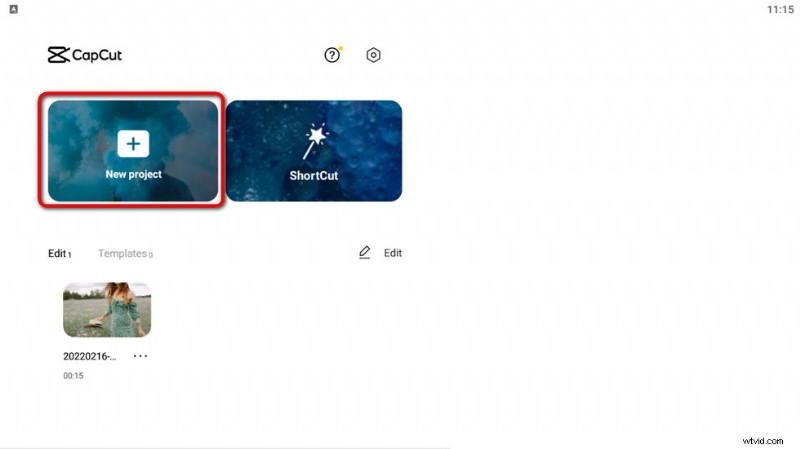
Klikněte na Nový projekt
Krok 2. Importujte video na pozadí
Vyberte video z galerie, které chcete přidat do aplikace CapCut a použít jej jako pozadí videa, a poté přidání potvrďte kliknutím na přidání vpravo dole.
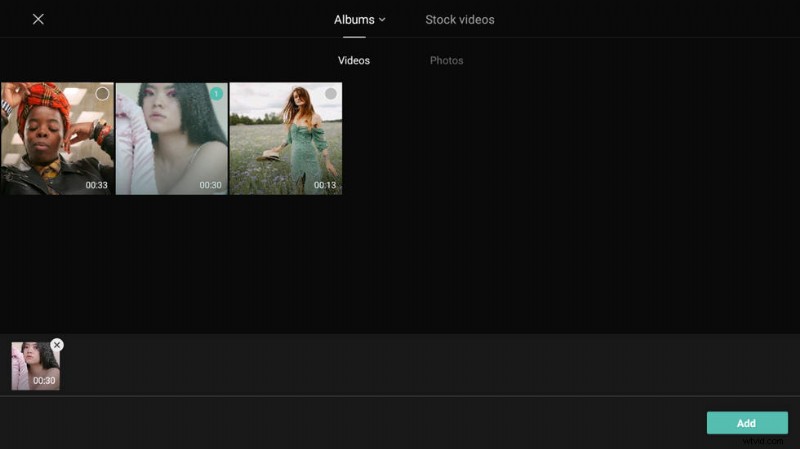
Přidat video do Capcut
Krok 3. Klepněte na možnost překrytí CapCut
K vytvoření zelené obrazovky potřebujeme funkci CapCut Overlay. Klepněte na Překryv z hlavního pracoviště CapCut a poté klepněte na Přidat překrytí. Poté vyberte překryvné video, které má na zeleném pozadí obrazovky pohyblivé objekty.
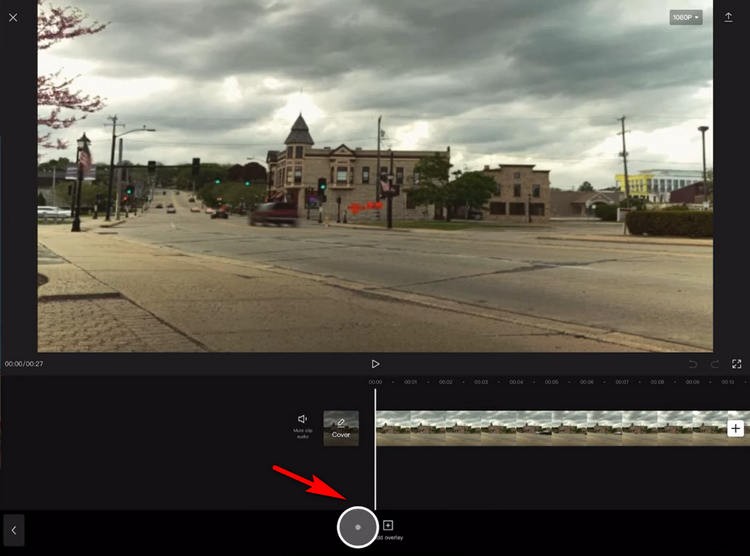
Přejděte na překrytí CapCut
Krok 4. Chroma Key Out the Overlay Background
Možná budete muset trochu oříznout okraj rámečku videa na pozadí, aby odpovídal zelenému překrytí obrazovky. Poté stiskněte Chroma Key a vložte jej na zelené překrytí obrazovky, poté posuňte posuvník intenzity doprava. Zvýšením intenzity tlačítka Chroma bude vaše překrytí a pozadí jasněji zobrazeno.
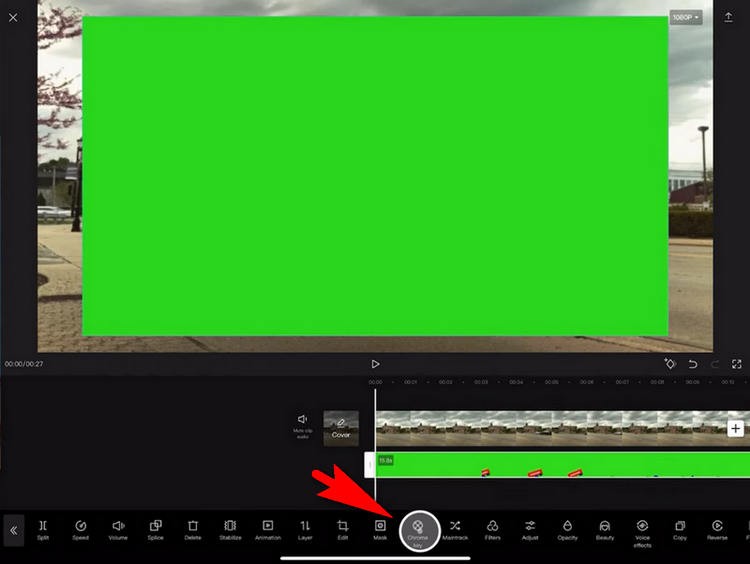
Odebrat pozadí překryvného videa
Krok 5. Uložit a exportovat video
Při úpravách můžete vždy zobrazit náhled výstupu z horního okna. Kdykoli jste se svou prací spokojeni, klepněte na tlačítko exportovat v pravé horní části a uložte a exportujte své video.
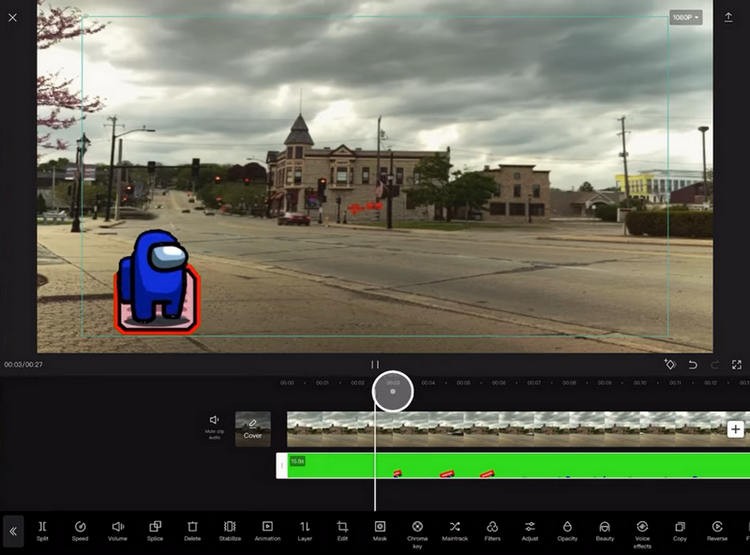
Uložit a exportovat video z CapCut
Jak udělat zelenou obrazovku na CapCut:Nejčastější dotazy
Může CapCut odstranit pozadí?
Ano, pomocí zelené obrazovky CapCut a funkce Chroma Key můžete snadno odstranit pozadí videa pomocí jednoduchých kliknutí.
Jak umístíte videa na zelenou obrazovku?
Chcete-li umístit videa na zelenou obrazovku, spusťte aplikaci CapCut, přejděte na možnost Overlay a přidejte do videa požadovaný překryv, poté na video na pozadí vložte klíč Chroma a upravte jeho intenzitu.
Jak změníte zelené pozadí obrazovky v CapCut?
Chcete-li změnit zelené pozadí obrazovky v CapCut, potřebujete funkci CapCut Chroma Key. Po přidání překrytí k videu na pozadí můžete změnit zelené pozadí obrazovky zvýšením intenzity Chroma Key.
Jak odstraním pozadí z CapCut bez zelené obrazovky?
Ne, nemůžete odstranit pozadí z CapCut bez zelené obrazovky. Chcete-li odstranit pozadí videa, potřebujete buď Overlay, nebo Chroma Key, přičemž oba jsou funkcemi CapCut.
Jak do videa přidáte pohyblivý objekt?
Pokud chcete do videa přidat pohybující se objekt, například virtuální postavu, je vyžadována technika pro úpravu videa zvaná zelená obrazovka, pokud nechcete, aby překryv překrýval video na pozadí. CapCut je bezplatná aplikace pro úpravu videa pro Android a Mac, která vám umožňuje snadno přidávat do videí pohybující se objekty.
Shrnout
Úprava zelené obrazovky CapCut se vám bude hodit, když chcete změnit pozadí pro svá budoucí videa, zejména na smartphonu. Doufám tedy, že vám tato příručka pomohla a naučili jste se, jak změnit pozadí videa na CapCut pomocí zelené obrazovky.
V případě jakýchkoliv postřehů nebo jakýchkoli problémů vždy napište řádek do sekce komentářů níže a dejte nám vědět.
