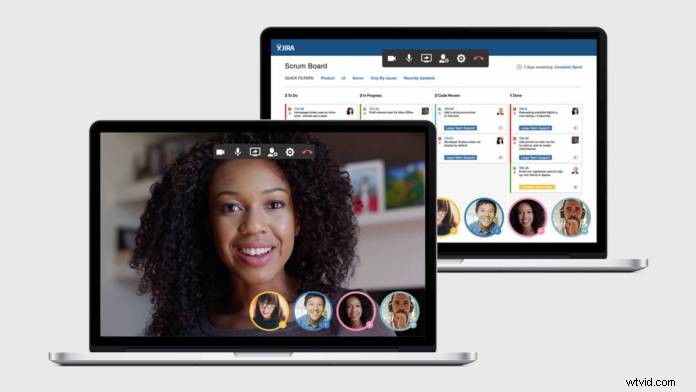
Virtuálně ukázat klientovi svou práci nebo prezentovat prezentaci svým spolupracovníkům může být obtížné, pokud jste to nikdy předtím nedělali. Během živé schůzky však můžete sdílet obrazovku svého zařízení.
Existuje mnoho platforem pro profesionální videokonferenční hovory, které umožňují sdílení obrazovky. Platformy jako Zoom, Skype, Microsoft Teams a Google Hangouts všechny tuto funkci nabízejí. I když přístup k této funkci není příliš obtížný, pokud nástroj neznáte, může vaši konferenci na několik sekund zastavit. Chcete, aby vaše konference probíhaly tak hladce, jak je to jen možné, proto je důležité vědět, jak tuto funkci používat bez ohledu na to, na jaké platformě se vaši klienti nebo spolupracovníci chtějí setkat.
Projdeme si, jak můžete sdílet obrazovku na všech výše uvedených platformách. Nejprve se ale pojďme ponořit do toho, co je sdílení obrazovky jako první.
Co je sdílení obrazovky?
Sdílení obrazovky je funkce mnoha služeb pro videohovory. Když sdílíte, všichni účastníci hovoru uvidí vše, co se zobrazuje na vašem zařízení. Je to tedy ekvivalentní promítání obrazovky počítače do blízké televize. Vše, co vidíte na své obrazovce, uvidí ostatní. Je velmi užitečný pro předvádění videí, prezentací, obrázků nebo workshopů, jak funguje pracovní software zaměstnancům
Jak sdílet obrazovku
Přiblížení
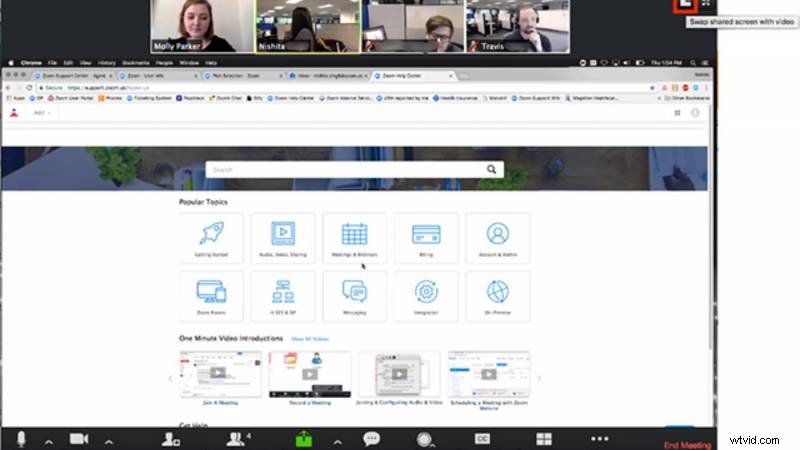
Zatímco Zoom je již dlouho jednou z vytříbenějších platforem pro videokonference, v poslední době se stal jednou z nejpoužívanějších. Jak se na platformu hrne více profesionálů, učí se, jak Zoom funguje, a zjišťují, jak sdílet obrazovku. Takto to uděláte a co zažijete při používání této funkce:
1. Před sdílením obrazovky se ujistěte, že máte na obrazovce vše připraveno a připraveno.
2. Během videohovoru vyberte Sdílet. Zoom se automaticky přepne na celou obrazovku. Pokud však chcete, můžete tento režim opustit.
3. V případě potřeby použijte nabídku sdílení obrazovky. Ovládací prvky schůzky se přesunou do nabídky, kterou můžete přetáhnout po obrazovce. V nabídce budete mít možnost pozastavit sdílení a zobrazit anotační nástroje pro kreslení a přidávání textu. Tyto možnosti budou před sdílením doplněny o další nástroje, které máte k dispozici.
4. Vaše video se zobrazí vedle zbytku videa účastníka
Skype
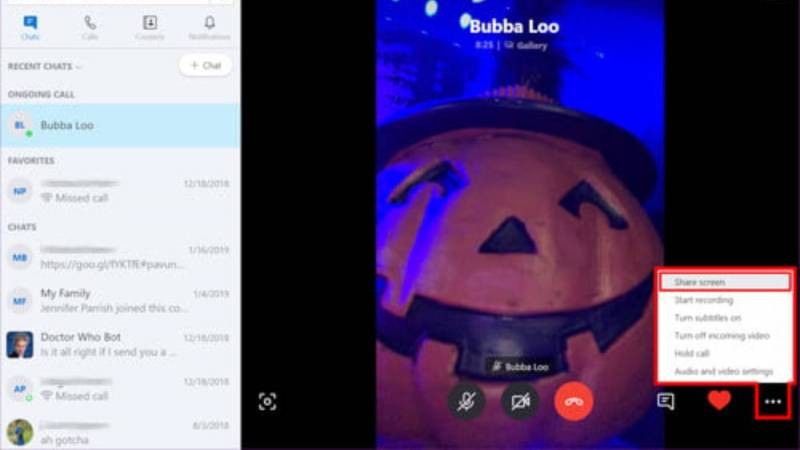
Skype existuje již nějakou dobu a je jednou z nejpropracovanějších platforem pro videokonference. Ačkoli to bylo nedávno zpochybněno Zoomem, Skype je stále jedním z nejlepších psů a neustále roste. Například právě zdvojnásobil svůj maximální limit konferenčních hovorů na 50 lidí najednou. To je spousta lidí, kteří by měli efektivně prezentovat, ale Skype podporuje sdílení obrazovky, což usnadňuje. Sdílení obrazovky na Skype funguje takto:
1. Během hovoru Skype (může fungovat pro audio i video hovory) vyberte ikonu překrývajícího se rámečku v pravém dolním rohu obrazovky
2. Chcete-li zapnout sdílení obrazovky, zapněte tlačítko sdílení obrazovky. Budete mít také možnost zahrnout počítačový zvuk. Pokud je toto zapnuto, všichni účastníci hovoru budou moci slyšet zvuk přicházející z jakéhokoli média přehrávaného na obrazovce.
3. Zda je funkce sdílení zapnutá, poznáte, když okraje vašeho displeje zčervenají.
4. Vaše kamera bude během sdílení stále viditelná pro všechny
Microsoft Teams
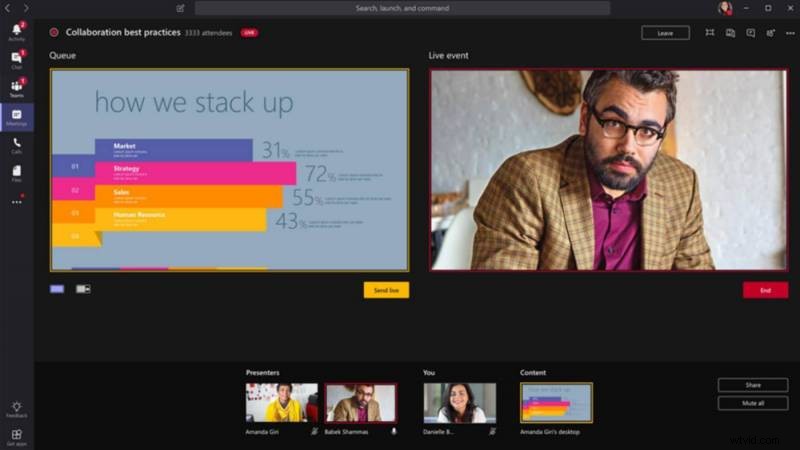
Microsoft má vlastní platformu pro videokonference a jmenuje se Microsoft Teams. Během schůzky v Microsoft Teams bude občas užitečné sdílet svou obrazovku. Dnes je to snadné a rychlé. Uděláte to takto:
1. Přejděte do středního dolního rohu obrazovky a vyberte možnosti ovládání chatu. Všimněte si, že pokud používáte Linux, nebudete mít možnost sdílet obrazovku. není podporováno.
2. Vyberte ikonu se čtvercovým rámečkem a šipkou. Toto je ikona Sdílet. Je to třetí ikona vlevo
3. Získáte možnost vybrat si buď zobrazení celé obrazovky pouze aplikace
4. Že se jedná o sdílení obrazovky, poznáte, když obrys vaší obrazovky zčervená.
Hangouts Google
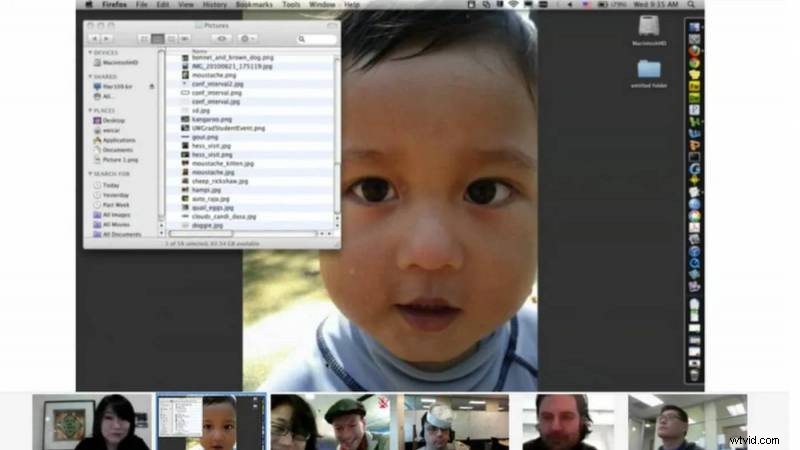
V neposlední řadě na našem seznamu je Google Hangouts. Jedním z pozitiv na Google Hangouts je, že mnoho společností již používá Google ke komunikaci, takže je mnohem bezproblémovější používat Google Hangouts, než se přihlašovat k jinému softwaru pro videokonference. Můžete také použít nástroj pro sdílení obrazovky:
1. Během hovoru klikněte na tři tečky v pravém horním rohu obrazovky
2. Vyberte možnost Sdílet obrazovku
3. Zvolte, zda chcete zobrazit celou obrazovku nebo pouze okno aplikace
4. Klikněte na Share
Použijte sdílení obrazovky ke zefektivnění schůzek
Všechny tyto platformy podporují sdílení obrazovky a umožňují vám během hovoru používat fotoaparát k dalšímu zvýšení zapojení. Mnoho nástrojů pro sdílení obrazovky funguje na každé platformě velmi podobným způsobem, takže jste nyní připraveni tuto funkci používat bez ohledu na to, jakou platformu se vy, váš klient nebo vaši spolupracovníci rozhodnete používat.
Obrázek s laskavým svolením:HipChat
