Zoom je cloudová aplikace pro videokonference, která poskytuje služby videotelefonie a online chatu. Tato aplikace vám umožňuje sdílet obrazovku, videa, fotografie nebo dokumenty. V tomto příspěvku vám ukážu, jak sdílet video na Zoom.
Jak sdílet video na zoomu
Podle tohoto průvodce se dozvíte, jak sdílet video během schůzky Zoom.
Chcete-li upravit své nahrávky se zoomem, můžete použít MiniTool MovieMaker!
Jak sdílet video soubor na Zoom
Lupa vám umožňuje během schůzky odesílat videosoubory ostatním účastníkům.
Krok 1. Přejděte do Nastavení> Ve schůzkách (základní) a ujistěte se, že je povolena možnost Odeslat soubory prostřednictvím chatu schůzky.
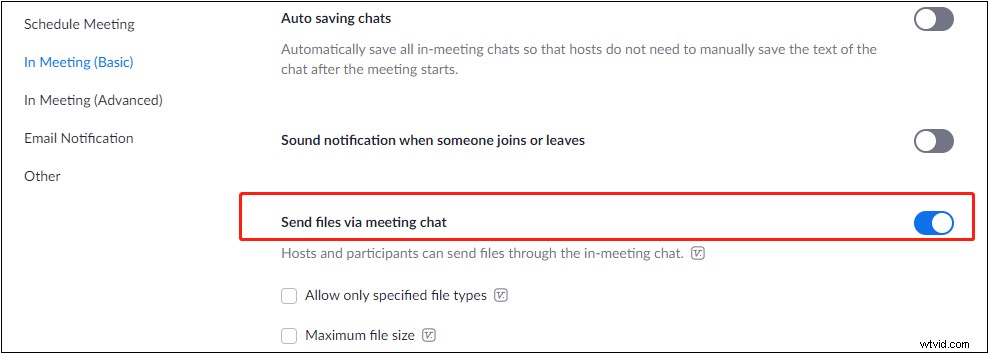
Krok 2. Otevřete aplikaci Zoom a připojte se ke schůzce aplikace Zoom nebo ji uspořádejte. Poté klikněte na Chat dole. Klepněte na tuto ikonu a vyberte Váš počítač otevřete video, které chcete sdílet s ostatními účastníky.
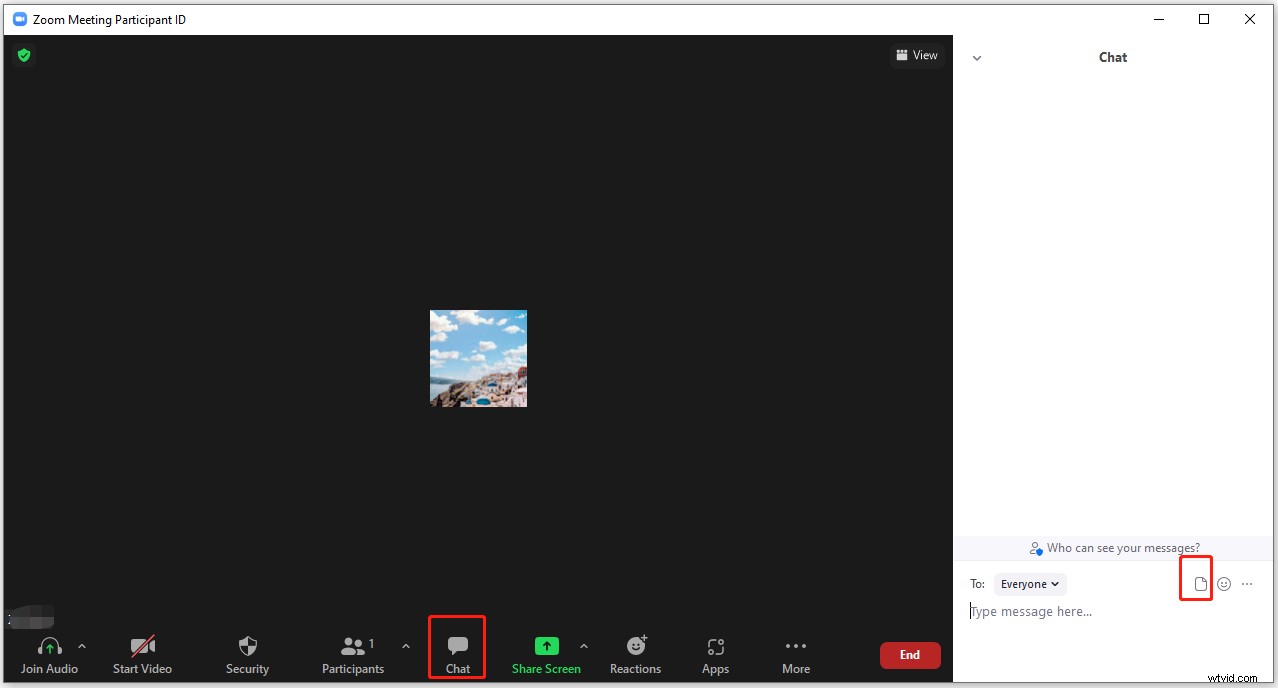
Krok 3. Po nahrání videa si ostatní účastníci mohou video stáhnout a přehrát.
Jak přehrát video soubor s přiblížením
Zoom má vestavěný přehrávač, který lze použít k přehrávání videí během schůzky. Zde je návod, jak přehrát video na Zoom.
Krok 1. Spusťte aplikaci Zoom a zahajte schůzku nebo se ke schůzce připojte.
Krok 2. Klikněte na Sdílet obrazovku . Ve vyskakovacím okně přepněte na Pokročilé a klepněte na Video . Klikněte na Sdílet .
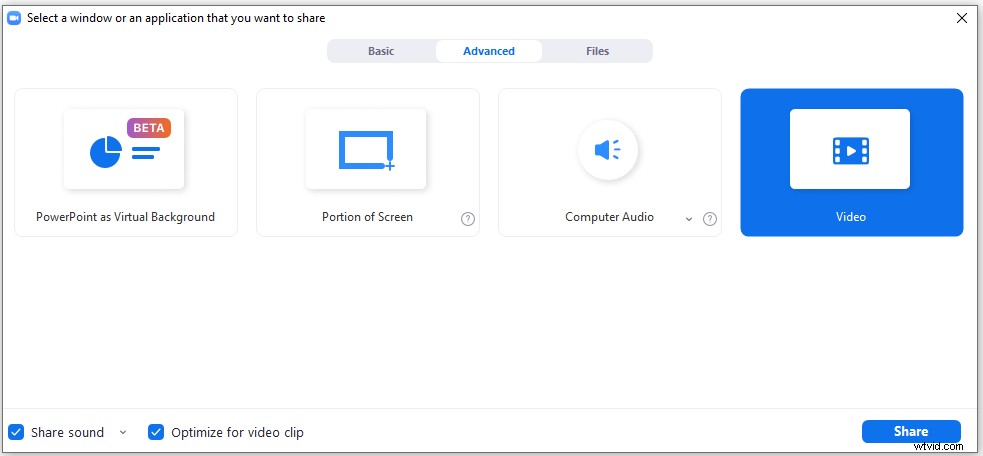
Krok 3. Poté se zobrazí výzva ke stažení pluginu. Klikněte na Instalovat .
Krok 4. Po dokončení instalace vyberte požadovaný soubor videa z počítače a klikněte na Otevřít .
Jak sdílet video na YouTube pomocí funkce Zoom
Kromě sdílení místních videosouborů vám Zoom také umožňuje sdílet videa z YouTube a videa uložená na Disku Google, Dropboxu atd.
Chcete-li sdílet video YouTube na Zoomu, postupujte podle níže uvedených kroků.
Krok 1. Přejděte na web YouTube a najděte video, které chcete sdílet na Zoom. Pozastavte video YouTube.
Krok 2. Klikněte na Sdílet obrazovku . V části Základní vyberte kartu prohlížeče s videem YouTube a zaškrtněte možnost Sdílet zvuk box.
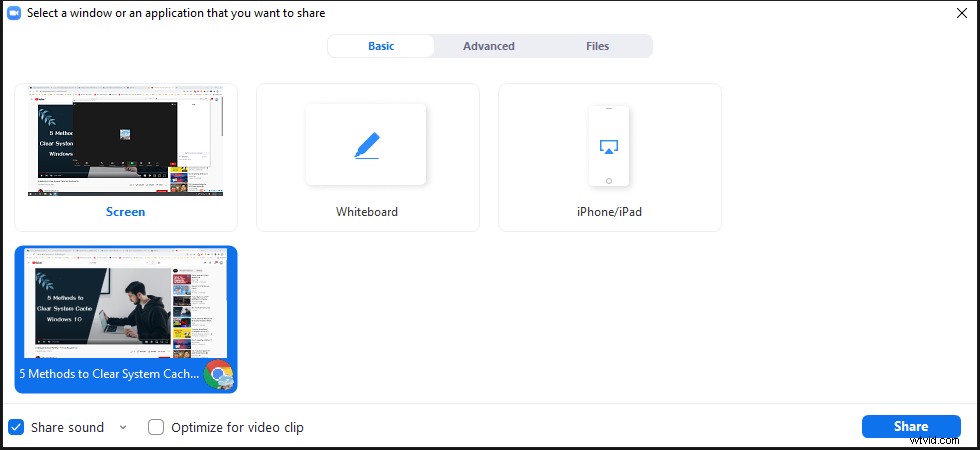
Krok 3. Otevřete kartu prohlížeče a přehrajte si video YouTube na celé obrazovce.
Krok 4. Chcete-li sdílení obrazovky zastavit, klikněte na Zastavit sdílení tlačítko v horní části obrazovky.
Jak opravit žádný zvuk na zoomu
Pokud na schůzce Zoom není žádný zvuk, vyzkoušejte následující opravy:
Oprava 1. Povolte možnost Připojit zvuk
Během schůzky Zoom klikněte na Připojit se ke zvuku v levém dolním rohu obrazovky. Poté klepněte na Připojit se pomocí počítače Audio .
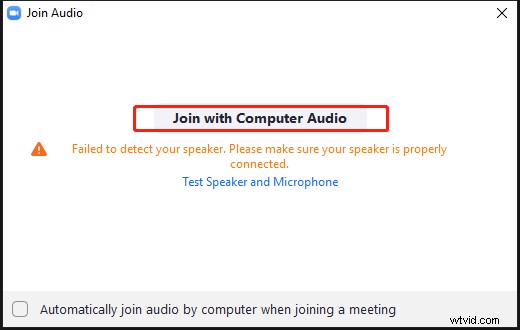
Oprava 2. Zapnout zvuk
Zkontrolujte, zda není zvuk Zoom ztlumen. Pokud se ztlumí, zapněte zvuk.
Oprava 3. Aktualizace ovladače zvuku
Posledním řešením, jak opravit žádný zvuk na Zoomu, je aktualizovat ovladač zvuku. Přejděte do Správce zařízení> Ovladače zvuku, videa a her . Klepněte pravým tlačítkem myši na zvukový ovladač a vyberte možnost Aktualizovat ovladač .
Postupujte podle průvodce na obrazovce a aktualizujte ovladač zvuku. Až budete hotovi, restartujte počítač a zjistěte, zda je problém s funkcí Zoom no audio vyřešen.
Závěr
To je vše o tom, jak sdílet video na Zoom. Postupujte podle tohoto průvodce a vyzkoušejte to!
