Naučte se z podrobného průvodce, jak vytvořit překrytí v oblíbené aplikaci pro úpravu videa CapCut. Snadno přidejte překryvný text, obrázek nebo video do videí.
Pokud máte nejsledovanější účet TikTok nebo si ho plánujete vybudovat, pak je CapCut nástroj pro úpravu videa, který byste si neměli nechat ujít.
CapCut je all-in-one aplikace pro úpravu videa, která funguje na Androidu i iOS, používá se jako výchozí aplikace pro úpravu videa pro populární aplikaci pro sdílení videa TikTok, aplikace CapCut bohatá na funkce umožnila spoustu úžasných video efektů, mnohé z nich pocházejí z nejnovějších trendů TikTok, jako je úprava rychlosti videa a 3D zoom fotografie.
a v tomto příspěvku se z podrobného průvodce dozvíte, jak vytvořit překryvnou vrstvu v CapCut a přidat překryvný text, obrázek nebo video , přičemž krytí je nastavitelné.
Nepřehlédněte :16 nejlepších aplikací Intro Maker, 22 online video editorů, 16 nejlepších programů pro úpravu videa pro Mac
Rozdíl mezi překrýváním videa a zelenou obrazovkou v CapCut
Přidávání překryvných vrstev k videím se liší od funkce CapCut zelené obrazovky. Překrývání je dobře používaná dovednost pro úpravu videa v polích streamování a vytváření obsahu (běžným příkladem je video Pic-in-pic), která umístí vrstvu vizuálního textu, obrázků, nálepek nebo videí na video na pozadí.
Na druhou stranu, funkci CapCut zelené obrazovky lze použít ke změně pozadí videa a zároveň zachovat pohybující se objekt uvnitř.
Upozorňujeme, že tento výukový program se zaměřuje na přidání a úpravu překryvné vrstvy pro video , pokud hledáte řešení pro přidání nebo změnu pozadí videa, vytvoření zelené obrazovky nebo překryvného videa na zelené/černé obrazovce CapCut, přejděte na našeho průvodce na:
- Jak přidat pozadí na CapCut a naučíte se používat CapCut k přidání pozadí k různým videím se zelenou obrazovkou nebo bez ní.
- Jak udělat zelenou obrazovku na CapCut, která pomáhá překrýt pohyblivé objekty ve videu nebo změnit pozadí videa.
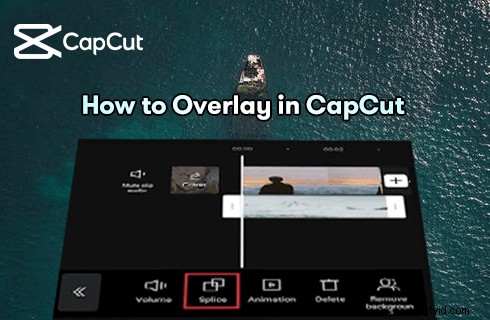
Jak překrýt v CapCut
Podrobný průvodce, jak překrýt video v CapCut
Níže je ilustrovaný průvodce, jak vytvořit překryvný text/nálepky/obrázek/video v aplikaci CapCut .
- Pokud ještě nemáte na svém mobilním telefonu nainstalovaný CapCut, vyhledejte, stáhněte a nainstalujte jej z App Store nebo Google Play.
- Tento výukový program je založen na CapCut na PC, metoda funguje také pro mobilní telefony. Přečtěte si více o tom, jak používat CapCut na PC.
Krok 1. Spusťte aplikaci CapCut
Chcete-li do CapCutu přidat překryvné video, spusťte na svém mobilním telefonu aplikaci CapCut, poté vytvořte nový projekt a importujte média, která chcete použít jako video na pozadí.
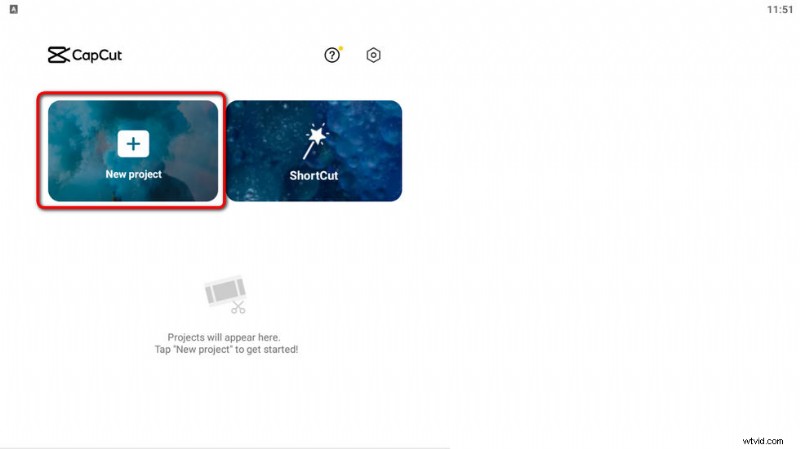
Importovat pozadí videa
Krok 2. Přidejte různé překryvné vrstvy
Ze spodního panelu nabídek v CapCut Workplace máme tři možnosti, jak přidat různé typy překryvů.
- Klikněte na Překryvnou vrstvu tlačítko pro přidání překryvných videí a fotografií k videu
- Klikněte na Text tlačítko pro přidání přizpůsobitelného překryvného textu do videa
- Klikněte na Nálepky tlačítko Vestavěné nálepky CapCut k videu
Abychom to demonstrovali, řekněme, že máme přidat překryvný text k vytvoření loga sociálních médií , tak stiskněte tlačítko Text.
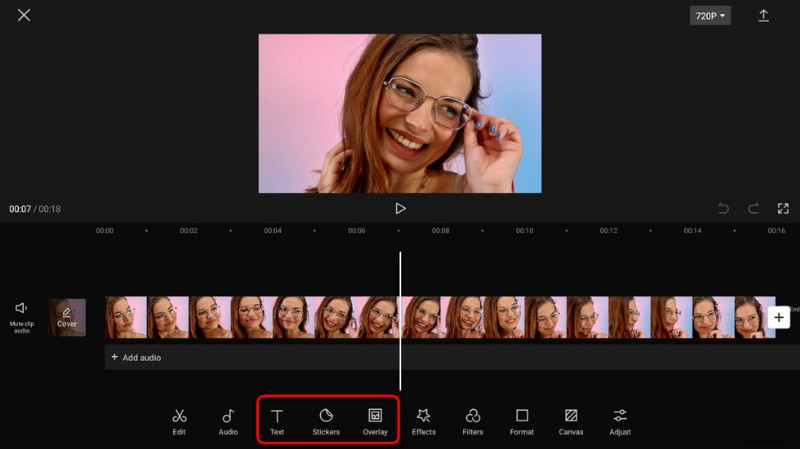
Přidejte různé překryvy v CapCut
Krok 3. Vyberte Typ textu
CapCut nabízí čtyři možnosti textu, ze kterých si můžete vybrat:Přidat text, Textovou šablonu, Zvukové titulky a Nálepky, které slouží pro různé účely. Zde vybereme šablonu Text.
Když je překrytí přidáno na časovou osu, přetáhněte řidítka média tak, aby délka překrytí odpovídala pozadí videa.
Krok 4. Přidejte překryvnou textovou šablonu
Jak můžete vidět, CapCut nabízí mnoho populárních textových překryvů, ze kterých si můžete vybrat, vyberte si ten, který preferujete.
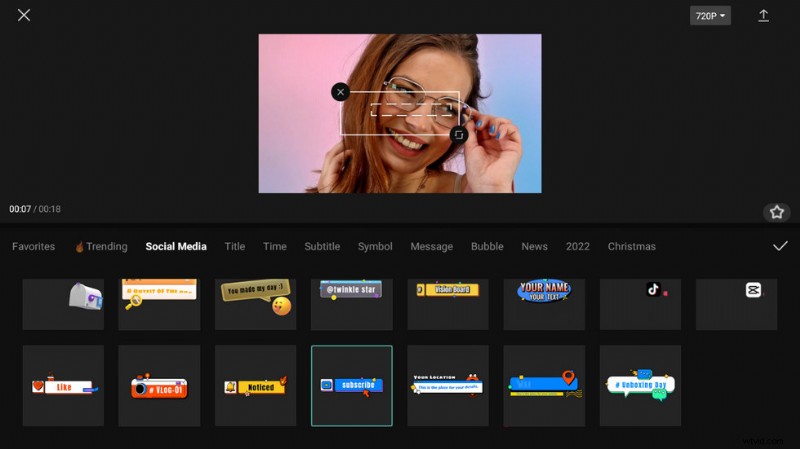
Vyberte Text Template
Krok 5. Upravte neprůhlednost a umístění překryvné vrstvy
Klepněte na přidaný textový překryv na časové ose, abyste mohli upravit jeho neprůhlednost a učinit překryv průhledným nebo průsvitným. V horním okně náhledu můžete také upravit a přemístit překryvný text.
Až budete připraveni, stiskněte tlačítko exportu v pravé horní části, abyste překryvné video uložili a exportovali.
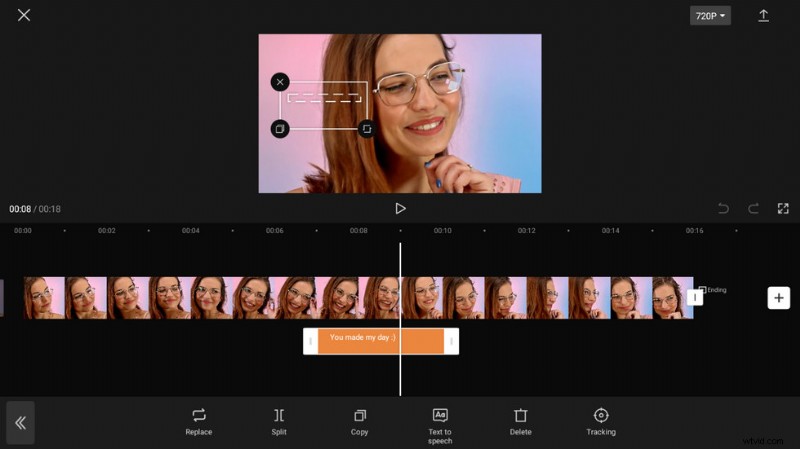
Upravit překrytí a export
Nejlepší editor překryvného videa pro Windows, který byste měli vyzkoušet
Upravujete také videa na počítači se systémem Windows? Pokud ano, měli byste úplně vyzkoušet nejlepší bezplatnou alternativu CapCut:Video editor FilmForth. FilmForth je nejlepší bezplatný editor videa pro Windows 10 a Windows 11. Je nabitý značným množstvím funkcí pro úpravu videa včetně ořezávání, ořezávání, rozdělování, efektů, přechodů, zelené obrazovky atd.
Z našeho průvodce, jak překrývat videa a jak do videa přidat překryvné animace, se dozvíte, jak k těmto věcem používat FilmForth, zdarma a snadno.
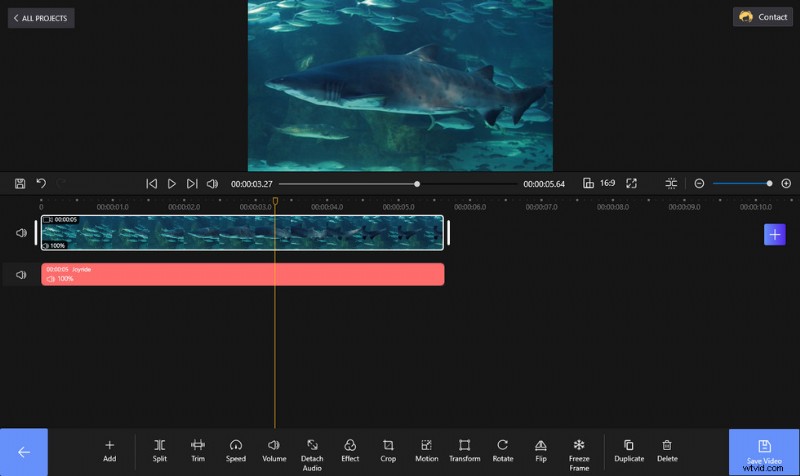
Upravte video pomocí aplikace FilmForth bez vodoznaků
Jak udělat překrytí CapCut:Nejčastější dotazy
Jak překrýt černou obrazovku CapCut?
Překrytí na černé obrazovce CapCut je stejné jako překrytí na zelené obrazovce CapCut, které vyžaduje funkci CapCut zelené obrazovky nebo funkci automatické změny pozadí CapCut.
Jak překrýt texty v CapCut?
Chcete-li do CapCutu přidat překryvný text, importujte své video do CapCut a stiskněte tlačítko Text pod ním, což umožňuje přidat přizpůsobitelný text, například texty písní.
Jak zprůhlednit překrytí v CapCut?
Aby bylo překrytí průhledné v CapCut, po přidání překrytí na něj klepněte na časové ose a stiskněte tlačítko krytí, upravte krytí, dokud nebude překrytí průhledné. Další informace naleznete v našem průvodci transparentním překryvným videem.
How to overlay a picture on a video in CapCut?
To overlay a picture on video in CapCut, import your background video into CapCut, hit the lower Overlay button, and import the desired picture, then you can adjust the picture overlay or export the overlaid video.
How to blur overlay in CapCut?
To blur overlay in CapCut, when the overlay is added to the timeline, hit the Effects button and apply the blur effect from the Effects section.
How to move overlay in CapCut?
To make an overlay move in CapCut, you need the CapCut object tracking feature for overlays. Moreover, you can also use the green screen or automatic changing background feature, with these features, you get to change the background behind a moving object, which is moving overlay in CapCut.
How to add effects to overlay in CapCut?
To add effects to overlay in CapCut, import the background video into CapCut> add the overlay> select the overlay> hit the Effect button> select the desired effect such as blurring the overlay.
In Conclusion
Adding overlays of all kinds is just one of the main features in CapCut, and there’re plenty more for you to find out. So if you haven’t tried CapCut yet, free download and install it from App Store or Google Play and give it a try!
And for those who have CapCut installed, I’m sure you’ve also learned about more CapCut exciting features, follow our tutorials so you’ll acquire the skill!
Meanwhile, content creators may also want to learn how to blur on CapCut. By blurring out a part of a video or the video background, an effect of emphasizing is achieved.
