S FilmForth můžete do svých videí přidat průhledná videa, obrázky, nálepky a překryvné obrázky GIF během několika kliknutí.
Transparentní překrývání videa je praktická dovednost pro úpravu videa, kterou používá většina YouTuberů a profesionálních editorů videa, ale ve skutečnosti to není tak složitá práce, jak to může znít. V tomto příspěvku vám krok za krokem ukážu, jak do videí přidat průhledné překryvné vrstvy videa nebo obrázků a i ti nejzkušenější uživatelé si s tím snadno poradí. Teď pojďme na to.
Co jsou překryvné video a průhledné překryvné video?
Video overlay je technika úpravy videa, při které se obrázek nebo video zobrazuje na jiném videu a používá se jako pozadí, což je běžná praxe efektu PIP (obraz v obraze).
Ve filmových produkcích nebo při vytváření obsahu na YouTube se překryvná videa široce používají k současnému představení dvou nebo více oddělených, ale bytostně propojených scén. Při tom dochází k promísení myšlenek najednou.
Na druhou stranu průhledné překryvy umožňují zobrazit dvě nebo více scén a přitom zachovat viditelnou celou obrazovku videa na pozadí. V části s výukovým programem níže se dozvíte, jak vytvořit průhledné překryvné video samostatně pomocí videa nebo obrázku (nebo obojího) jako překryvného videa.
Jak přidat průhledná překryvná videa/obrázky do videí pomocí FilmForth
Abychom mohli začít, potřebujeme adekvátní editor průhledného překryvného videa a FilmForth je vysoce doporučená volba. FilmForth je zcela bezplatná sada nástrojů pro úpravu videa, která nabízí spoustu užitečných funkcí pro úpravu videa včetně ořezávání, otáčení, slučování klipů, nahrazování zvuku, změny hlasu, změny velikosti poměru stran, přechodů atd.
S FilmForth můžete přidávat překryvné obrázky nebo videa dvěma praktickými způsoby a FilmForth vám umožňuje upravit neprůhlednost překrytí. Kliknutím na tlačítko stažení níže získáte FilmForth z obchodu Microsoft ZDARMA!
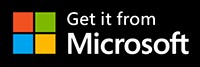
Krok 1. Nahrajte videozáznam do FilmForth
Když je FilmForth plně nainstalován, spusťte jej z nabídky Start systému Windows. Klepnutím na tlačítko Nový projekt uprostřed spustíte nový projekt úprav.
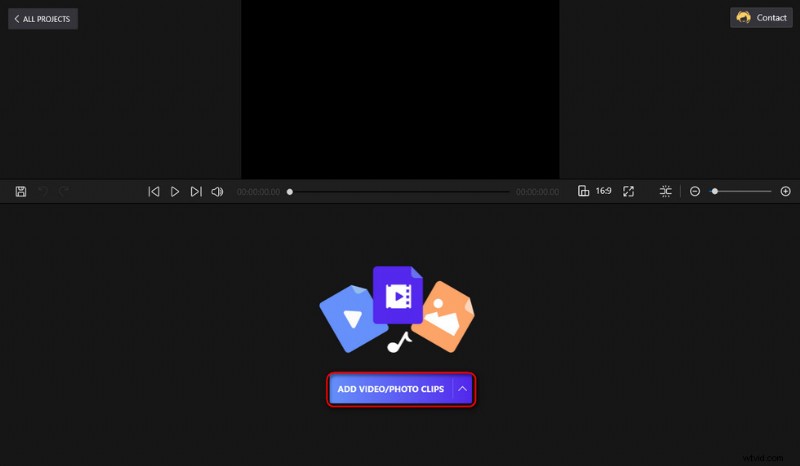
Načtěte mediální soubory do programu
Přetáhněte videoklip(y) do programu FilmForth a importujte videa, která chcete použít jako pozadí videa, a poté uvidíte videa na pozadí na časové ose.
Krok 3. Přidejte průhledné překryvné video
Stiskněte tlačítko Obraz v obraze na spodním panelu a uvidíte, že jsou k dispozici tři možnosti přidání vlastních videoklipů/fotografií, přidání vestavěných nálepek a přidání GIFů/nálepek z Giphy. Zde se rozhodneme přidat videoklip jako překryvnou vrstvu.
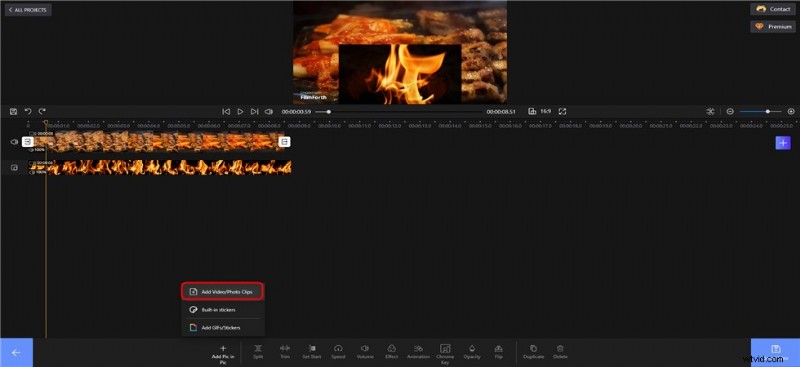
Přidání překryvného videa k videu
Vytáhněte přehrávací hlavu na místo, kam chcete přidat překryvné video, a poté nahrajte cílové video ze svého systému.
Krok 4. Upravte neprůhlednost překrytí
Když je k videu přidán překryvný video, můžete jej přetáhnout z okna náhledu a přemístit jej do rámečku videa.
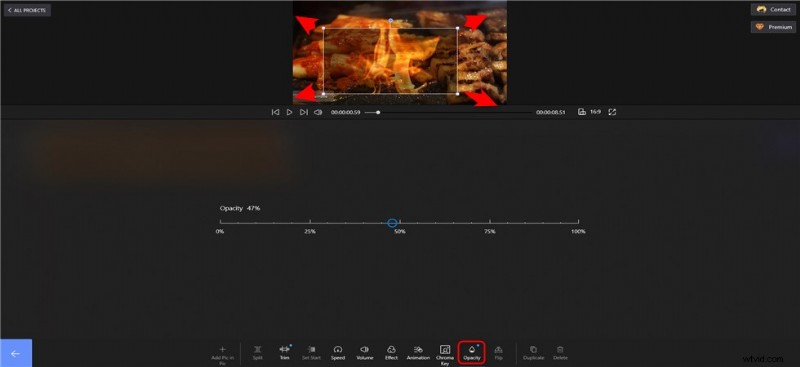
Transparentní překryvné video
Vyberte překryvný obrázek na časové ose a stiskněte tlačítko Neprůhlednost níže, pomocí posuvníku průhlednosti můžete upravit krytí překrytí od 0 % (zcela průhledné) do 100 % (neprůhledné).
Krok 5. Přidejte k videu překryvný obrázek
Kromě toho můžete do videa přidat překryvné fotografie.
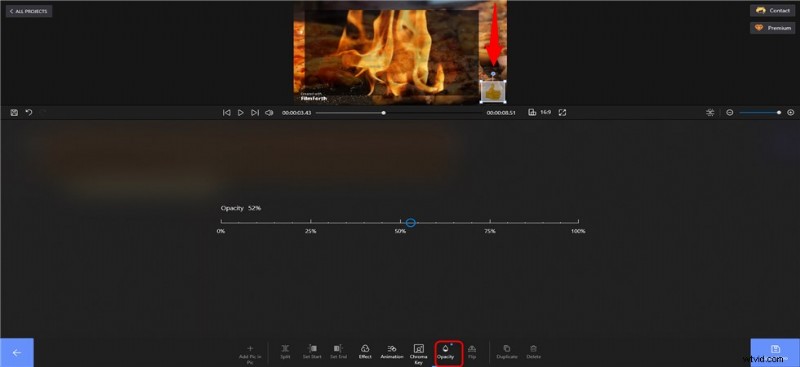
Přidat překryvný obrázek a upravit krytí
Po úspěšném nahrání vytáhněte překryvný obrázek na libovolnou pozici. Můžete také táhnout časovou osu a určit, jak dlouho se bude překryvný obrázek ve videu zobrazovat. Nakonec upravte neprůhlednost obrázku, jak je popsáno výše, aby z něj bylo průhledné překrytí.
Krok 6. Uložte a exportujte překryvné video
Až dokončíte úpravy, stiskněte pravé dolní tlačítko Uložit video na hlavním pracovišti a překryvné video uložte a exportujte.
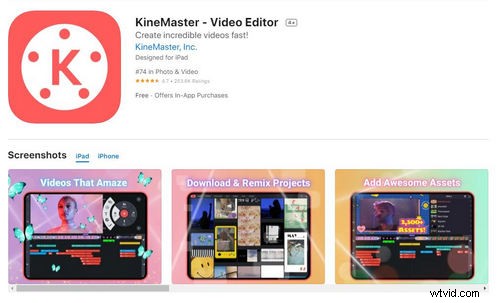
Uložte překryvné video
Tipy: Opravdu zábavná a užitečná funkce je, že FilmForth vám dokonce umožňuje aplikovat různé pohybové efekty (jako je roztmívání/zatmívání) na překryvné video.
Stiskněte tlačítko Animace níže a uvidíte tři typy dostupných animačních efektů:Vstup, Konec a Zdůraznění, celkem stovky animací.
Další metoda:Jak vytvořit průhledná překryvná videa pomocí Chroma Key
Kromě konvenčního způsobu přidávání průhledného překrytí videa nabízí FilmForth další přístup s funkcí Chroma Key. Chroma Keying je postprodukční technika pro skládání obrázků nebo videí na základě barevných odstínů, kterou nabízejí pokročilé video editory, jako je CapCut. Chroma klíč pomáhá odstranit určité barvy a zprůhlednit části překryvného videa.
Chroma klíč FilmForth lze použít k dosažení efektu, že se k videu na pozadí přidá překryvné video s průhledným pozadím.
- Spusťte FilmForth, vytvořte nový projekt a importujte video na pozadí.
- Stiskněte tlačítko Obrázek v obrázku a poté Přidat obrázek v obrázku.
- Ze tří daných možností klikněte na Přidat video/fotografie
- Importujte video s monochromatickým pozadím (aby bylo pozadí na zelené obrazovce, ale barva pozadí nemusí být zelená), které chcete použít jako překryvnou vrstvu videa
- Vyberte přidaný překryvný klip na časové ose a stiskněte tlačítko Chroma key na spodním panelu.
- Zaškrtněte možnost Chroma Key Effect a pomocí tlačítka Select Color nebo výběru barvy upravte barvu Chroma klíče. Tlačítko Přidat barvu vám navíc pomůže vybrat více barev.
- Upravte toleranci barevného klíčování, abyste použili efekt chroma klíče podle svých potřeb.
- Stisknutím levého dolního tlačítka Backspace se vrátíte zpět na hlavní pracoviště a stisknutím tlačítka Uložit video uložíte a exportujete video s průhledným překrytím s klíčem Chroma.
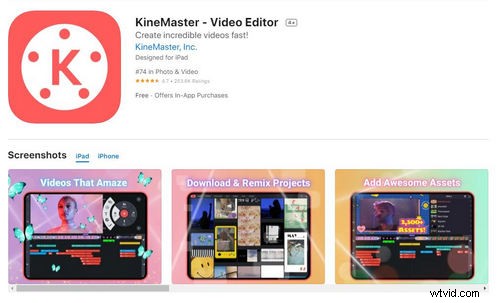
Chroma Key Transparent Overlay
Transparentní překryvná videa:Nejčastější dotazy
Jak zdarma vytvořím průhledné překryvné video?
Chcete-li vytvořit bezplatné průhledné překrytí videa, potřebujete nejlepší bezplatný editor videa FilmForth. S FilmForth můžete ke svým videím snadno přidávat překryvné vrstvy z knihovny více než 1000 bezplatných šablon překryvných videí.
Jak vytvořím zdarma průhlednou překryvnou vrstvu?
FilmForth je bezplatný editor průhledných překryvných videí, který vám umožňuje vytvářet a vytvářet průhledné překryvy z vestavěných nálepek, GIFů nebo vašich vlastních záběrů.
Jak vytvořím průhlednou překryvnou vrstvu animovaného videa?
FilmForth je all-in-one sada nástrojů pro úpravu videa, která integruje jak funkce transparentního překrytí videa, tak funkce efektů animace pohybu. S ním můžete snadno vytvořit animované průhledné překryvné video.
Jak přidat průhledné překryvné video v premiéře
Adobe Premiere Pro je profesionální program pro úpravu videa, který nabízí pokročilé funkce překrývání videa. Chcete-li v Premiere Pro přidat průhledné překryvné video, přejděte na panel Aplikované efekty, rozbalte efekt Opacity a upravte pomocí posuvníku Opacity klipu.
Závěr
To bude vše o tom, jak přidat průhledné překryvy videa/obrázků do videí, a je to vlastně docela snadné pomocí FilmForth. Kromě přidávání překryvných videí nebo fotografií do videa je FilmForth také všestranným nástrojem pro úpravu videa, který také pomáhá přidávat do videa nálepky, přidávat neuvěřitelné přechodové efekty, přidávat do videí animace a dělat mnoho dalších věcí, aby vaše video vypadalo. úžasný. Každopádně, nezapomeňte si stáhnout FilmForth a vyzkoušejte to!
