Tato stránka ukazuje, jak vytvořit video z animovaného textu pomocí video editorů a online nástrojů.
Studie společnosti Verizon uvádí, že přibližně 70 % uživatelů sleduje videa s vypnutým zvukem, přičemž se spoléhá na titulky. Přidání animovaného textu do videa může bezpochyby učinit videa podmanivými. Animovaný text obvykle obsahuje texty v různých velikostech, fontech, zdobené různými efekty.
Mohou do videa vstoupit a odejít ve snaze zaujmout diváky. To vše zní fantasticky a hekticky, ale to není případ správné sady nástrojů. Potřebujete editor videa, jako je FilmForth, Adobe Premiere Pro, text k přidání a pár minut v ruce. To je vše, co je potřeba k vytvoření animovaného textu.
Přidat animovaný text do videí pomocí FilmForth
Přidávání animovaného textu by mělo být hektickým úkolem vyhrazeným pro vyškolené profesionály. Používejte editory, jako je FilmForth, který je navržen pro úpravy videí na cestách a přidávání různých efektů, prvků a úžasných titulků.
Jeho vlastnosti
- Pokročilé možnosti textu pro všechny druhy demografických skupin. Přidejte animovanou animaci z textové nabídky.
- Přidejte do videa písma podle svého výběru. Aplikace má více než tucet písem, ale to není vše. Používejte systémová písma bez škytavky.
- Všechny je možné používat zcela zdarma! Žádné poplatky po instalaci nebo skryté poplatky, které by vás překvapily.
Přejděte na Microsoftware a stáhněte si klienta FilmForth přímo. V případě podvodů nestahujte od žádné třetí strany.
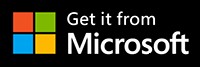
Krok 1. Vytvořte nový projekt a přidejte videoklip
Spusťte FilmForth a vytvořte nový projekt kliknutím na tlačítko Nový projekt.
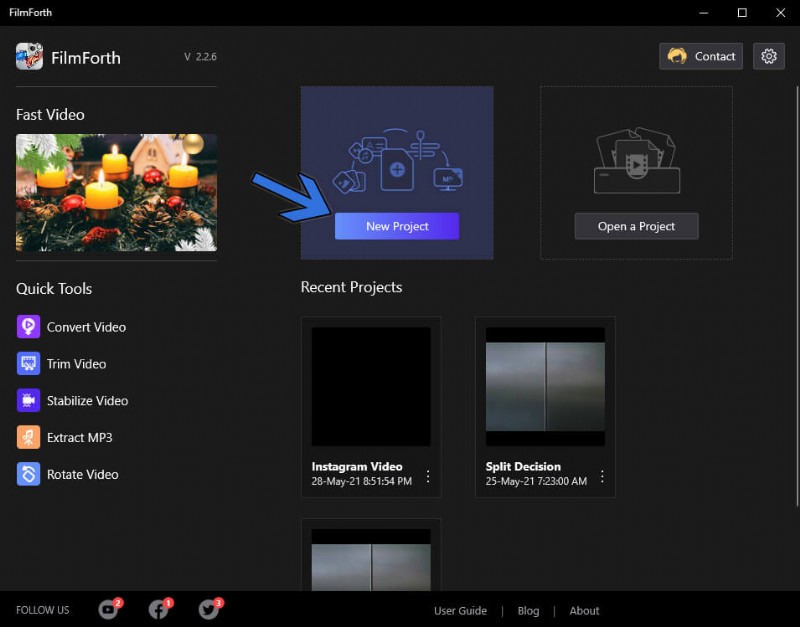
Vytvořit projekt
Importujte video pomocí funkce přetažení. Můžete také použít tlačítko Přidat video/fotografie.
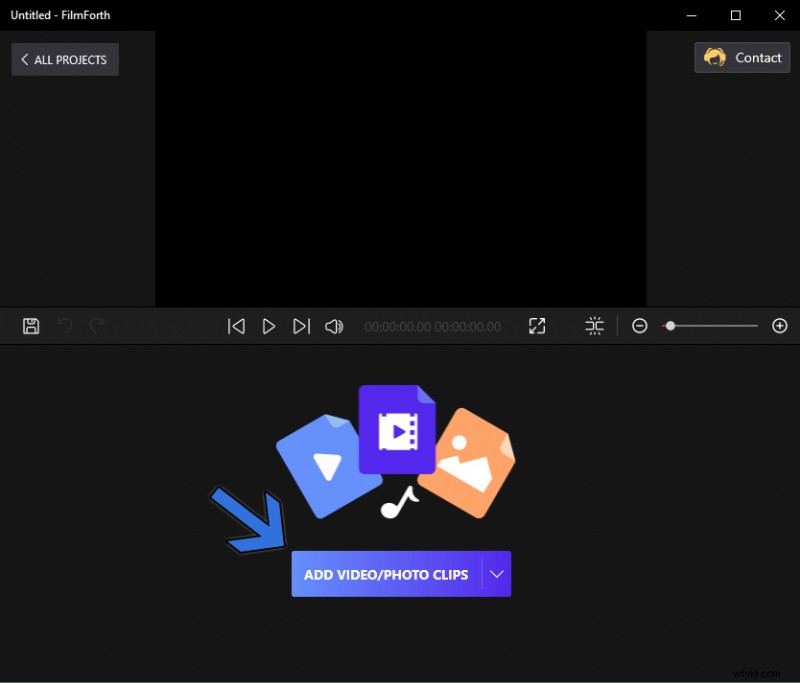
Přidat video/fotografie
Krok 2. Nabídka Přidat text a zadat text
Nyní do videa přidáme text. Přejděte do textové nabídky pomocí zkratky, která se nachází ve zdroji časové osy.
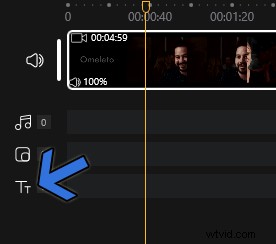
Zástupce nabídky Text
Klikněte na tlačítko Přidat text na ovládacím panelu nástroje. Na obrazovku přidá textové pole. Poté vpravo klikněte na tlačítko Upravit text, čímž se otevře textový editor.

Přidat text
Zde máme textový editor s řadou možností.
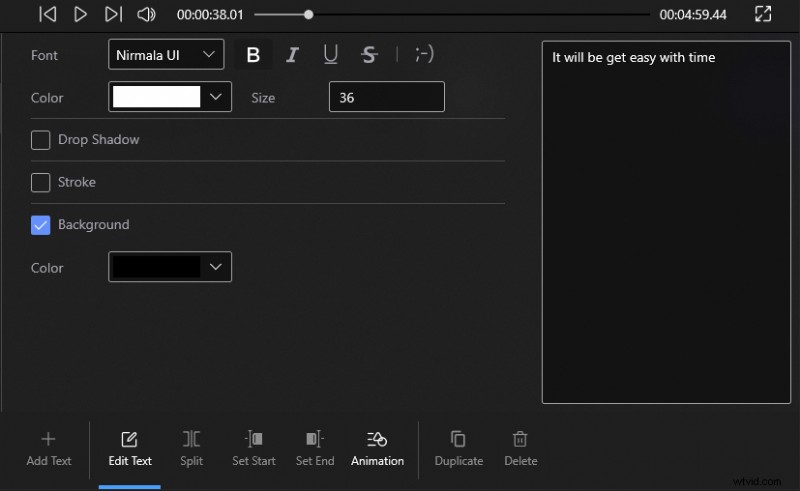
Textový editor
- Písmo – pro titulek použijte vestavěná písma aplikace i systémová písma.
- Barva – Dodejte svému animovanému textu jakoukoli barvu ve spektru RGB.
- Vržený stín – přidá stín za text. Stíny pomáhají, aby byl text odlišitelný od jakéhokoli barevného pozadí.
- Tah – Přidejte k textu ohraničení a poskytněte mu definici. Tah můžete nastavit v jakékoli barvě a tloušťce mezi 0 až 100.
- Pozadí – Pokud tahy a vržené stíny nestačí, použijte barvu pozadí. Vytvářejí za textem plný barevný pruh (dle vašeho výběru).
- Zarovnání – Zarovnejte text do různých stylů a zkalibrujte text, řádkování.
- Předvolby – Text je již k dispozici v různých stylech. Vyberte ten, který je vhodný pro vaše video.
Krok 3. Přidejte animaci do textu
Přejděte do nabídky Animace z ovládacího panelu nástroje, který se nachází ve spodní části okna.

Klikněte na „Animace“
Uvnitř nabídky animace budete mít tři různé sekce
- Vchod:Text vytvoří vstup a zobrazí se na obrazovce. Můžete si vybrat různé způsoby vstupu textu na obrazovku z tuctu plus možností vstupu.
- Konec:Zobrazí text na krátkou dobu a poté zmizí. Získáte 11 způsobů, jak váš text opustit.
- Zdůraznění:Máte důležitou textovou zprávu, kterou je třeba si přečíst a kterou diváci nepřehlédnou? Použijte důraz, abyste text prezentovali animovaně.
Animace bude pokračovat v závislosti na rychlosti intervalu, kterou lze nastavit mezi 0,2 až 2 sekundami.
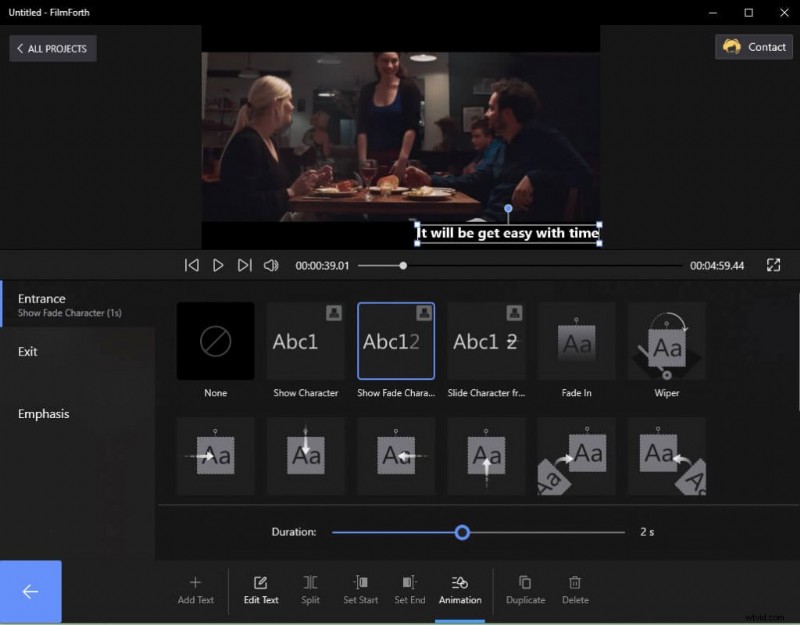
Nabídka animace
Jakmile jsou přidány všechny animované texty, je čas zabalit a uložit video. Můžete to udělat kliknutím na tlačítko Uložit video umístěné v pravém dolním rohu obrazovky. Vraťte se z textového editoru do nabídky úprav a najdete tlačítko.
Nebo můžete sledovat video tutoriál, který podrobně představil, jak přidat animovaný text do videa pomocí FilmForth.
Přidejte do videí animovaný text pomocí online nástrojů
Pokud nechcete instalovat aplikaci pro úpravy, existuje pro vaše potřeby několik online nástrojů.
# 1. Kapwing
Kapwing poskytuje plnohodnotný editor, kam můžete také importovat video z URL.
Krok 1. Přetažením nahrajte video.
Krok 2. Přejděte do textové nabídky pomocí zkratky na levém panelu nástrojů.
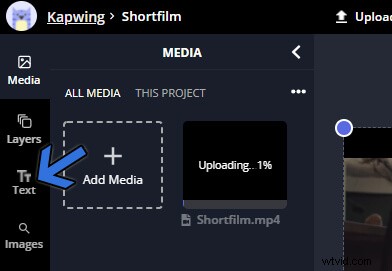
Zástupce nabídky Text
Krok 3. Na obrazovkách se zobrazí textové pole. Na pravé straně obrazovky se objeví textové menu. Přejděte na kartu Animovat a vyberte animaci, kterou chcete na text použít.
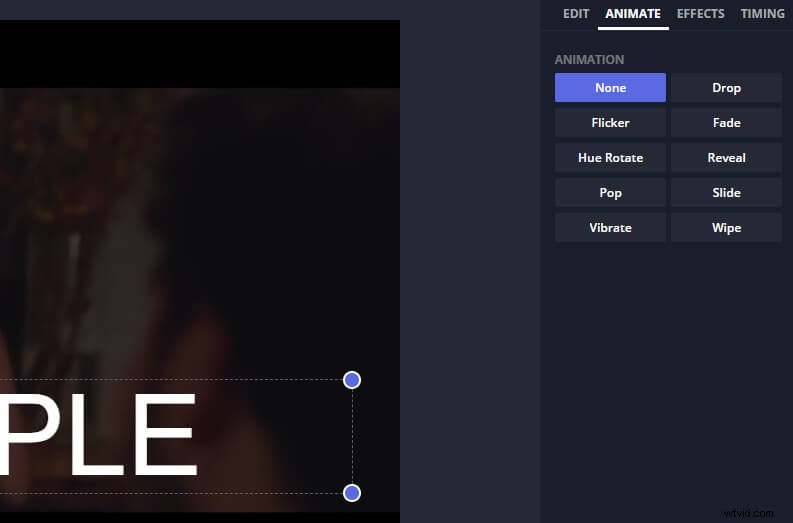
Možnost animace
Nakonec exportujte video kliknutím na zelené tlačítko exportu umístěné v horním rohu.
#2. Animaker
Animaker vyžaduje, abyste se přihlásili pomocí účtu nebo použili Facebook, Google autentizaci.
Krok 1. Vyberte na hlavním panelu prázdné plátno a importujte video přetažením.
Krok 2. Přejděte do textového editoru, jak je označeno šipkou A.
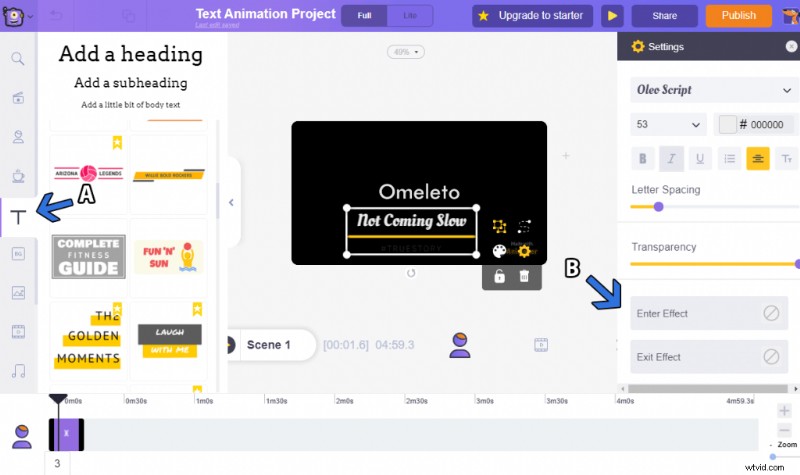
Editor Animaker
Krok 3. Na levé straně obrazovky vyberte možnost Přidat trochu hlavního textu.
Krok 4. Poté se přesuneme na pravou stranu obrazovky. Vyberte písmo, barvu a velikost.
Krok 5. Vyberte efekty Vstup a Výstup jednotlivě. Mezi nimi máte na výběr přes dva tucty různých animací.
Krok 6. Po dokončení přidávání animovaného textu stiskněte tlačítko Publikovat pro export videa.
Závěr
Přidejte text podle svého výběru a doprovodnou animaci pomocí libovolného editoru podle vašeho výběru. U mnoha videí je přidání animace neuvěřitelně složité. FilmForth je na druhé straně o usnadnění úpravy videa. Můžete jej použít k oživení textu ve videu pomocí animací, efektů a dalších.
