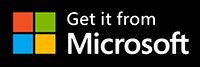Tento příspěvek vám sdělí podrobné kroky, jak pomocí FilmForth zdarma provést přiblížení pomocí textového efektu.
Pokud konzumujete hodně obsahu, určitě jste se setkali s efektem přiblížení přes text. Je to tehdy, když se text objeví na obrazovce a pak se zvětší a zprůhlední. Video začne vycházet z textu a zabere celou obrazovku. Následuje text mizející z obrazovky.
Zde přichází na scénu FilmForth. Pro přiblížení pomocí textového efektu lze použít video editor s funkcí Chroma key. Na rozdíl od jiných bezplatných editorů nevnucuje do videa jejich vodoznak. Podporovány jsou všechny hlavní formáty videa. A pokud máte po ruce zvláštní formát, využijte přibalený převodník formátů. Stáhněte si nyní zdarma FilmForth od společnosti Microsoft.
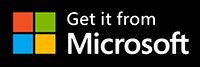 V následujícím videu se dozvíte, jak používat funkci Chroma Key. Také, jak nám Chroma Key umožňuje vytvářet přiblížení pomocí textového efektu pomocí FilmForth.
V následujícím videu se dozvíte, jak používat funkci Chroma Key. Také, jak nám Chroma Key umožňuje vytvářet přiblížení pomocí textového efektu pomocí FilmForth.
Jednoduše řečeno, vytvoření přiblížení pomocí textového efektu lze rozdělit do tří hlavních kroků:
Krok 1. Vytvořte maskovaný text s barevným klipem
Nainstalujte a spusťte FilmForth a vytvořte nový projekt pomocí tlačítka Nový projekt.
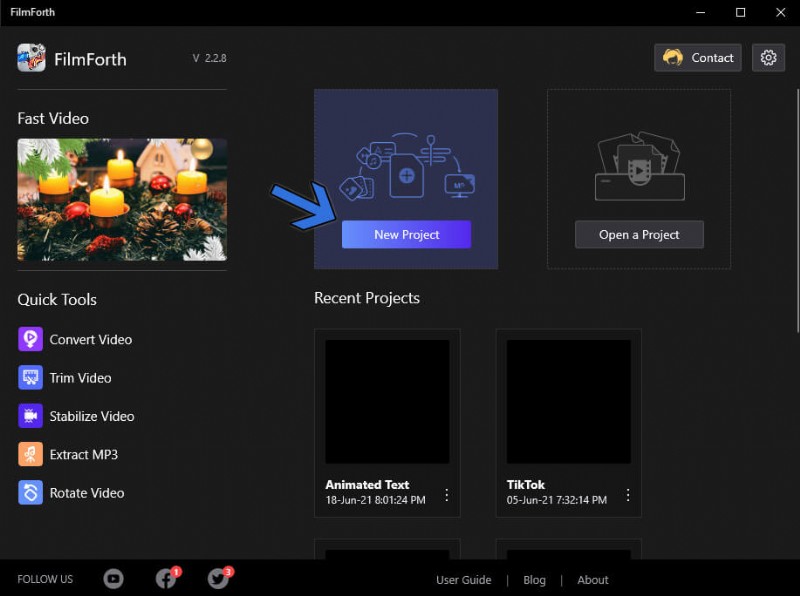
Vytvořit nový projekt
Přidejte barevný klip jako pozadí vašeho videa. Klikněte na šipku na pravé straně tlačítka Add Video/Photo Clips.
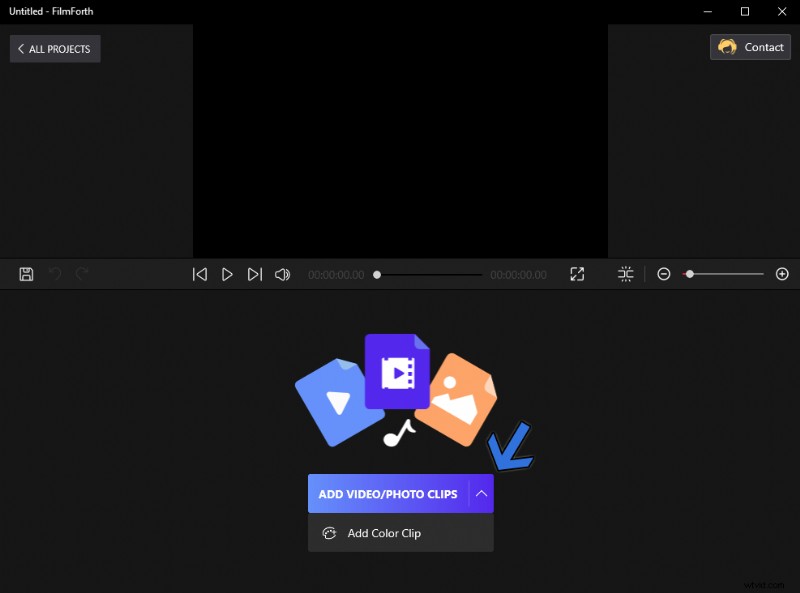
Přidat barevný klip
Přejděte do sekce Upravit barvu. Nastavte barvu na Plnou z přechodu. Vyberte černou barvu z níže uvedené palety, protože je viditelná na různých pozadích.
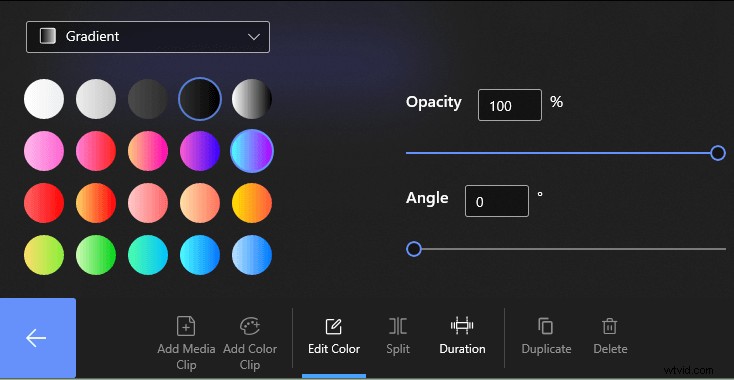
Vyberte Barva Černá
Nyní se vrátíme na domovskou obrazovku projektu. Odtud přejděte do textové nabídky pomocí tlačítka na ovládacím panelu. Kliknutím na Přidat text na další obrazovce se dostanete do textové nabídky.
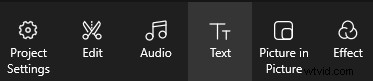
Nabídka Text
Na obrazovce náhledu videa se zobrazí textové pole. Dvojitým kliknutím na něj otevřete nabídku úprav textu. Dalším způsobem je použití tradičního tlačítka Upravit text.

Upravit text
Uvnitř textové nabídky máme tři klíčové věci, které je třeba upravit.
- Šipka A:Změňte barvu textu na zelenou pro usnadnění pomocí efektu Chroma key.
- Šipka B:Změňte velikost písma tak, aby se vešlo na obrazovku. Textové pole můžete také ručně roztáhnout a zvětšit tak velikost.
- Šipka C:Zadejte text do textového pole. Ujistěte se, že je krátký a elegantní, aby se vešel na obrazovku.
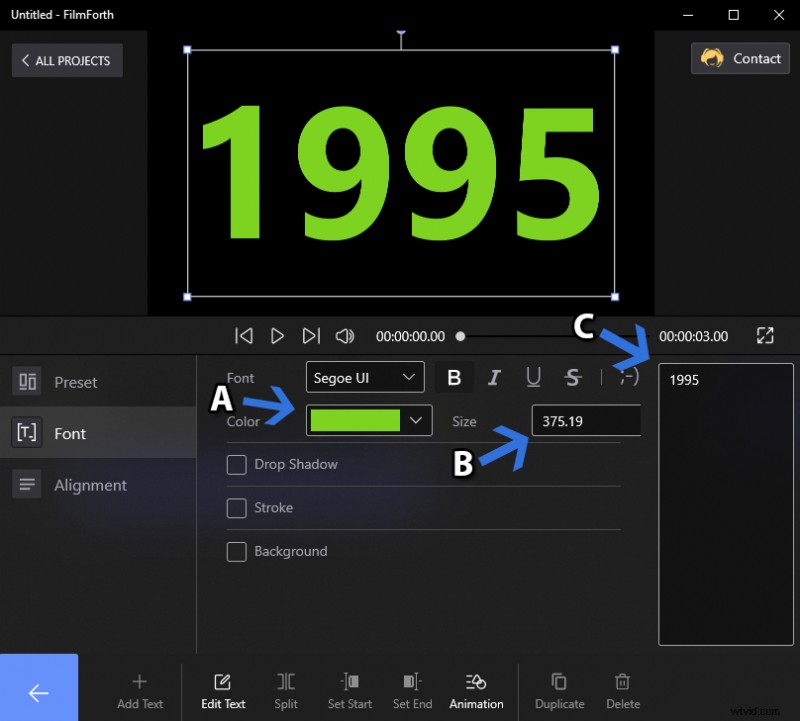
Zadejte a upravte text
Pro psaní mnoha řádků rozdělte text na více částí. Poté zopakujte výše uvedený postup a uspořádejte text ve zdroji časové osy následujícím způsobem.
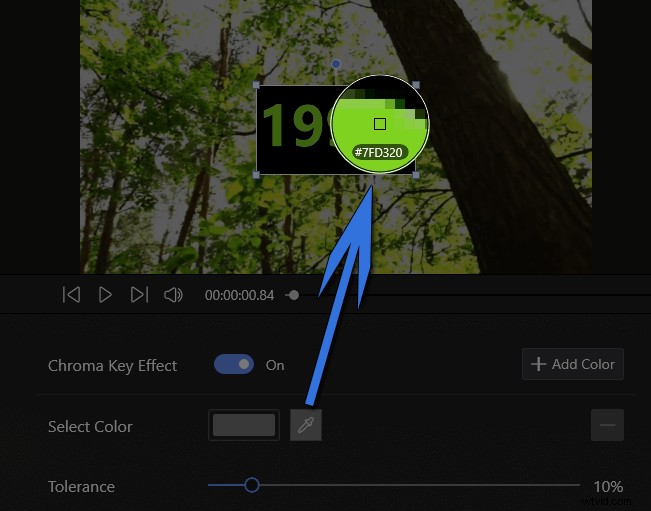
Přidat více textů
Poté přejdeme k přidání přiblížení animace k textu. Po výběru textu z časové osy přejděte do nabídky Animace.

Nabídka animace
Přejděte dolů v části Vstupní animace textu. Vyberte animaci Přiblížit a také nastavte její trvání.
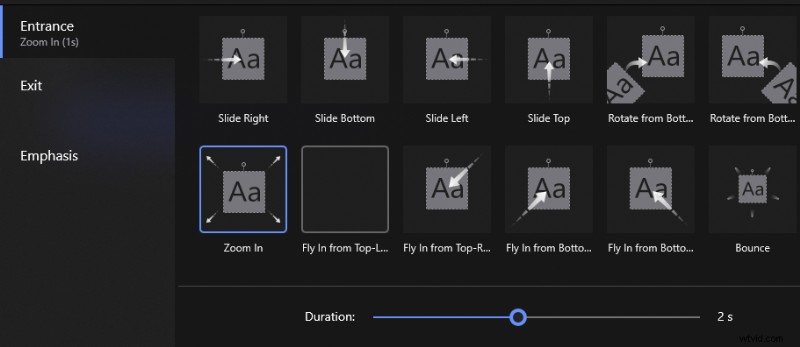
Přiblížit vstup
Nakonec exportujte toto textové video ve stejném nastavení jako vaše původní video.
Krok 2. Přidejte text pomocí Chroma Key
Importujte původní video, na které chcete použít přiblížení pomocí textového efektu. Přetáhněte nebo použijte konvenční tlačítko importu.
Po importu videa přejděte do nabídky Obraz v obraze. Najdete ho na domovské obrazovce projektu.
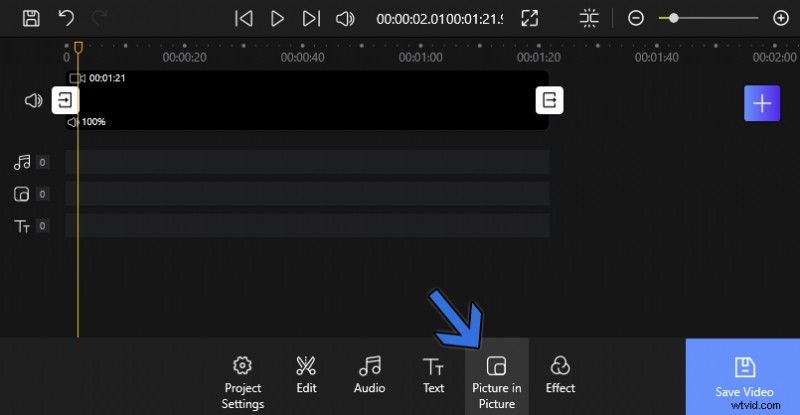
Nabídka Obraz v obraze
Jakmile jste uvnitř, klikněte na tlačítko Přidat obrázek do obrázku pro import dříve vytvořeného videoklipu. Videoklip bude přidán jako vrstva obrazu v obraze.

Přidat obrázek v obrázku
Přístup ke klíči Chroma Key získáte kliknutím na tlačítko umístěné na panelu nástrojů.
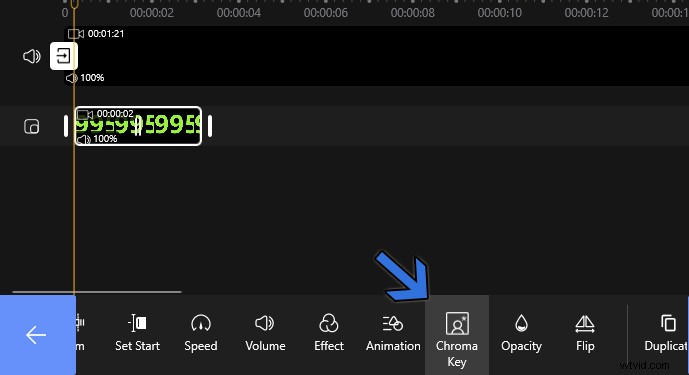
Chroma Key
Povolte Chroma Key a vyberte barvu textu ve videu PiP pomocí nástroje pro výběr barvy. Kalibrujte úroveň tolerance posunutím v obou směrech. Udržujte úroveň v bodě, kde se text stává průhledným a nezanechává žádné vnitřní stopy barvy.
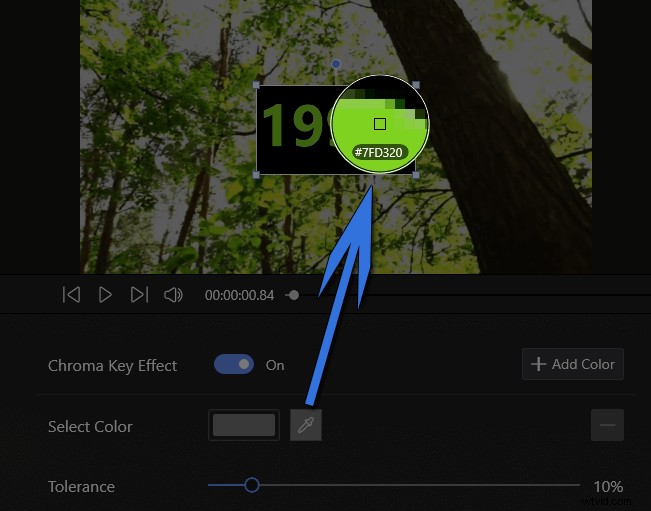
Upravte toleranci
Změňte velikost textového pole v přehrávači náhledu tak, aby pokryl celou obrazovku.
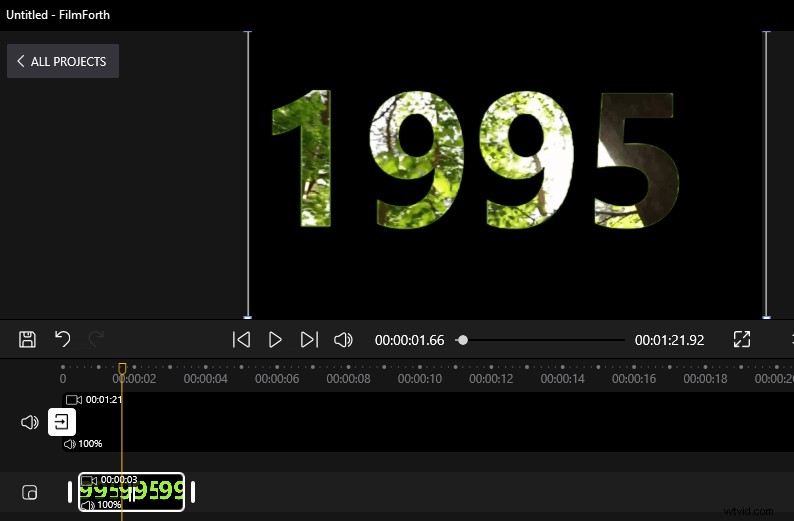
Změňte velikost textového pole
Krok 3. Přidání efektu prolínání
V tomto segmentu dáme poslední úpravy videu. Přidáním prolínání do animace bude efekt přiblížení přes text výraznější.
- Vyberte video v obraze ze zdroje časové osy a přejděte na animace z ovládacího panelu nástroje.
- V sekci Vstup vyberte animaci Fade In. Nastavte také dobu trvání, jak jsme probrali dříve.
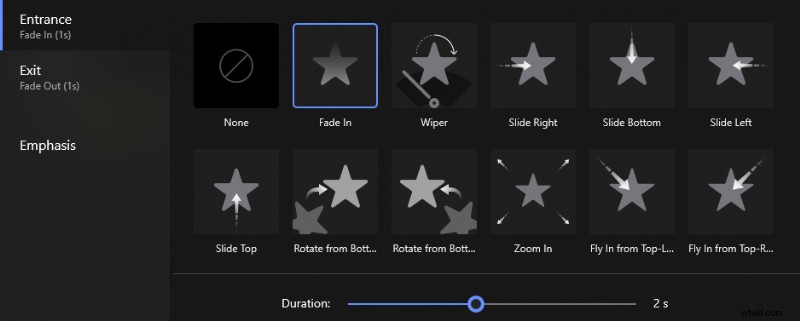
Efekt prolínání
- Klikněte na tlačítko Zpět a přehrajte video celé. Ve videu uvidíte efekt přiblížení pomocí textu. Efekt lze umístit kdekoli ve videu posunutím videa v obraze do jakékoli části obsahu.
- Exportujte video pomocí tlačítka Uložit video. Vyberte pro své video nejlepší nastavení s ohledem na rozlišení a FPS.
Závěr
První dojmy z tohoto tutoriálu mohou působit složitě. Ale to je daleko od reality. Nejprve vytvoříte prázdné video se svým textem a poté jej přidáte do původního videa pomocí tlačítka Chroma. Přiblížení animace na videu pomáhá napodobit přiblížení pomocí textového efektu. Můžete experimentovat, abyste zjistili, která animace pro vás funguje nejlépe.
Tak proč nevyzkoušet FilmForth!