Tento článek vás naučí přidávat efekty, měnit rychlost a přidávat obraz v obraze do herního videa.
Diváci se často naladí, aby sledovali hlavní momenty hry a podrobné návody na „Let’s Play“ herní návody pro dokončení náročné fáze hry. Herní obsah otevřel nové možnosti pro tvůrce specializovaného obsahu. Ve skutečnosti zažilo hraní her na YouTube svůj největší rok v roce 2020. S více než 100 miliardami hodin sledování na platformě oficiálně nadešel čas herních videí a nelze to popřít. Patří mezi nejvýnosnější a nejlukrativnější žánry při vytváření obsahu.
Vytváření herních videí vyžaduje počítač se slušnou konfigurací. Nahrávání hry za běhu vyžaduje ohromné množství výpočetního výkonu. Nebo se ve hře setkáte se zpožděním, které následně ovlivní nahrávání. Další na řadě jsou základy nahrávání dobrých herních videí. Obsah je král a tam byste se měli soustředit. Hledejte hry, které jsou trendy, a vytvářejte herní videa, která se kolem nich točí.
Po odehrání a nahrání hry jste již investovali velký kus času. Editační část by měla být bez překážek a provedena v minimálním čase. Zde přichází na řadu FilmForth se svým neuvěřitelně snadným rozhraním, poháněným spolehlivostí, schopnostmi a moderními editačními nástroji.
Upravujte herní videa pomocí FilmForth
1.FilmForth – Upravujte herní videa správným způsobem
FilmForth je bezplatný, snadno použitelný a přístupný video editor, který neobsahuje vodoznak a je vhodný pro začátečníky a mírně pokročilé. Upravujte herní videa pro YouTube, Twitter zdarma pomocí tohoto video editoru, který je navržen tak, aby pamatoval na uživatele, kteří začínají s úpravami.
Kontrolní bod Essentials:
- Stáhněte a nainstalujte FilmForth z obchodu Microsoft Store.
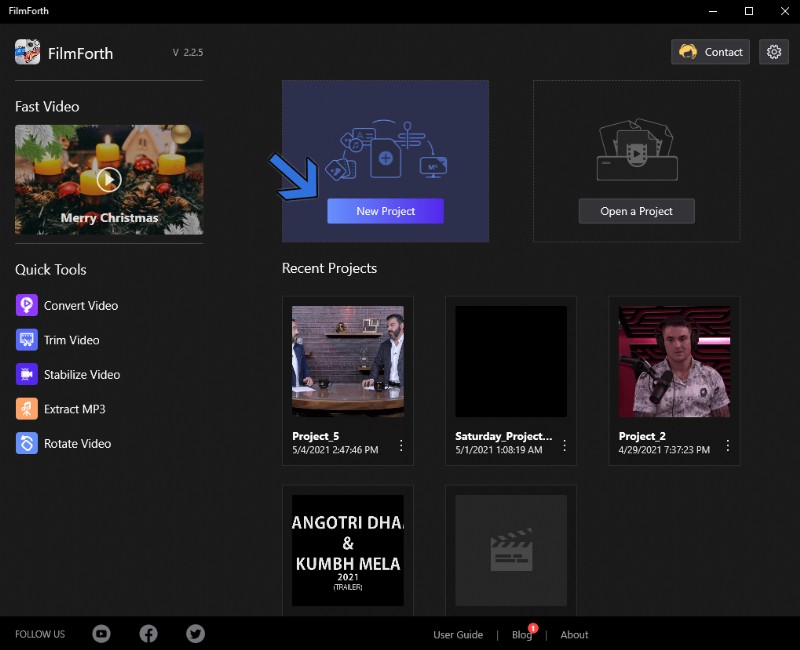
- Vytvořte nový projekt kliknutím na tlačítko Nový projekt. Videa můžete přidávat pomocí funkce přetažení, kromě ruční metody.
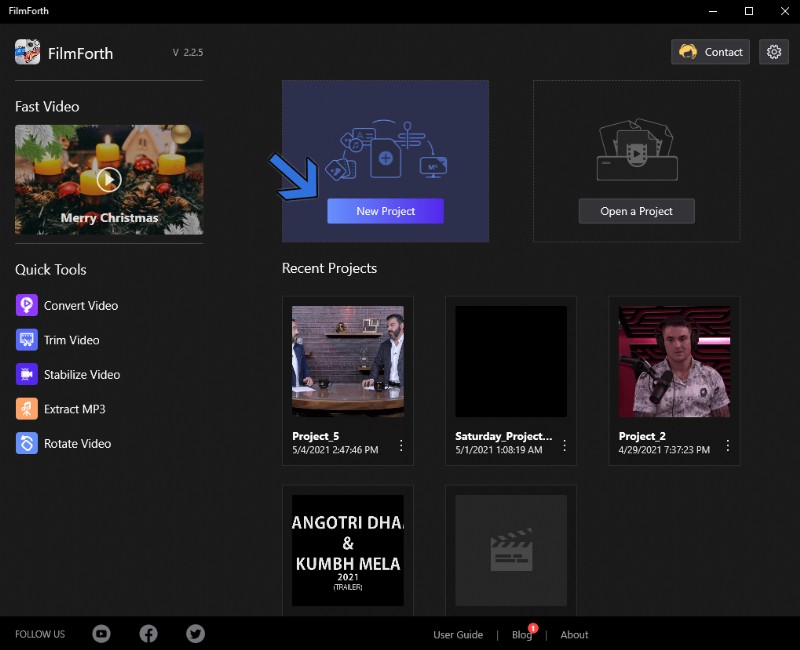
Spustit nový projekt
- Uchovejte si zálohu nahraného videa. Poškození dat může být někdy opravdu nepohodlné.
2. Rozdělte a vystřihněte nudné části svého herního videa
Odstraňte nežádoucí části záznamu z videa pomocí funkce rozdělení.
Krok 1. Přesuňte lištu hledání do bodu, odkud chcete video rozdělit.
Krok 2. Klikněte na tlačítko Rozdělit, které se nachází na hlavním panelu nástroje.
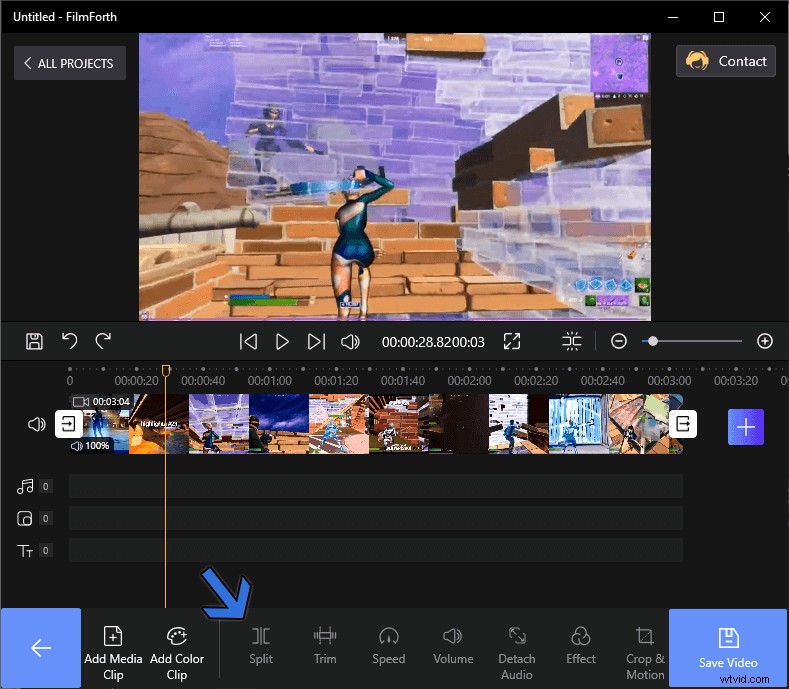
Rozdělit video
Krok 3. Jak vidíme, video bylo rozděleno na dvě části. Můžete jej dále rozdělit a odstranit tak nepodstatné části záznamu.
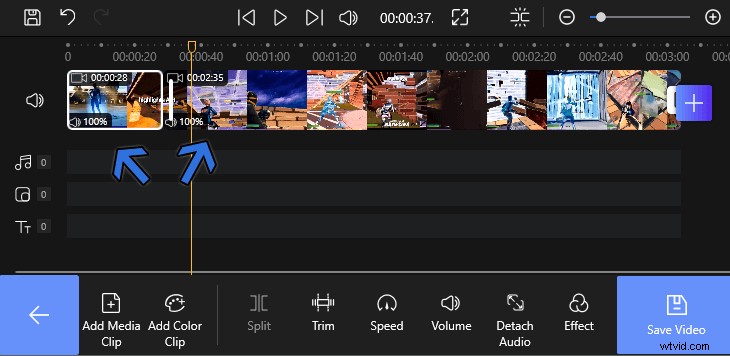
Odstraňte nepodstatné části
3. Spojte zbývající části pomocí přechodu
Zbývající klipy by při přehrávání jednoho videa neměly vypadat nepatřičně. Přechody pomáhají různým částem mostu vytvořit soudržné video.
Krok 1. Přejděte na zdroj časové osy a vyhledejte přechodová tlačítka, kde se oba klipy setkávají. Klikněte na tlačítko Přechod a přejděte do nabídky Přechod.
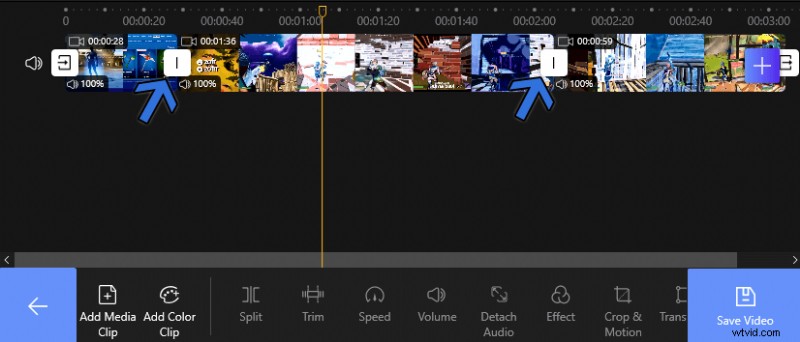
Přidat přechod
Krok 2. S více než 36 možnostmi vyberte přechod, který se hodí k hernímu obsahu.
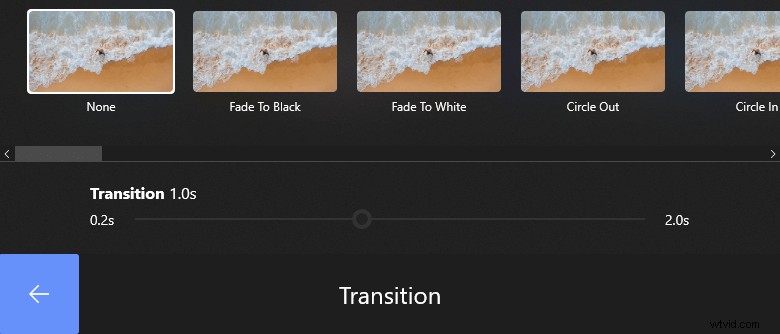
Vyberte Přechod
Krok 3. Po výběru přechodu nastavte dobu přechodu v rozsahu od 0,2 do 2 sekund. Čas určuje rychlost vybraného přechodu.
4. Přidejte efekty do herního videa
Jakmile jsou videoklipy v pořádku, přejdeme k estetické části videa. Přidejte různé efekty, abyste se odlišili od davu.
Krok 1. V nabídce Úpravy vyberte videoklip, na který chcete efekt použít.
Krok 2. Na hlavním panelu nástroje přejděte do nabídky Efekty.

Přejděte do nabídky Efekty
Krok 3. Vyzkoušejte různé efekty z více než 28 možností efektů.
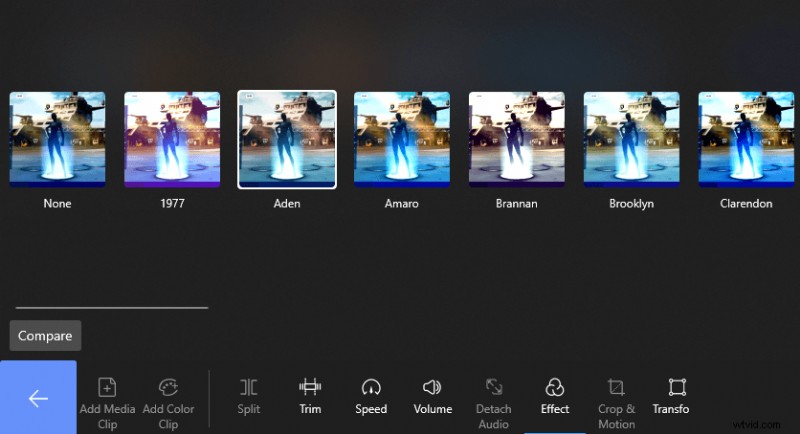
Vyberte Efekt
Musíte vědět – Použijte tlačítko Porovnat pro porovnání efektů s výchozími barvami videa.
Krok 4. Vyberte efekt, který se k videu hodí, a poté uložte změny stisknutím tlačítka Zpět.
5. Přidat k videu zvuk
Když přejdeme z vizuální části do sekce zvuku, dovolte nám přidat zvuk k videu. Nejlépe hudební stopa na pozadí, která je součástí hry.
Krok 1. Přejděte do nabídky Zvuk pomocí zástupce uvedeného ve zdroji časové osy.
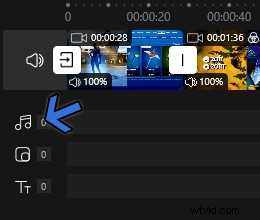
Přejděte do nabídky Zvuk
Krok 2. Na hlavním panelu nástroje vyberte tlačítko Přidat zvuk.

Klikněte na „Přidat zvuk“
Krok 3. Importujte zvuk pomocí tlačítka „Přidat místní zvukový soubor“. Vyhledejte zvukový soubor ve svém místním úložišti.
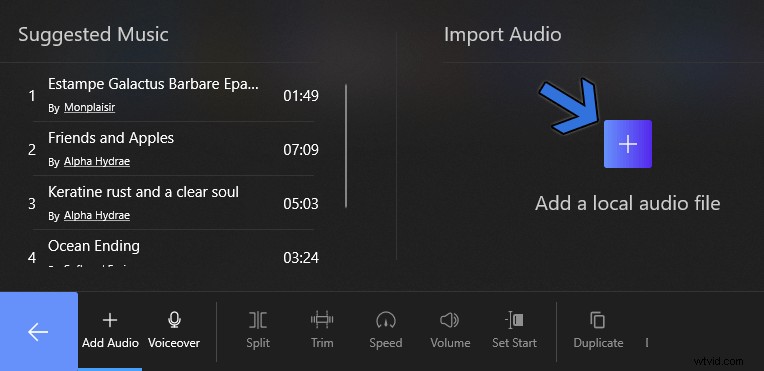
Importovat zvuk
Krok 4. Přidaný zvuk se zobrazí jako červený pruh ve zdroji časové osy.
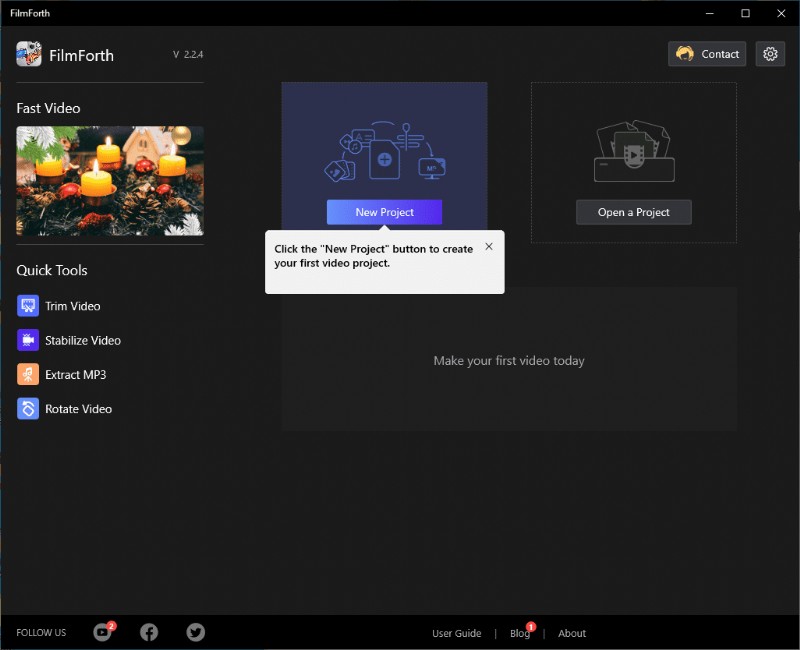
Zvuková stopa
Musíte vědět – Mějte na paměti dobu trvání přidaného zvuku. Využijte zvukové nástroje umístěné ve spodní části palubní desky. Použijte jej pro ořezávání, nastavení hlasitosti, mimo jiné týkající se zvuku.
6. Přidat text do videa
Přidejte text a titulky pro publikum z různých demografických skupin.
Krok 1. Stejně jako u tlačítka zvuku najděte tlačítko textové nabídky ve zdroji časové osy.
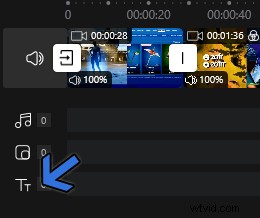
Přejděte do nabídky Text
Krok 2. Klikněte na tlačítko Přidat text, které se nachází na spodním panelu.

Přidat text
Krok 3. Na obrazovce se objeví textové pole; klikněte na tlačítko Upravit text, které se nachází ve spodní části.
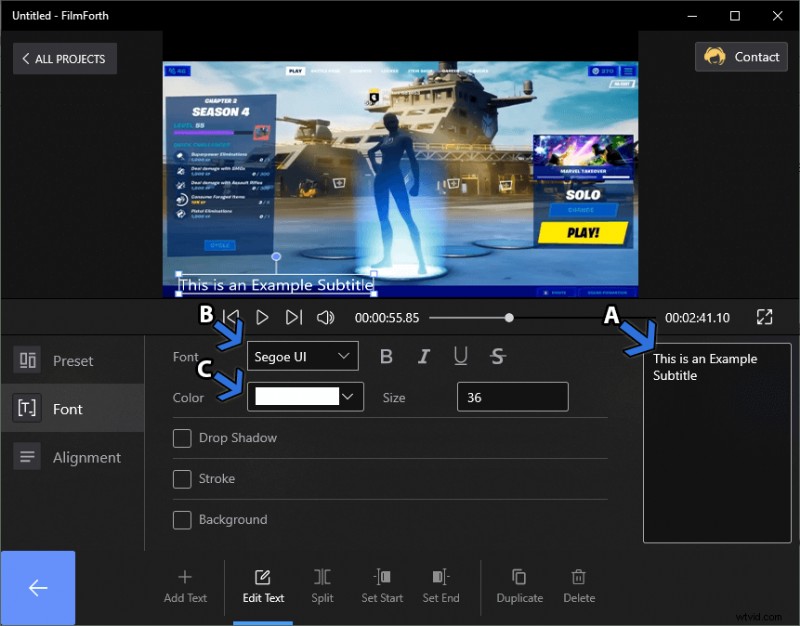
Upravit text
- Titulky můžete umístit kamkoli na obrazovku pomocí ukazatele myši.
- Vpravo je místo, kam přidáte text, jak je označeno šipkou A.
- Vyzkoušejte různá písma, jak je označeno šipkou B.
- Změňte barvu textu, jak je označeno šipkou C. Je doprovázena možnostmi zobrazení, pozadí a tahu kolem okrajů.
- Zarovnání má vyhrazenou nabídku uvedenou na levé straně nabídky.
7. Přidat obraz v obraze – přidejte své POV do herních videí
Když ho ve hře zabíjíte, diváci požadují znát vaše pohyby myši a klávesnice. Pomáhá jim to zlepšovat se a učit se z vaší hry.
Při jiných příležitostech mnoho streamerů přidává svou kameru, která zabírá malou část obrazovky.
Krok 1. Přejděte do nabídky Obraz v obraze pomocí zástupce umístěné ve zdroji časové osy.
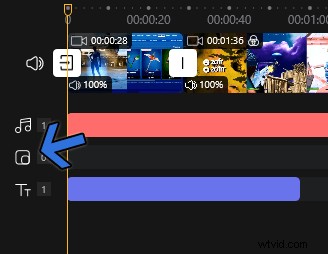
Přejděte do nabídky Obraz v obraze
Krok 2. Klikněte na tlačítko Přidat obrázek do obrázku a importujte video.

Přidat obrázek do obrázku
Krok 3. Video se zobrazí jako překryvná vrstva přes základní video. Přidané video můžete změnit, otočit a přesunout po obrazovce.
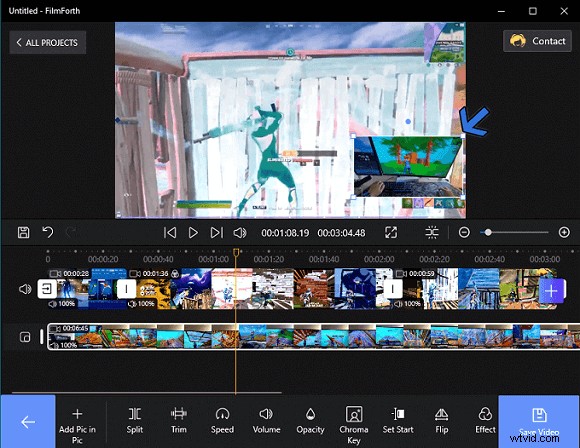
Překryvné video
Musíte vědět – Překryvné video lze také upravit. Využijte nástroje uvedené na řídicím panelu nabídky Obraz v obraze.
Úspora
Po provedení všech úprav a změn exportujte video pomocí tlačítka Uložit. Nachází se na pravé straně okna, bez ohledu na nabídky. Před uložením videa si můžete vybrat rozlišení videa, kvalitu a snímkovou frekvenci. Kromě toho můžete zaškrtnout „Exportovat s vodoznakem“.
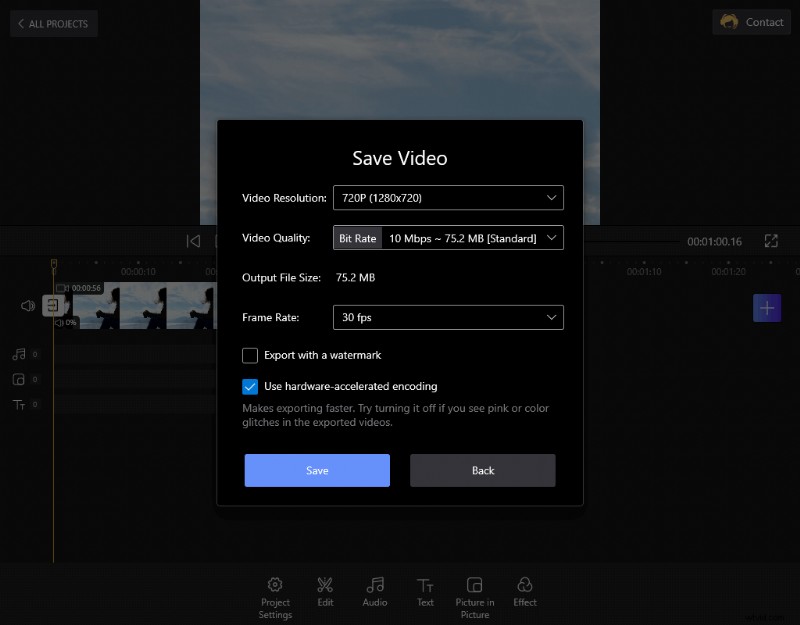
Uložit video
Sečteno a podtrženo
Každý tvůrce herního videa, streamer, začínal s nepříliš skvělými videi, s ohromujícími úpravami. Úpravy mají širokou křivku učení; časem se zlepšíš. Neporazte se, pokud vaše herní videa nejsou srovnatelná s předními hráči v oboru. Začněte v malém s FilmForth a upravujte herní videa, zatímco se učíte svou cestu nahoru. Editor je více než schopný upravovat videa všeho druhu.
