Tento článek doporučuje šest bezplatných a placených špičkových editorů videa ve 4K.
V nadcházející budoucnosti bude převládat kvalita videa Ultra HD. Buďte připraveni upravit takové záběry pomocí nejlepšího softwaru pro úpravu 4K, který uspokojí všechny vaše potřeby. Levnější 4K televizory se již dostávají na pulty trhu a můžete očekávat, že po rozlišení 1080p budou dalším dominantním standardem rozlišení.
Bývaly doby, kdy 1080p, známé také jako FULL HD, bylo považováno za vrchol zobrazení na obrazovkách. Digitální displeje se staly jemnějšími, stejně jako rozlišení obrazovky na nich. Trh 4K televizorů a displejů se zvedl kolem roku 2014, kdy klesly ceny LCD s vyšším rozlišením/
V technické terminologii 4K označuje horizontální počet pixelů přibližně 4000 pixelů. Například 3840 x 2160 je běžné rozlišení 4K, které se nachází na většině displejů po celém světě. S příchodem vyšších rozlišení a podpůrných displejů je čas poohlédnout se po 4K video editorech. Editační aplikace, které jsou schopné zpracovávat UHD videa.
Free 4k Video Editor – FilmForth
Nejnovější verze FilmForth je snadno použitelný bezplatný editor videa s bohatými funkcemi pro vaše potřeby úprav ve 4K. S neustálým vytlačováním aktualizací z toho dlouho nevyrostete.
Do editoru můžete přímo importovat 4K videa ve více formátech. Při exportu videí můžete změnit rozlišení podle potřeby. Připravte se na mimořádně rychlý import a standardní vykreslování videí.
Hlavní funkce FilmForth
- Přímý import 4K videí
Nahrajte svá 4K videa přímo do editoru – není třeba je ztlumit jako ostatní editory. FilmForth si snadno poradí s rozlišením 4K a zároveň se postará o různé formáty kontejnerů médií.
- Stabilizovat videa
Právě jste natočili UHD video, ale v polovině to vzdali. Výsledkem je roztřesené video, které je k ničemu. Opětovná střelba nepřipadá v úvahu. Nástroje pro stabilizátor videa v tomto editoru mohou pomoci snížit/eliminovat roztřesení a zajistit, aby byla videa do určité míry stabilní.
- Oříznout, oříznout obsah
Zkraťte délku obsahu pomocí nástrojů pro oříznutí a oříznutí. Udržet pozornost diváků je nezbytnou součástí postprodukčního střihu.
- Přidat překryvné vrstvy
Přidejte do videa překryvné vrstvy. Máme možnost přidávat obrázky a obrázky. Kromě toho můžete také odstranit pozadí videí pomocí Chroma klíče funkce.
- Konfigurujte snímky (FPS)
Snímky definují kvalitu vašich videí. Čím více, tím ve většině případů lépe. Nastavte si je podle svých potřeb, mezi 5 až 60 FPS. Tuto možnost získáte při ukládání videa.
Kroky pro úpravu videa v rozlišení 4k pomocí FilmForth
Krok 1. Nainstalujte FilmForth z obchodu Microsoft. Spusťte FilmForth a vytvořte nový videoprojekt. Uděláte to kliknutím na tlačítko nový projekt.
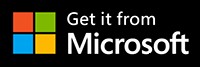
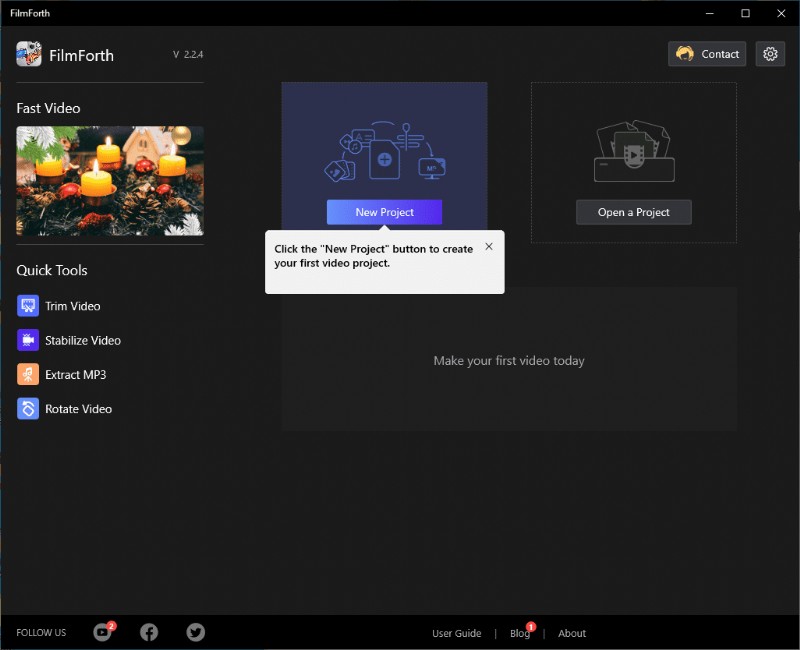
Nejlepší bezplatný software pro úpravu 4k videa
Krok 2. Po vytvoření projektu je čas nahrát 4K video. Pro import videí použijte tlačítko Přidat video/fotografie.
Při použití importních tlačítek to vypadá jako hodně práce; vždy můžete využít funkci přetažení.
Krok 3. Úspěšně jste importovali video; zobrazí se ve zdroji časové osy. Vyzkoušíme několik z mnoha editačních nástrojů/funkcí, které FilmForth obsahuje.
Ořízněte své video
Začněte ořezáváním jako soubor videa, který může být delší, než máte na mysli.
Krok 1. Vyberte video ze zdroje časové osy a přejděte do nabídky oříznutí na panelu nástrojů.

Oříznout video
Krok 2. V nabídce oříznutí modrý pruh představuje video po celou dobu jeho trvání.
K oříznutí videa použijte bílé úchyty na koncích lišty. Posuňte levá řídítka na začátku videa doprava. Ořízne se od začátku videa.
Udělejte totéž s rukojetí na konci videa, ale posuňte ji v opačném směru, doleva.
Musíte vědět – Oříznutou část videa lze vrátit zpět posunutím řídítek. Posunete jej v opačném směru, než jste původně dělali dříve.
Přidat efekty
Přejdeme k estetické části a do videa přidáme efekty pro nastavení scény.
Krok 1. Přejděte do nabídky efektů z panelu nástrojů.

Přidat efekty do videa
Krok 2. Vyzkoušejte různé efekty z možností, které máte před sebou. Kliknutím na tlačítko porovnání můžete porovnat s původními barevnými tóny.
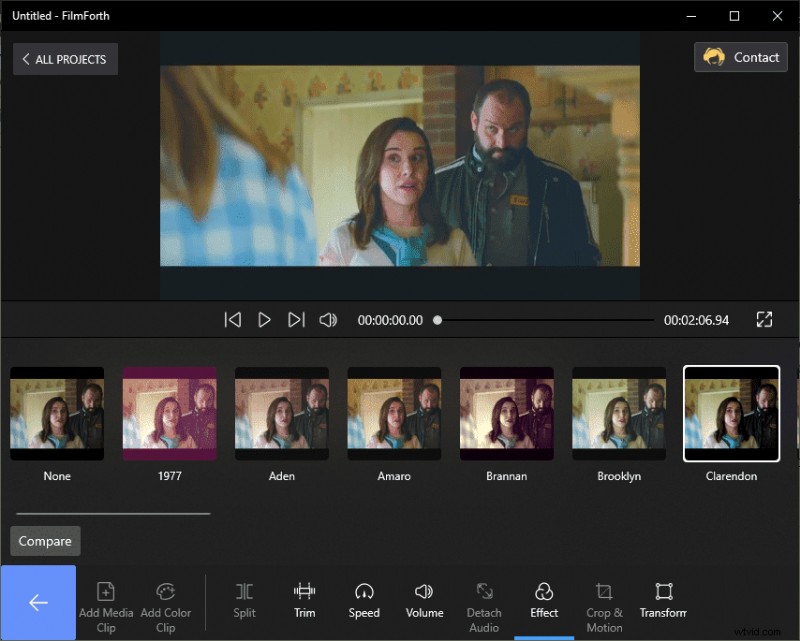
Přidejte efekty, jak se vám líbí
Musíte vědět – Efekty můžete kdykoli změnit návratem do nabídky. Odstranění efektů je také snadné; stačí vybrat žádný z rolovací nabídky efektů.
Krok 3. Kliknutím na tlačítko Zpět uložíte efekty do videa.
Přidat zpomalený pohyb
Zesilte drama přidáním zpomaleného pohybu do svých videí.
Krok 1. Na hlavním panelu nástrojů přejděte do nabídky Rychlost.
Krok 2. Posunutím tlačítka doleva, níže než 1x, video zpomalíte. Experimentujte a zkalibrujte posuvné tlačítko podle frekvence potřebného zpomalení.
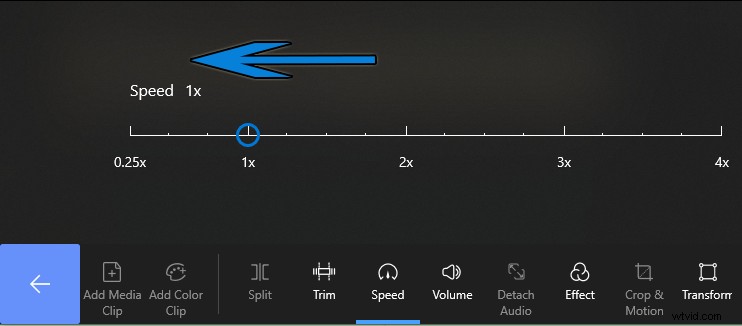
Přidat Alowmotion
Nejlepší 3 bezplatný nebo placený software pro úpravu 4k videa
Díváme se na další možnosti úpravy 4K videa. Můžete je vyzkoušet pro úpravu videí ve vysokém rozlišení bez škytavky.
OpenShot
- Cena:Zdarma
Počínaje bezplatným editorem videa s otevřeným zdrojovým kódem. OpenShot poskytuje ve svém editoru výkonný balíček nástrojů pro úpravu videa.
- Funkce
Layer Composting pro lepší správu různých vrstev obrázků, videí, překryvných vrstev a dalších.
S neomezeným počtem stop/vrstev vám nikdy nedojde místo.
Upravujte a mixujte zvuky pomocí křivek zobrazujících vaši časovou osu.
- Přidat efekty pomocí OpenShot
Krok 1. Přetáhněte na časovou osu pro přidání videí.
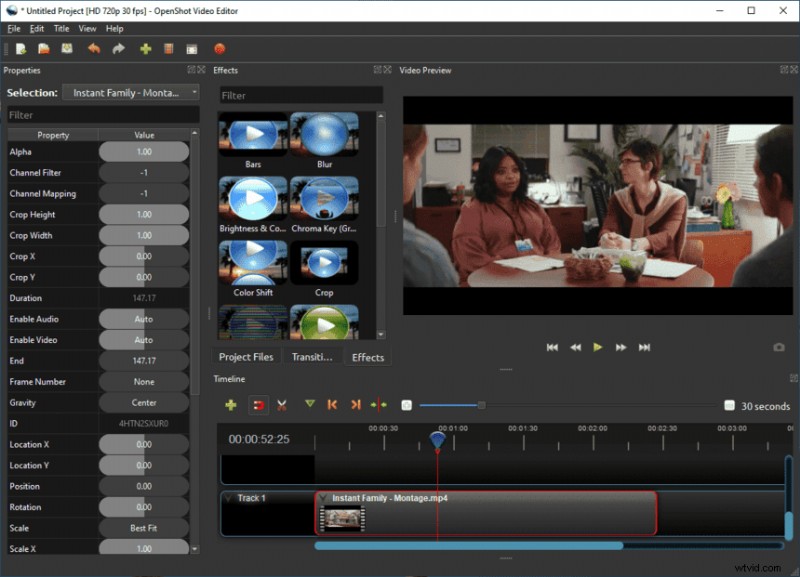
OpenShot
Když překryjete dvě videa, objeví se mezi nimi obdélníkový modrý rámeček.
Krok 2. Kliknutím na něj přidáte přechody mezi klipy. Nad zdrojem časové osy se zobrazí nabídka s možností více než 400 přechodů.
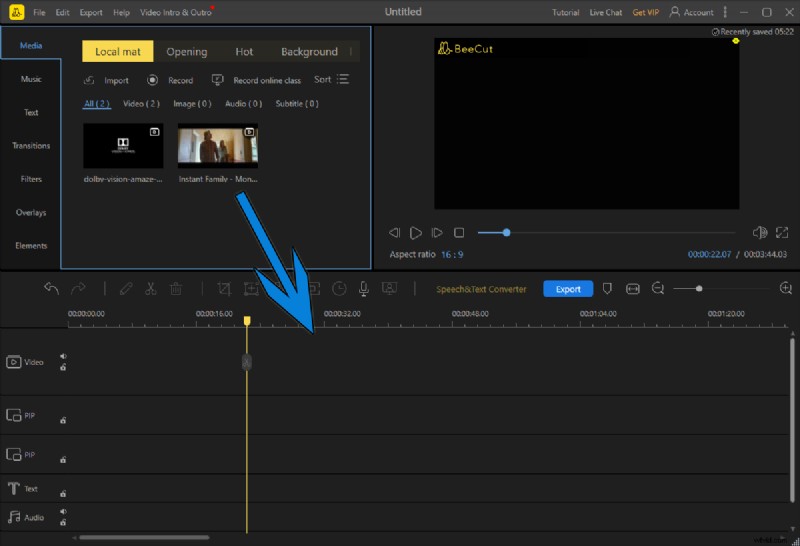
Přidat přechody mezi klipy
Krok 3. Vyberte jeden, který chcete použít na video, a otestujte je v okně náhledu.
BeeCut
- Cena:59,95 $ – doživotní licence
BeeCut je 4K video editor, který přichází s moderním uživatelským rozhraním. Operace se snadno provádějí s jasnou a stručnou segmentací každé funkce. Jedná se o placenou aplikaci se zkušební verzí, která nabízí omezené funkce.
- Funkce
Předvolby videa pro sdílení videí na TikTok, Facebook, YouTube a dalších webech.
Více formátů pro vaše titulky.
Dolaďte videa maskami obsahu, které pomáhají rozmazat, zvýraznit nebo skrýt konkrétní prvky.
- Přidat překryvné obrázky prostřednictvím BeeCut
Krok 1. Přetáhněte video na místní podložku, jak se nazývá v editoru. Poté je přetáhněte podobným způsobem jako na časové ose.
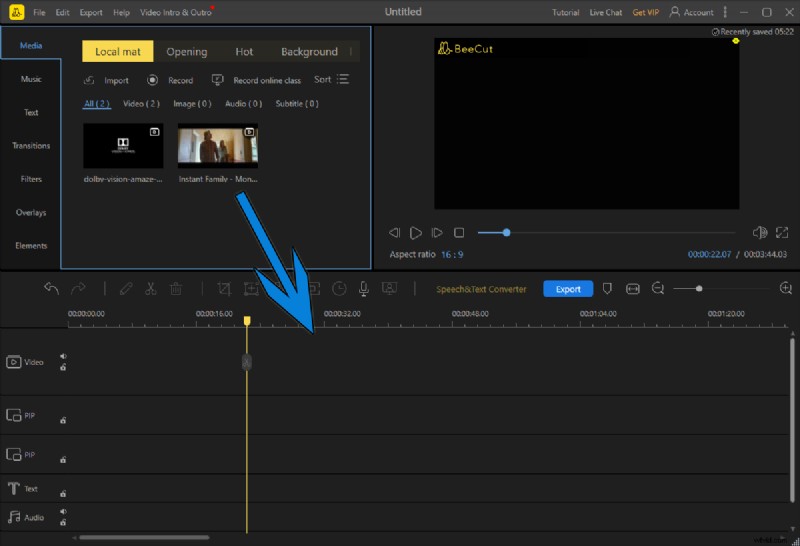
BeeCut
Krok 2. Přejděte do sekce překryvné vrstvy z nabídky na levé straně.
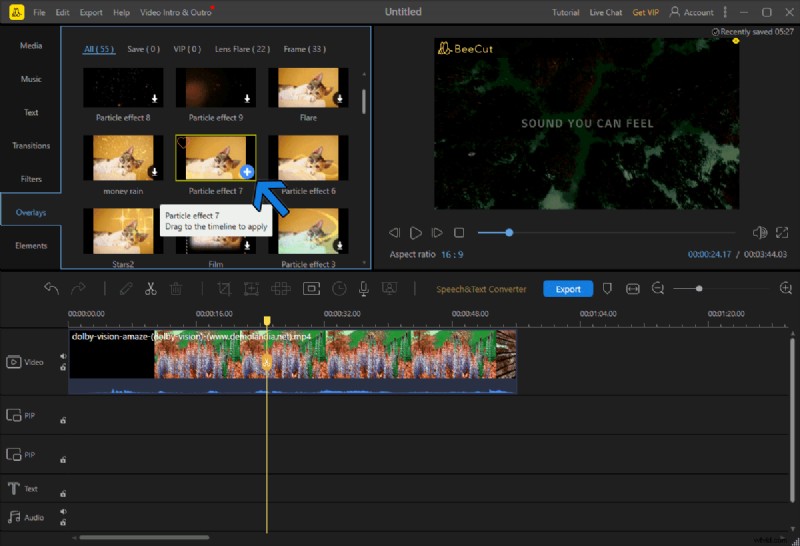
Překryvné video
Krok 3. Vyberte překryvné vrstvy, které se vám líbí, a stáhne je ze serveru.
Krok 4. Poté se na překryvné vrstvě zobrazí znaménko plus. Kliknutím na nebo na něj použijete překryvnou vrstvu na video.
Krok 5. Zobrazí se jako samostatná položka v překryvné části časové osy. Můžete jej natáhnout, abyste prodloužili jeho trvání, nebo naopak pro zkrátení trvání.
Editor videa VSDC
- Cena:23,59 $
Hledáte prémiový nástroj zdarma? Řešením může být editor videa VSDC. Bezplatná verze nabízí dostatek prostoru a funkcí, které splní vaše potřeby úprav.
- Funkce
Navrženo pro běh na nejpomalejším a nejstarším z počítačů.
Vestavěný nástroj pro snímání obrazovky, který by pomohl při vytváření výukových/vysvětlujících videí.
Smíchejte více vrstev záznamu do jediné kompozice.
- Přidat text přes video
Krok 1. Importujte video pomocí funkce přetažení.
Krok 2. Najděte textovou nabídku na panelu nástrojů vlevo od přehrávače náhledu videa.
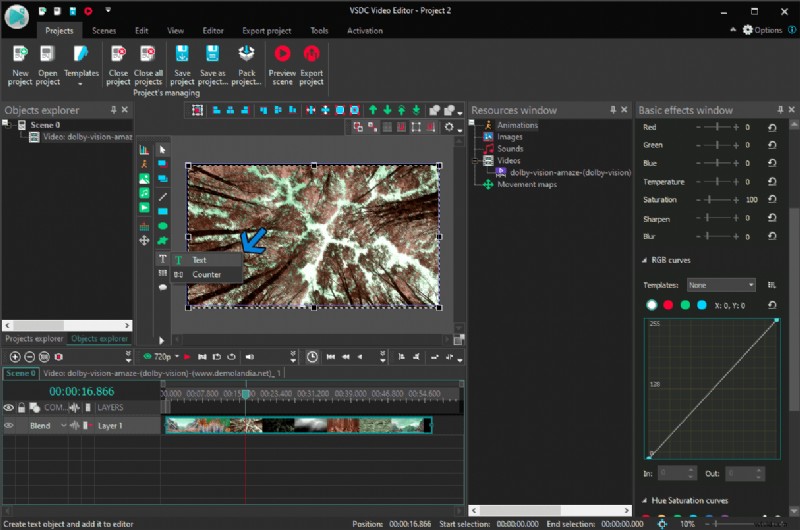
Přidat text přes video
Krok 3. Na obrazovce se zobrazí nabídka polohy objektu. Zde si zvolíte pozici textu. Vybereme z pozice kurzoru, která nám umožňuje kliknout kamkoli na obrazovku.
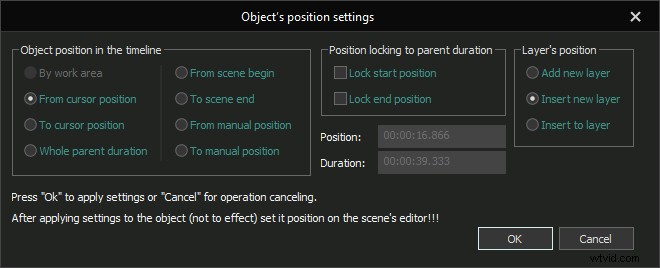
Nastavení pozice objektu
Krok 4. Klikněte na část obrazovky, kam chcete přidat text. Dále se objeví textové pole. Začněte psát a zobrazí se na obrazovce. Dobu trvání textu lze kalibrovat z časové osy.
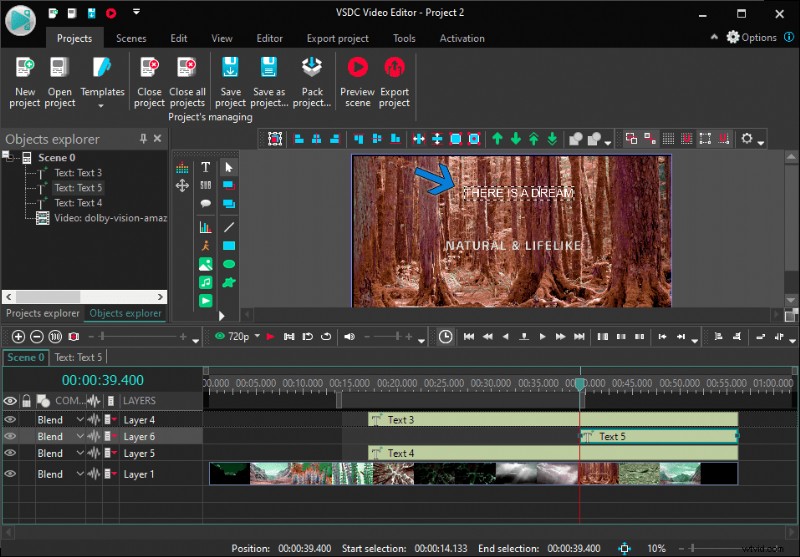
VSDC Video Editor
Závěr
Existují stovky editorů 4K videa, ale zúžili jsme to na několik nejlepších editorů. Můžete začít s FilmForth, poměrně snadno použitelný editor videa. Když vás to zahltí, na jejich webu je sekce s výukovým programem, která vás provede.
Jedna věc, kterou je třeba mít na paměti, je při exportu videa vybrat rozlišení 4K. Některé video editory 4K mají tendenci snižovat rozlišení, aby ušetřili úložný prostor a čas vykreslování.
