Pokud jde o proces tvorby obsahu, střih videa je klíčovou součástí. Je to získaná dovednost, ale naučit se, jaký typ softwaru používat, a začít s ním může být velmi složité a příliš časově náročné. Co když vám řekneme, že to zvládnete za pár minut? Dobře, ano! Zde je průvodce, který vám ukáže, jak zdarma upravovat videa online.
Takže už žádné instalace nebo učení se žádnému složitému nástroji pro úpravu videa. S úpravami můžete začít s jistotou a během okamžiku.
Jak zdarma upravovat svá videa online
Ať už chcete upravit video a změnit poměr stran nebo jej zdokonalit pomocí několika prvků nebo dokončit čas nahrávání na YouTube rychleji, tento blog vám poskytne vše.
Dobrý video editor by měl umět každou maličkost, od přidávání hudby, zvukových efektů, textu, obrázků, titulků až po možnost ořezávání a slučování. To je místo, kde nástroj jako Typito přichází. Dovolte mi, abych vám ukázal, jak můžete používat funkce tohoto nástroje a upravovat své video během 5 minut.
1. Zaregistrujte se a vyberte si formát videa
- Přejděte na typito.com a zaregistrujte se zdarma. Svůj účet si můžete vytvořit pomocí svého e-mailového ID nebo Facebooku nebo Google. Vyberte si, co vám vyhovuje.
- Po vytvoření účtu se zobrazí domovská stránka společnosti Typito. Klikněte na Nový projekt .
- Poté budete přesměrováni na stránku se seznamem formátů videa.
- Najeďte myší na formát, ve kterém chcete video upravit. Poté klikněte na vytvořit tlačítko.
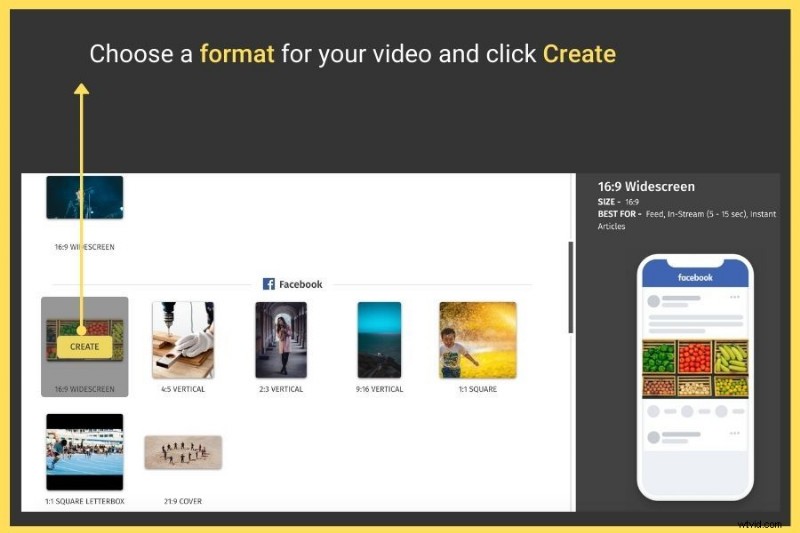
- Pokud nechcete používat žádný z předdefinovaných formátů videa a chcete si vytvořit svůj vlastní, stačí kliknout na Vytvořit vlastní formát tlačítko nahoře.
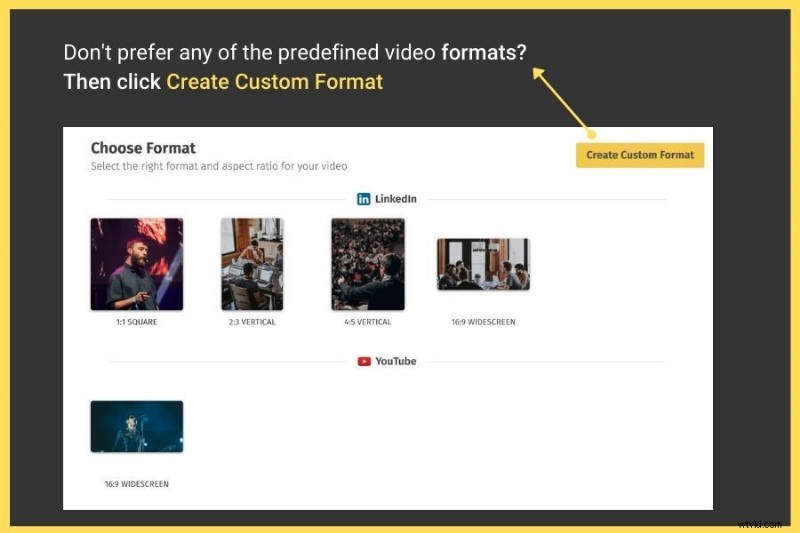
- Otevře se vyskakovací okno, které vás vyzve k zadání názvu formátu videa, jeho účelu, výšky a šířky (v pixelech) a podrobností o odsazení (v %). Po zadání podrobností se zobrazí tlačítko Vytvořit tlačítko povolí. Klikněte na něj.
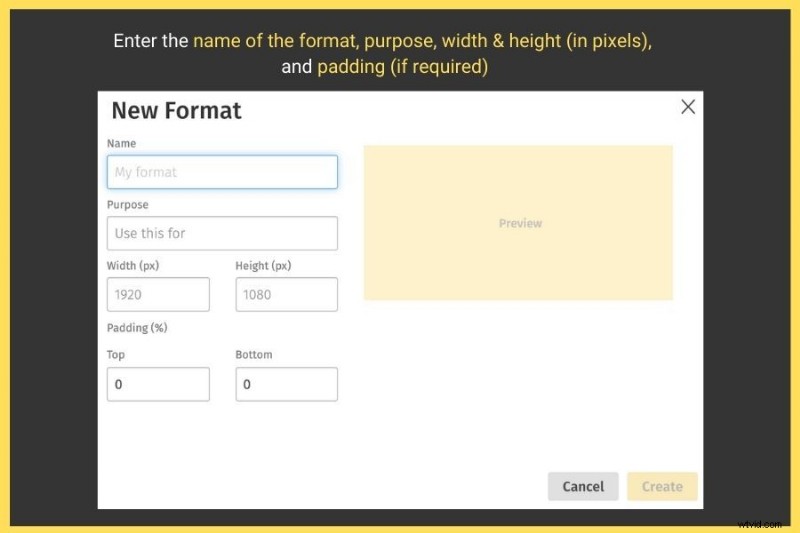
2. Nahrajte video, které chcete upravit
Ať už si vyberete ze seznamu předdefinovaných formátů videa (ať už je to Facebook, YouTube, Instagram, Linkedin, Twitter) nebo použijete vlastní formát, budete přesměrováni na stránku se 2 možnostmi, které vám pomohou importovat video:
- Nahrát: Umožňuje nahrát video z počítače
- Zásobní média: Umožňuje vybrat video z integrované knihovny stopáží
Protože chcete video upravit, klikněte na Procházet média z Nahrát a vyberte si klip z počítače.
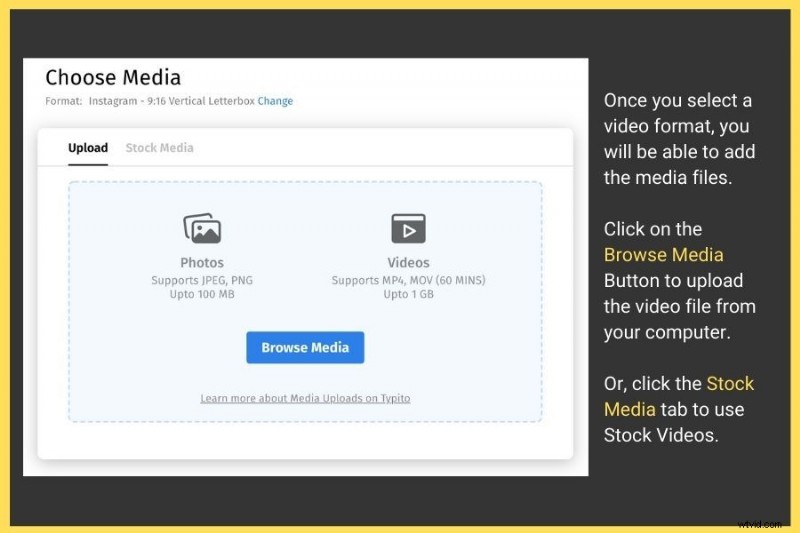
V závislosti na velikosti vašeho videa může nahrávání trvat několik sekund až minut. Po dokončení se zobrazí tlačítko Zahájit úpravy je povoleno vpravo. Klikněte na něj.
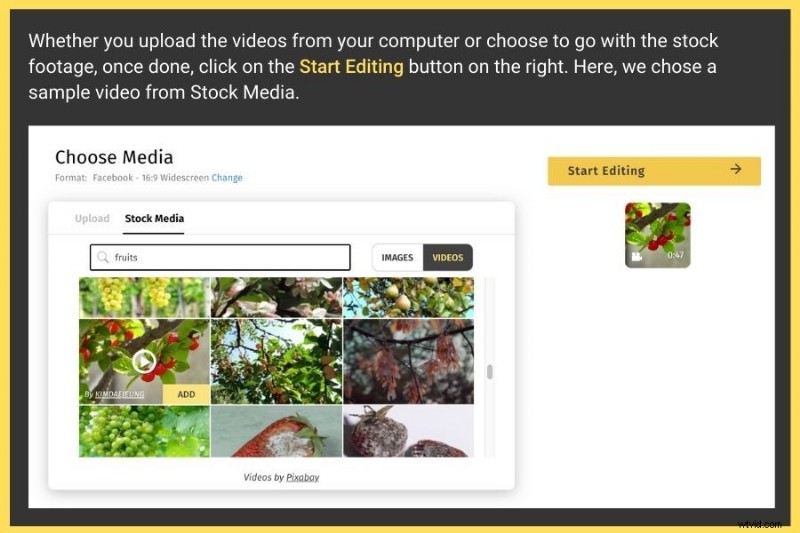
3. Upravte video a dejte mu profesionální vzhled
Poté se otevře řídicí panel Typito s videem, které jste nahráli, v přesném formátu (nebo rozměrech), který jste zvolili.
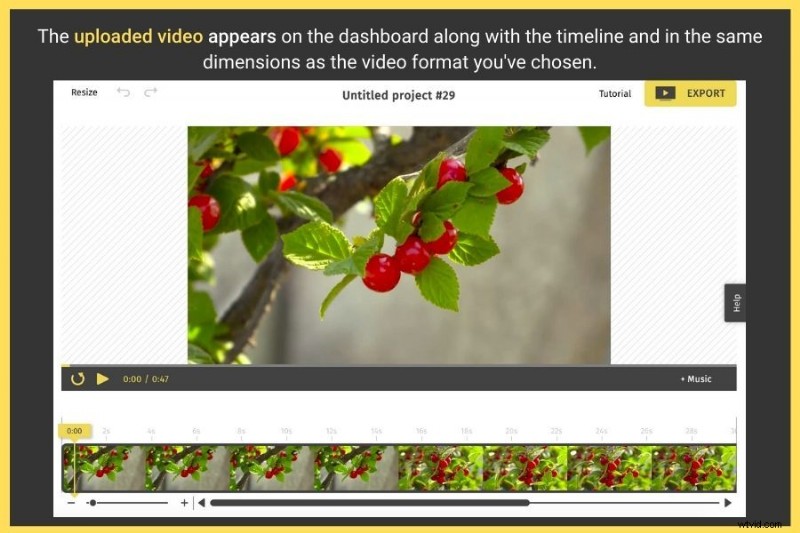
Palubní deska je jednoduchá a snadno pochopitelná. Vlevo uvidíte 5 různých funkcí, které můžete použít ke zkrášlení svého videa, kterými jsou:
- Text
- Obrázky
- Zvuk
- Média
- Titulky
Pojďme rychle pochopit, co každá z těchto funkcí dělá a jak může pomoci upravit vaše video během okamžiku.
A. Přidání textu do videa
Jak název napovídá, funkce „text“ vám umožňuje přidat text do videa. Nabízí širokou škálu základních, animovaných a stylizovaných textových šablon, ze kterých můžete použít.
Chcete-li si s touto funkcí pohrát a použít ji ve svém videu, musíte udělat toto:
- Klikněte na Text ikonu z levého panelu.
- V této části se otevře řada předem navržených textových šablon, ze kterých si můžete vybrat. Použití je docela jednoduché, ale pokud hledáte výchozí bod, pak vám doporučujeme vybrat si některou z těchto stylizovaných textových šablon.
- Bez ohledu na to, co chcete použít, jedním kliknutím vložíte do pracovního prostoru videa napravo.
- Šablonu můžete upravit s požadovaným textem a dále vylepšit její celkový vzhled změnou velikosti písma, barvy, stylu, mezery mezi písmeny, zarovnání, výšky řádku atd. Nástroj také nabízí možnost přidat animační efekty na text s různou rychlostí.
- To není jen tak. Funkce „text“ zahrnuje několik dalších podkategorií, například:
- Tituly : Má základní i stylizované šablony nadpisů
- Sociální média : Má předdefinované šablony obsahující text i ikony sociálních médií
- Dolní třetiny : Má stylizované a základní šablony dolní třetiny textu
- Značkové : Má předdefinované šablony pro přidání názvu značky a loga
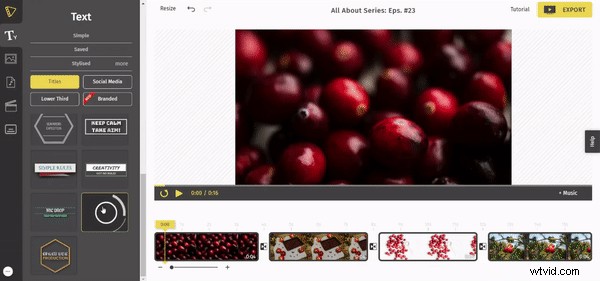
Chcete-li použít jakoukoli šablonu podtextu, klikněte na ni jednou. Tím se automaticky přidá do vašeho videa vpravo. Šablonu lze přetáhnout a umístit kamkoli kolem videa.
B. Přidání obrázku do videa
Tato funkce je velmi užitečná, pokud chcete do videa přidat překryvný obrázek, ikony, logo, tvary nebo jakýkoli geometrický tvar.
Zde je to, co musíte udělat:
- Vyberte Obrázky z levého panelu. Zobrazí se 3 možnosti:Tvary, Ikony, a Moje nahraná videa.
- Tvary: Má předdefinované geometrické tvary, které můžete přidat do videa
- Ikony: Obsahuje sadu oblíbených ikon, které můžete přidat do svého videa
- Moje nahraná videa: Umožňuje nahrát obrázky, ikony nebo loga, která chcete přidat do videa
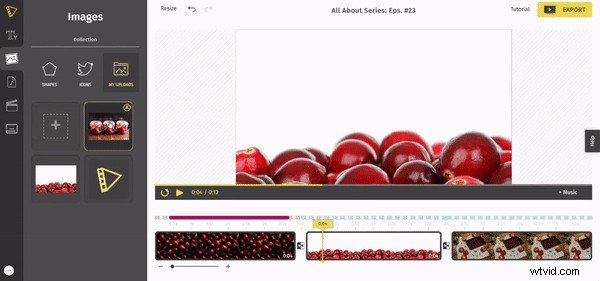
Poznámka: Jedním kliknutím na kteroukoli šablonu ji automaticky přidáte do videa napravo.
C. Přidání zvuku do videa
Dobrý zvuk na pozadí je pro vaše video zásadní. Nejenže vytváří angažovanost, ale také zanechává obrovský dopad na diváky. K tomu se nemusíte učit složité nástroje. Zvuková funkce Typito to zvládne za 2 minuty. Funkce „audio“ se o vše postará, od toho, že vám pomůže vytvořit úžasné intro a outro, až po přidání hudby podle nálady, abyste mohli upravit hlasitost.
Chcete-li použít tuto funkci, musíte udělat toto:
Vyberte audio ikonu z levého panelu. Zobrazí se vám 2 možnosti.
- Knihovna :Obsahuje 150+ skladeb, které jsou seřazeny podle nálady. Umístěním kurzoru na každou stopu se zobrazí přidání knoflík. Jedním kliknutím na něj použijete hudební stopu na video napravo.
- Nahrávání :Umožňuje nahrát hudební soubor z počítače.
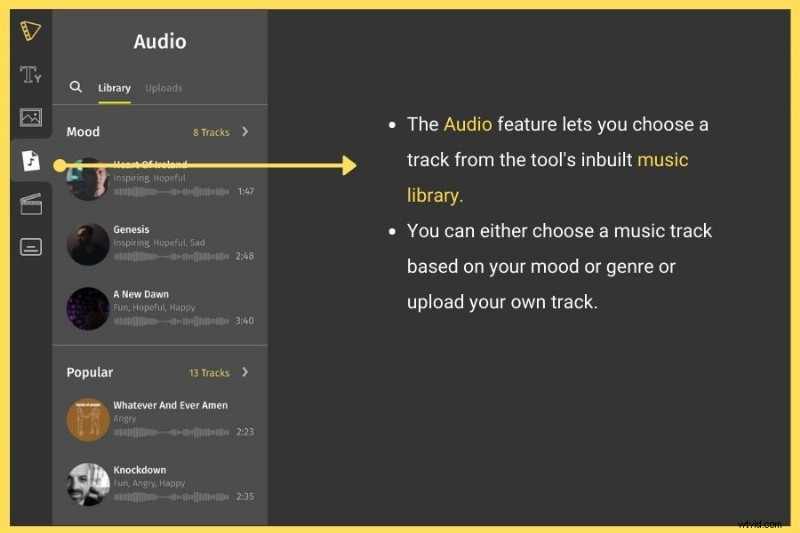
- Ať už vybíráte hudební skladbu z vestavěné hudební knihovny nebo nahráváte svou vlastní, okamžitě se zobrazí vyskakovací okno, které vám umožní oříznout určitou část zvuku pomocí hladkého posuvníku.
- Přetažením vyberte zvukovou část. Klikněte na použít .
Poznámka: Délka posuvníku se automaticky upraví na základě celkové délky vašeho videa. Vybraná hudební část se tedy po kliknutí na tlačítko „použít“ automaticky použije na celé video (od začátku do konce). tlačítko.
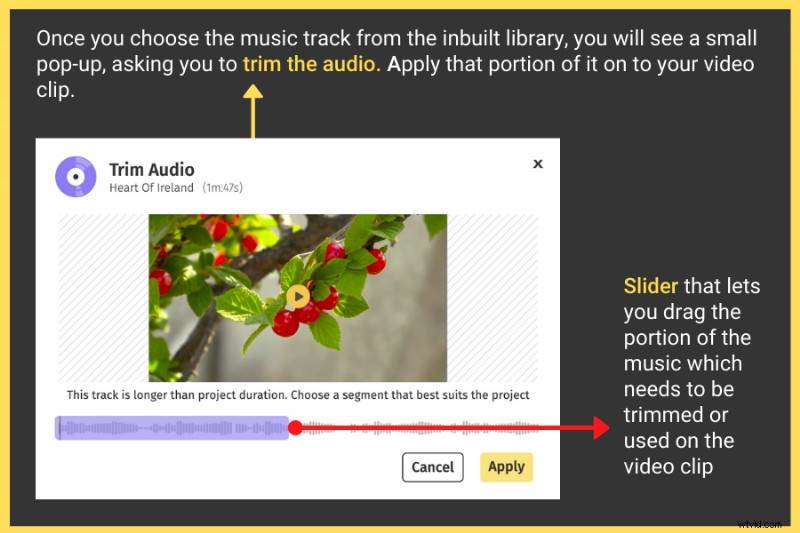
- Do videa je nyní přidána oříznutá zvuková část. Zajímavé je, že máte také možnost kdykoli upravit hlasitost stopy a hudbu na pozadí.
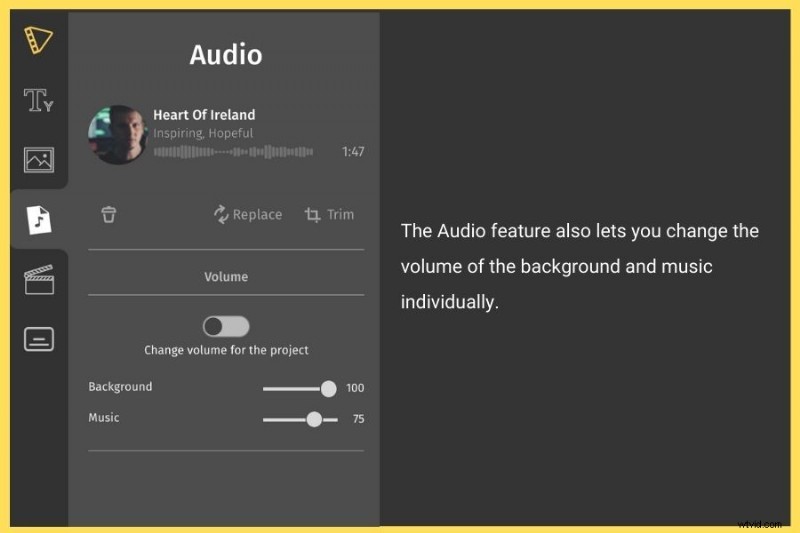
D. Přidání obrázku do videa
Média umožňuje nejen nahrávat obrázky a loga, ale také je uchovávat, dokud je nesmažete. Tato funkce je zvláště užitečná, když chcete použít obrázek jako součást videa spolu s některými přechodovými efekty.
Poznámka: Chcete-li k videu přidat obrázek jako překryvnou vrstvu, použijte „Obrázky ” funkce, zatímco k přidání obrázku jako součásti videa (zabírajícího celou obrazovku po určitou dobu) spolu s přechodovým efektem použijte „média ” funkce.
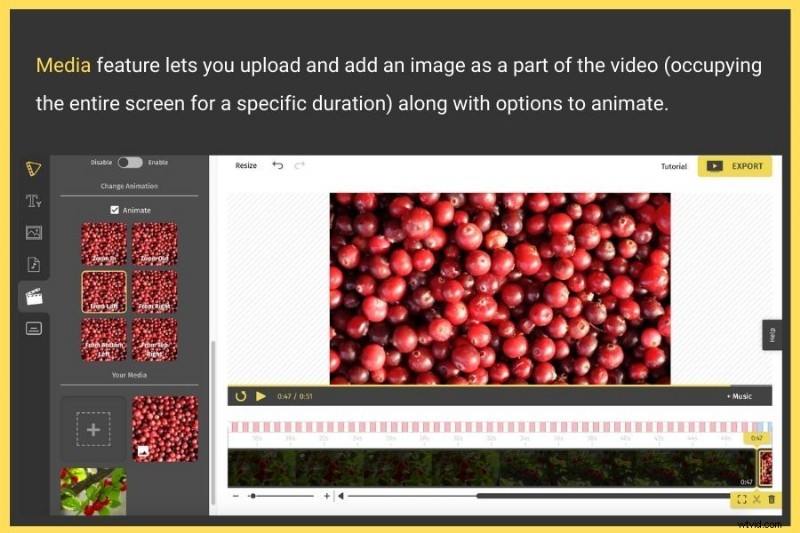
E. Přidání titulků k videu
Titulky nebo titulky jsou jednou z nejlepších funkcí Typito a jejich přidání do videa je extrémně snadné. Ve skutečnosti to vyžaduje jen několik kliknutí.
Chcete-li k videu přidat titulky, postupujte takto:
- Vyberte Titulky ikonu z levého panelu.
- Vyberte kteroukoli ze zobrazených šablon stylizovaného textu.
- Kliknutím použijete na video vpravo. Tím získáte náhled.
- Uvidíte také možnost s názvem Pozice , což vám umožní zarovnat titulky na nahoře, uprostřed nebodole .
- Po výběru šablony titulků a jejím zarovnání klikněte na „Další, přidat obsah " knoflík. To vám opět poskytne tři dílčí možnosti pro přidání obsahu:
- Hlas na text: Totol umožňuje přepsat řeč nebo hlas do titulků během několika minut.
- Ručně: Pojďme si poslechnout zvuk a poté ručně zadat titulky.
- Nahrání SRT: Nechte vás nahrát soubor s titulky k vašemu videu.
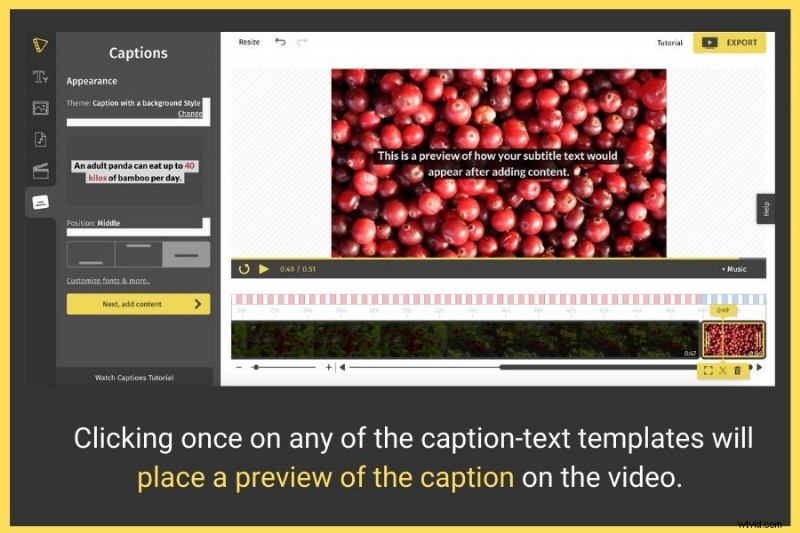
- Do levého pole přidejte obsah pro titulky. Tím se okamžitě vyplní vpravo. Dále můžete přidat barvu písma, styl, velikost a barvu pozadí, abyste jej zkrášlili.
- Můžete dokonce upravit mezery mezi písmeny a výšku řádku. Kromě toho vám tento nástroj umožňuje přidat k titulkům efekty animace. Můžete si s tím pohrát, abyste viděli, co vašemu videu vyhovuje.
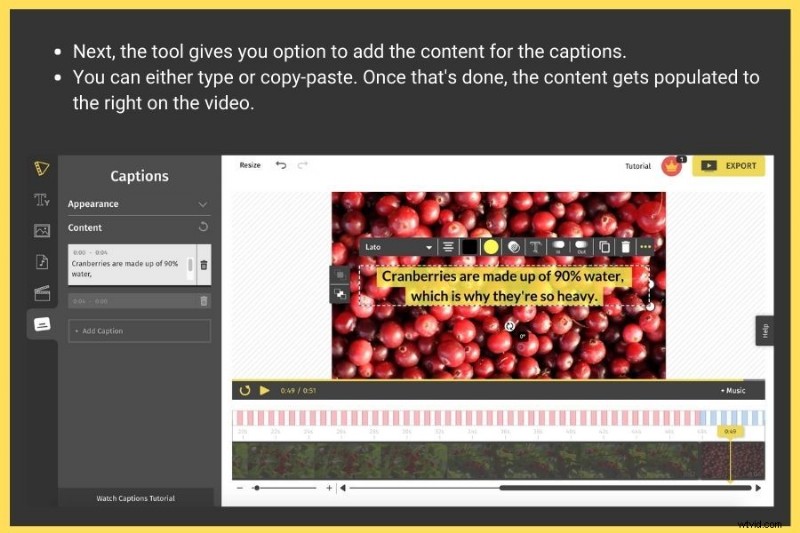
4. Stáhněte si upravené video
Po zkrášlení videa a přidání profesionálního stylu klikněte na Exportovat pro zahájení procesu exportu.
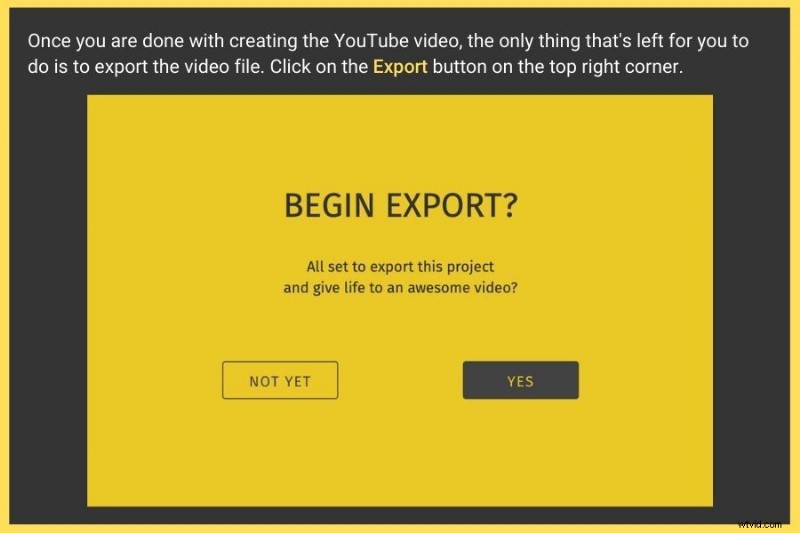
- V závislosti na velikosti videa to nějakou dobu trvá.
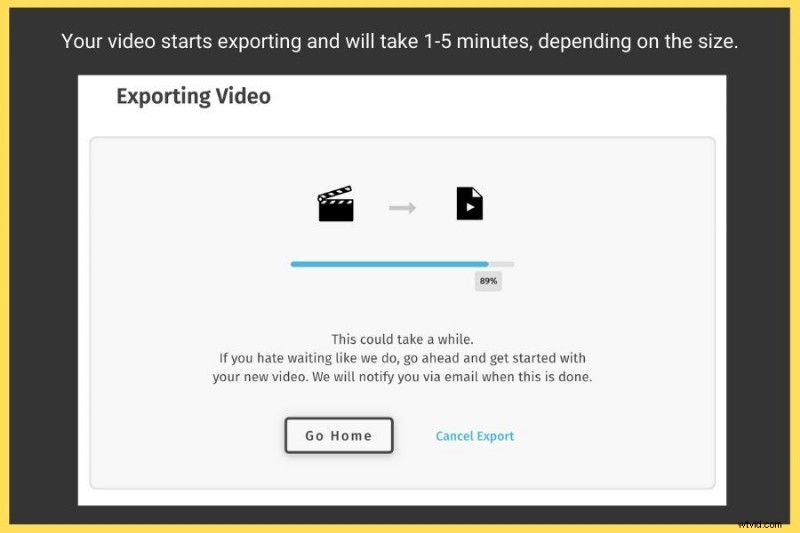
Jakmile je proces exportu dokončen, vaše upravené video může být:
- Staženo na váš místní disk
- Zveřejněno na Facebooku
- Publikováno na vašem kanálu YouTube
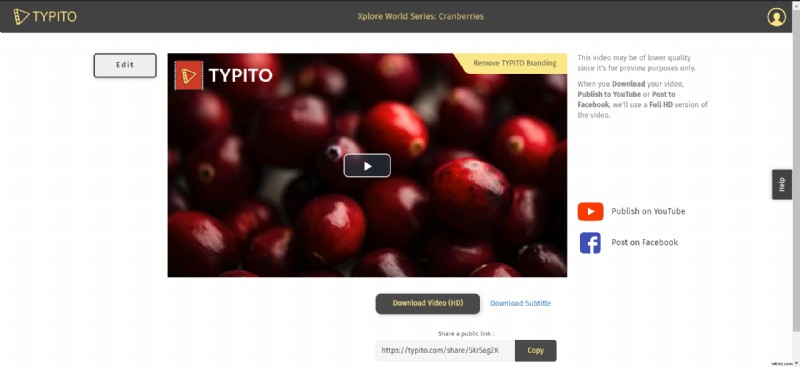
Nyní, když víte, jak zdarma upravovat svá videa online, je dalším krokem pro začátek jeden. Než se však k tomuto kroku pustíte, zde je několik triků, které musíte mít při úpravách na paměti.
7 triků na úpravu videa, které vám nikdo neřekne
Videa jsou jedním z nejmocnějších a nejvlivnějších médií pro vyprávění příběhů – neslouží pouze jako nejvyšší základ pro jakékoli propagační kampaně, ale také pro úsilí o obsah. Emocionálně rezonující směs pohybu, obrazů a zvuku ve videu může pomoci prohloubit se a uspokojit vztah mezi značkou a jejím publikem.
Ať už jde o marketing vaší služby nebo produktu, vytvoření videa je samozřejmostí. Je to snadný a sdílený způsob, jak sdělit hlavní sdělení vaší značky. Vedou nejen k vyšší návratnosti investic, ale také zvýší šance na konverze o 144 % .
Jste vloger, který chce začít tento nový rok se schopnostmi střihu videa? Nebo možná máte naplánovanou kariéru jako video editor. Nezáleží na tom, kde se jako editor videa vidíte, ale je důležité znát ty nejžhavější tipy pro úpravy, abyste vynikli.
Jemná alchymie, která se odehrává v zákulisí, je držena v tajnosti, protože odděluje filmová videa od koláží. Každé okouzlující video, na které narazíme, je výsledkem hodin pečlivé kompozice a především profesionálního střihu.
Aniž by to většina lidí tušila, jsou jednoduché triky, které dodávají scéně nádech magie. Není to tedy vždy o navýšení rozpočtu na postprodukci, abyste mohli používat nástroje pro úpravy s vysokým obsahem. Mnoho profesionálních editorů jde nad rámec tradiční etikety pro úpravu videa, aby byla videa speciální.
Tipy pro úpravy, které se chystáte poprvé objevit v tomto blogu, předefinují vizuální vyprávění, protože jsou nekonvenční a snadno se s trochou úsilí naučíte. Pokud budete pilovat s oddaností, můžete zvládnout techniky, díky nimž budou vaše videa vypadat skvěle.
Jak upravovat videa jako profesionál?
Za prvé, střih videa není běžným procesem. Do postprodukce se investuje spousta kreativity, aby se surové záběry proměnily ve velkorysou obrázkovou knihu, která ožívá před očima lidí.
Kromě typů střihů a přechodů se toho tedy děje hodně, což se za kousek naučíte. Pojďme se tedy bez okolků ponořit:
1. Zrychlete pomocí zkratek
Tápete s tlačítky pracovního stolu a klikacími možnostmi? Horší je, když se budete držet tohoto přístupu. Mohli byste se ztratit zaměření na styl, kterým jste plánovali svůj projekt posílit.
Počátečním krokem je tedy osvojení si zkratek, jak věci o stupeň urychlit. To znamená zjistit, kde jsou kombinovaná tlačítka a jak je efektivně používat, abyste se vyhnuli dalším sekundám stráveným procházením panelů nástrojů a stromů nabídek.
2. Sloučit videa s dokonalým soundtrackem
Ztlumená videa ovlivní vizuální smysly. Se scénou zbavenou intenzity se v překladu rychle ztrácí kontext. Špatný SFX je stejně otřesný, protože nedokáže přidat vrstvu a hloubku. Představte si, že slyšíte EDM rytmy, zatímco rám vystřihován na svatbu v katedrále.
Zní to zmateně, že? Vhodná zvuková stopa nebo SFX okamžitě uvádí kontext a relevanci do práce. Vhodné sladění zvuku a videa způsobí, že postavy a prvky na obrazovce budou vypadat jako související. Většina nezpracovaných záznamů bude mít zvuk a video sloučené odděleně ve fázi produkce.
Slučování nebo míchání je místo, kde jsou sekvence scén a přechody dobře načasovány, aby navodily realistický dojem z projektu. Pokud dáváte přednost Adobe Premiere, rozsáhlá vestavěná knihovna má zvukové stopy připravené pro operaci přetažení. Pokud se zdá, že skladová knihovna nestačí, lze zakoupit další.
3. Aktivujte rychlostní rampu pro přidání intenzity
Akční scény natočené běžnou rychlostí mohou působit jako blbost. Malá úprava s nárůstem rychlosti okamžitě zvedá laťku. Podívejte se na výbušný vizuální styl Michaela Baye. Byli by Transformers stejní, kdyby nebylo dramatických zpomalených soubojů?
Nebo Neova scéna uhýbání před kulkou v Matrixu? Rychlost je inteligentní způsob, jak vyladit rychlost sekvence, aby se přechody mezi scénami hodily jako skvělý balíček. Scény lze zrychlit nebo zpomalit, abyste dosáhli dramatické akce.
4. Odřízněte nebo zakryjte irelevantní části
Střih rozhovorů vyžaduje specifický přístup, který není stejný jako střih klipů. Předpokládejme, že váš projekt je dlouhý rozhovor se spoustou klábosení, kompenzovaný b-roll nebo a+b roll, aby byl obsah ostrý.
Odpovídajícím způsobem vystřihněte scény, abyste zachovali důležité uvozovky a odstranili nepodstatné kousky, které snižují kvalitu řeči. Tato technika zachovává nejlepší části rozhovoru a zároveň zakrývá další kousky, jako jsou pauzy nebo formuláře pro váhání.
Můžete také přejít na živý zvuk během video sekvence a resetovat program nebo představit jiný.
5. Použijte kreativní efekty jako výplně
Přechody scén ovlivňují kvalitu videa. Při vytváření skvělých videopříběhů se snažte udržet tok a kontext konzistentní. Video sestříhané na jiné místo nebo scénu bez nepříjemných mezer elektrizuje postprodukční kvalitu.
Není vždy nutné vkládat lekce nebo drama jako výplň. Použijte hlasový zoom, aby hlas postavy dominoval, abyste udrželi nepřerušené spojení s diváky.
Pozastavení a-rollu a použití intenzivní hudby na pozadí jako výplně zvedne náladu a vzruší diváky. Vyprávění vyniká svou stručností.
6. Stabilizovat video
Rozdíl mezi obsahem, který je zapomenutelný, a obsahem, který se lidem vryl do myšlenek, je hladkost. Zkreslená videa bez stabilizace scény nebo kvalitního zvuku jsou terčem všech vtipů, protože, shodneme se, nic nekřičí falešně hlasitěji než roztřesená videa UFO.
Jsou to tradičně materiální lidé, kteří se stahují, aby uráželi. Nicméně v žurnalistice, kde jsou improvizované záběry zásadní pro sdělení pravdy, není vždy slepá ulička, když jsou videa skákavá nebo natočená v zápalu okamžiku, když se vyhýbají hrozbě.
Někdy je použití zásuvných modulů při stabilizaci záběru daleko. Několik proprietárních editačních nástrojů nabízí malou šířku pásma pro stabilizaci roztřesených záběrů, aniž by to narušilo jejich originalitu.
Konečným cílem je stabilizovat záznam tak, aby vypadal koherentně pro oko. Možná budete muset provést několik úprav nastavení, abyste dosáhli výsledků nejbližších vašim očekáváním, ale výsledek není vždy zaručen. Extrémní skákavost není něco, co by software mohl opravit, lze ji zlepšit pouze poučením se z chyb a natáčením ze stabilní platformy.
7. Znovu rámovat sekvence
Moderní digitální fotoaparáty nebo zrcadlovky pořizují ostřejší a živější snímky než před deseti lety. Válka o rozlišení mezi výrobci fotoaparátů dala filmařům a střihačům možnost přerámovat a zavést speciální efekty, kterých bylo v minulosti obtížné dosáhnout.
Nyní, když je 16:9 (1080i) normou, najednou je zde prostor pro editory pracovat s rozlišením 2K, 4K a 8K. Většina editorů si plete počet pixelů, se kterými musí pracovat, ale ve skutečnosti by se měli starat o to, jak daleko lze dosáhnout toho, jak daleko může být zatlačení, dokud to přestane přitahovat oko.
Použití obrázku 1:1 není totéž jako dobře sestavený převzorkovaný zdroj. Podívejte se na okolní detaily, a pokud se vám nezdají rozmazané, pokračujte v přidávání vtlačení do napjaté scény nebo objektu sledovaného senzorem AF.
Ve většině případů škálování nad 110 % vede k pixelovanému záběru. Je to kompromis při fotografování fotoaparátem s nízkým rozlišením. Změna umístění klipu nekompenzuje, když jsou objekty nesprávně umístěny v rámečku.
Závěr
Pokud nemáte žádné předchozí znalosti o úpravách videa, výše uvedené tipy pro úpravy vám pomohou stát se profesionálem. Můžete si procvičit každou techniku, abyste porozuměli srovnání před a po, než přejdete k hlavním projektům.
Zatímco ostatní úlohy mají SOP, které lze snadno dodržovat, střih videa je dovednost, kde je vaším cílem, aby byl video obsah přitažlivý pro oči. Můžete se držet konvenčních úprav a neriskovat kvalitu nebo techniky sloučení, abyste vytvořili vzácný efekt.
Surové záběry lze v postprodukci neomezeně upravovat a zvýšit tak jejich hodnotu. Zde se vyplatí mít správnou dávku kreativity a softwaru. S nástroji, jako jsou Adobe Premiere Pro a Final Cut, je zde prostor pro inovace, aniž by došlo ke snížení kvality nebo schopnosti publika přemýšlet o tom, co si z klipu odnesli.
Technika střihu pro filmovou tvorbu není stejná jako ve zpravodajství nebo ve webových seriálech. Každý žánr vyžaduje pečlivě vybraný přístup pro vyšší produkční hodnotu. Cílem je použít ty správné metody, které se nejlépe hodí pro daný typ publika, aby zůstalo připoutané k obsahu.
Představte si scény z Titaniku se zvukem racků a mořských vln, než je dramatický orchestr a SFX. Získalo by nominace do síně hanby místo Oscarů.
Takže doufám, že nyní víte, jak můžete proměnit běžné záběry ve skvělý obsah. Pokud ano, nezapomeňte se o tato tajemství podělit se svými vrstevníky.
