
Online kurzy a virtuální výuka jsou oblíbené učební techniky, které praktikují tisíce pedagogů po celém světě. Spíše než tradiční prezenční lekce se učitelé a lektoři rychle přizpůsobili podmínkám vzdáleného vzdělávání vytvořením virtuálních tříd a vzdělávacích videí. Online kurzy však pro pedagogy přinášejí nové výzvy, jako jsou velké video soubory a problémy s nahráváním a sdílením virtuálních třídních lekcí nebo nahrávek z facecam. Jaké je tedy jednoduché řešení? Rozdělení vzdělávacích videí pomocí bezplatného online video editoru Clipchamp.
Čtěte dále a dozvíte se, jak rozdělit velká výuková videa na menší klipy pomocí několika kliknutí, a také některé další užitečné tipy pro virtuální učebnu.
-
Tipy pro výuku distančního vzdělávání
-
Jak rozdělit velká vzdělávací videa pomocí Clipchamp
-
Jak přidat úvodní a závěrečná videa s důležitými informacemi o studentech
-
Přidejte text, nadpisy a titulky pro usnadnění komunikace
Tipy pro výuku distančního vzdělávání
Podívejme se na několik jednoduchých způsobů, jak učinit online vzdělávací videa jednodušší a prospěšnější pro vaše studenty.
1. Nahrávejte přednášky a online kurzy
Někdy se studenti mohou cítit špatně, mít problémy s internetem nebo nemohou navštěvovat svou virtuální třídu. V těchto situacích je nesmírně důležité, aby studenti nepromeškali své online kurzy. Pedagogové mohou pomoci všem studentům, kteří se nemohou zapojit do virtuální učebny, tím, že zaznamenají své online lekce. Nahrajte obrazovku a webovou kameru současně pomocí bezplatné facecam Clipchamp.
2. Ukažte přátelskou tvář
Vzdělávací videa, která zobrazují tvář učitele nebo lektora, jsou účinnější než prezentace nebo prezentace s hlasovým komentářem. Studenti oceňují výrazy obličeje a řeč těla, aby si udrželi vztah se svými instruktory. Online kurzy mohou být dokonce známější a méně skličující, když studenti uvidí známou tvář. Bezplatný záznamník webové kamery společnosti Clipchamp umožňuje pedagogům okamžitě nahrávat video v prohlížeči a sdílet je prostřednictvím integrací, jako je zoom, komprimace a úpravy.
3. Ořízněte nepotřebné klipy
Dlouhá vzdělávací videa, která se stahují pomalu nebo se jednoduše nestahují vůbec, nechávají studenty rozptýlit a nezajímat se. Bezplatný zastřihovač videa Clipchamp rozdělí videa online na perfektní délku několika rychlými kliknutími. Úpravy nahraných online kurzů nejen zkracují dobu přednášek, ale zrychlují proces stahování. Můžete také rozdělit zvuk z videa a zobrazit záznam obrazovky s hlasovým komentářem.
4. Ukázat studentům příklady na obrazovce
Při úpravách vašich výukových videí může být pro učitele výhodné zobrazovat na obrazovce diagramy nebo informace. Obraz v obraze (PIP) je běžná technika používaná při úpravách videa k překrytí jednoho obrázku nebo videa přes druhý. Pokud jste vždy chtěli vyzkoušet tento videoefekt, postupujte podle našeho podrobného návodu, jak zobrazit obrázek nebo video nad jiným videem. Ujistěte se, že jste vybrali tu nejlepší platformu online kurzů, aby vaše kurzy probíhaly hladce
5. Udržujte konzistentní tok a opakování v lekcích
Při plánování online kurzů dbejte na zachování stejné struktury a aktivit. Časté změny nemusí být při výuce ve virtuální třídě tou nejlepší volbou, protože studenti se již přizpůsobují novému vzdělávacímu prostředí. Po několika online lekcích určete, co nejlépe vyhovuje vašim studentům i vám, a poté opakujte stejnou metodu výuky každý týden.
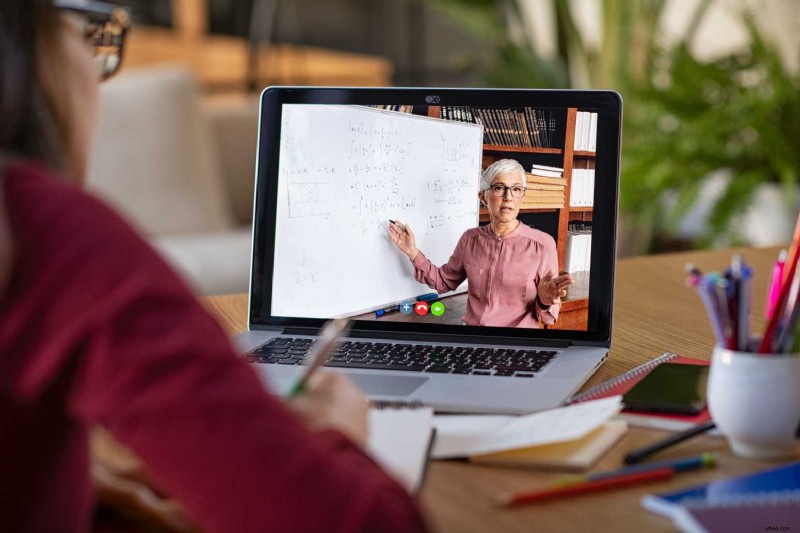
Jak rozdělit vzdělávací videa online
Postupujte podle našeho podrobného průvodce, jak rozdělit videa online pomocí bezplatného online video editoru Clipchamp.
Krok 1. Přihlaste se ke svému účtu Clipchamp
Přihlaste se ke svému účtu Clipchamp nebo se zdarma zaregistrujte.
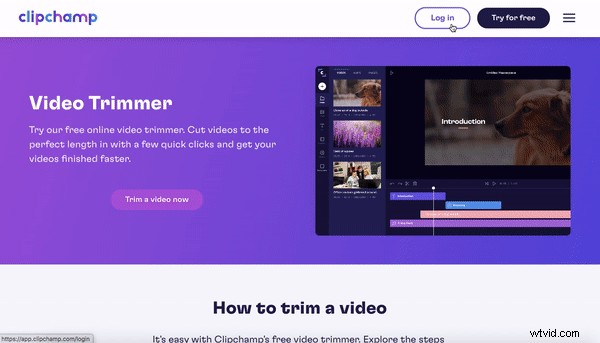
Krok 2. Vytvořte nové video
Dále klikněte na Vytvořit video tlačítko v pravém horním rohu domovské stránky editoru. Vyberte si z řady poměrů stran nebo ponechte širokoúhlý poměr stran 16:9. Pojmenujte své vzdělávací video kliknutím na Video bez názvu box.
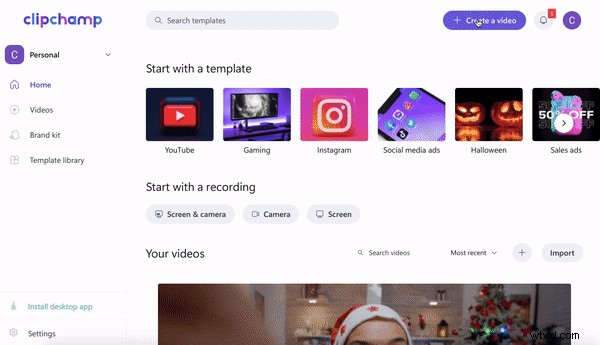
Krok 3. Import vzdělávacího videa
Chcete-li přidat vzdělávací video, klikněte na symbol + na levém postranním panelu. Přetáhněte video soubor do editoru, vyberte z souborů v počítači nebo nahrajte pomocí jedné z mnoha integrací Clipchamp jako Dropbox, Disk Google, OneDrive, Zoom nebo Box. Můžete také nahrávat přímo z telefonu.
Váš soubor vzdělávacího videa se nyní zobrazí na kartě Moje média . Přetáhněte videoklip na časovou osu editoru.
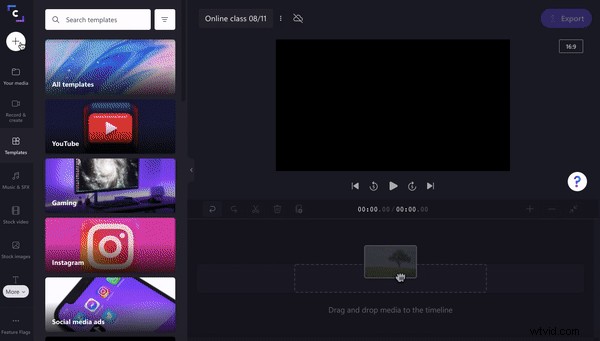
Krok 4. Rozdělení videa
Chcete-li své vzdělávací video rozdělit do více klipů, ujistěte se, že jste klikli na video na časové ose, aby bylo zvýrazněno zeleně. Buď přetáhněte posuvník (bílý pruh přehrávání) na požadovaný mezičas nebo stiskněte mezerník na klávesnici přehrát a pozastavit pračku.
Jakmile vyberete, kam chcete video rozdělit, klikněte na Rozdělit nůžky tlačítko symbolu nad časovou osou. Vaše online třída bude nyní rozdělena na dvě. Tento proces opakujte tolikrát, kolikrát chcete.
Chcete-li odstranit jakékoli nežádoucí klipy, klikněte na videoklip tak, aby byl zeleně zvýrazněný, a poté klikněte na smazat odpadkový koš symbol. Vaše nechtěné klipy budou odstraněny z vaší časové osy. Přetáhněte vaše klipy vedle sebe na časové ose po dokončení stříhání.
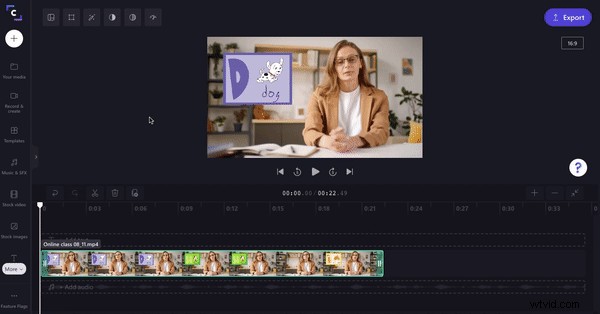
Rozdělit video online je stejně snadné.
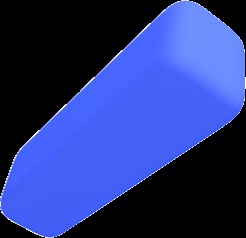
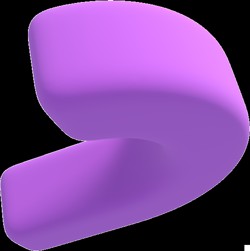
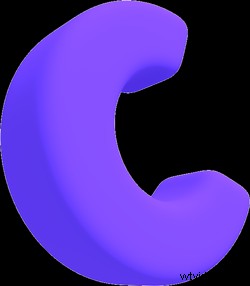 Volný editor videa v prohlížeči
Volný editor videa v prohlížeči Vytvářejte profesionální videa během minut
Zkus zadarmoJak přidat úvodní a závěrečná videa s důležitými informacemi o studentech
A) Přidání úvodu
Na začátku každého vzdělávacího videa nebo nahraného online kurzu by se jako první videoklip měl objevit úvod. Vzdělávací video intro by mělo obsahovat název kurzu, ID číslo, číslo lekce, datum a jméno učitele. Zahrnutím všech důležitých informací do úvodu studenti snadno najdou správnou online třídu, kterou mohou sledovat nebo znovu sledovat. Postupujte podle níže uvedených kroků a zjistěte, jak přidat úvodní klip do svých online kurzů.
Krok 1. Přidejte klip na pozadí
Nejprve na začátek videa přidejte klip na pozadí. Můžete použít jedno z našich předpřipravených pozadí nebo sériové video nebo obrázek. Pro tento tutoriál použijeme záběry ze skladu. Klikněte na Stock video na levém panelu nástrojů. Prohledávejte naši rozsáhlou knihovnu videí pomocí vyhledávací lišty nebo procházejte naše kategorie. Jakmile si vyberete svou skladovou stopáž, klikněte na zelený symbol + pro přidání klipu na vaši časovou osu.
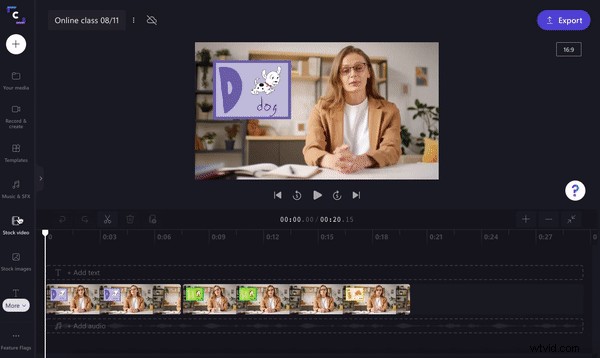
Krok 2. Přemístění úvodních záběrů na časové ose
Pomocí nástroje rozdělit nůžky rozdělte videozáznam na požadovanou délku . Smažte všechny nechtěné záběry kliknutím na koš. Dále přetáhněte vaše stock záběry na začátek vašeho vzdělávacího videa na časové ose.
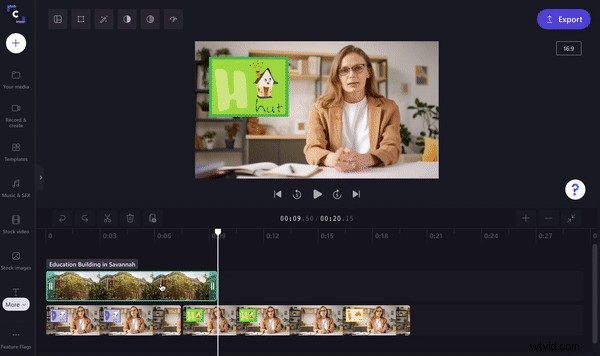
Krok 3. Přidejte text do svého úvodu
Nyní je čas přidat důležité informace pro studenty do vašeho úvodního klipu. Klikněte na Text na levém panelu nástrojů. Procházejte možnosti názvu a poté přetáhněte preferovaný název na časovou osu nad úvodním klipem.
Klikněte na textové pole tak, aby bylo zvýrazněno zeleně. Možnosti úprav se zobrazí v horní části obrazovky. Zde můžete upravit text, písmo, barvu, velikost, přidat speciální efekty a další. Velikost titulku můžete libovolně měnit kliknutím na text na obrazovce náhledu. Minimalizujte nebo maximalizujte text přetažením rohů bílého kruhu. Přetáhněte text volně kolem náhledu videa na požadované místo. Do úvodního klipu můžete přidat více než jeden titul.
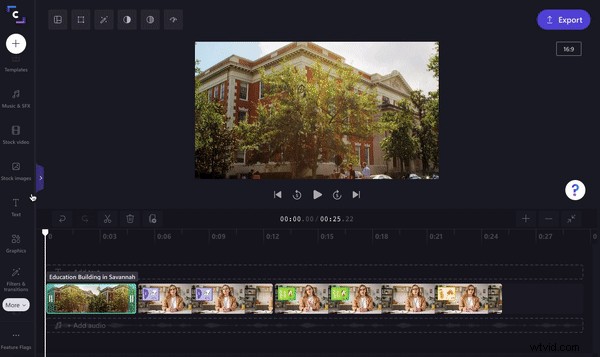
B) Přidání závěrečného klipu
Dokončete své vzdělávací video nebo online kurzy zábavným outrem. Outro se může skládat z čehokoli, co si přejete, jako je inspirativní citát, poděkování vašim studentům za sledování nebo dokonce zlaté pozadí, vtipný obrázek nebo mem. Naše vzdělávací video jsme se rozhodli doplnit memem.
Krok 1. Přidání závěrečné obrazovky
Za prvé, stejně jako úvod, přidejte obrázek nebo pozadí jako svůj konec. Klikněte na Grafika na levém panelu nástrojů. Přetáhněte barevné pozadí na vaší časové ose na konci vašeho vzdělávacího videa. Nebojte se změnit barvu pomocí možností úprav.
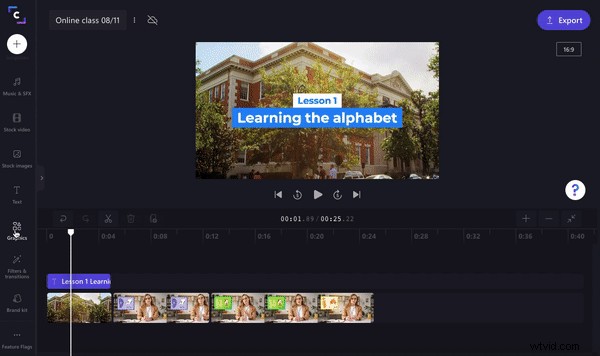
Krok 2. Přidejte závěrečný text
Opakujte stejný postup pro přidávání textu jako pro úvod. Klikněte na Text na levém panelu nástrojů. Procházejte možnosti názvu a poté přetáhněte váš preferovaný název na časovou osu nad vaším závěrečným klipem.
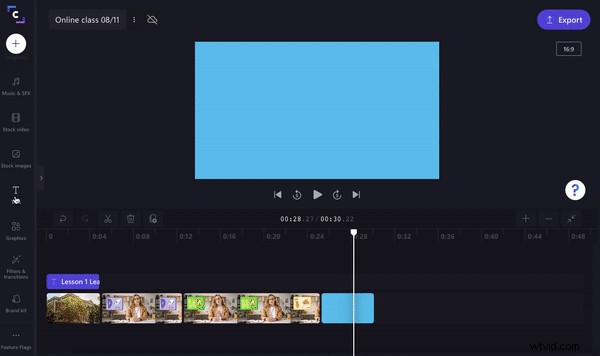
Krok 3. Přidejte vtipný meme
Dokončete své online kurzy smíchem přidáním vtipného memu. Klikněte na Grafika na levém panelu nástrojů. Pod GIPHY prohledejte složku meme a najděte vhodný meme. Přetáhněte mem na svou časovou osu. Volně posouvejte mem po náhledu videa a v případě potřeby změňte velikost.
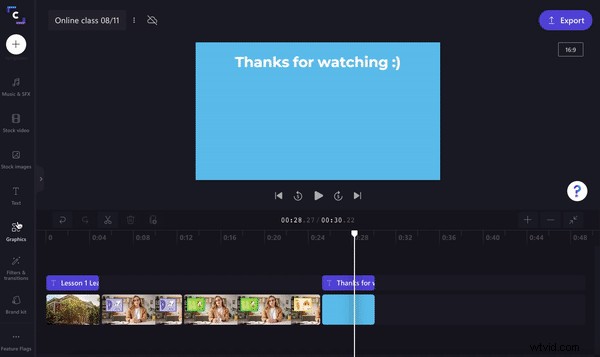
Přidejte text, nadpisy a titulky pro usnadnění komunikace
Někdy je zvuk v online kurzech docela těžko srozumitelný. Učitelův mikrofon může mít poruchu nebo je trochu nefunkční kvůli slabému připojení k internetu. Přidání titulků, kapitol a textu do vašeho vzdělávacího videa může dále pomoci studentům pochopit všechny časy. Vtipné titulky ve videu jsou také skvělé, aby studenty zabavily na delší dobu. Vyskakovací titulky jsou skvělým způsobem, jak studentům na obrazovce ukázat, na kterou stránku učebnice by se měli dívat a sledovat nebo zobrazovat klíčové poznámky.
Zdarma ke stažení aplikace pro úpravu videa od Clipchamp vám umožňuje bezproblémové automatické generování titulků.
Vytvořte pro své studenty poutavé virtuální učebny
Studenti po celém světě mají přístup ke vzdělávacím videím prostřednictvím webové pošty MIS a virtuálních tříd, protože online kurzy se stávají běžnou praxí. Facecam overlay, screen recorder a rozdělené video online zdarma jsou jen některé z užitečných nástrojů pro pedagogy.
Připojte se k 17 milionům kreativních uživatelů ve více než 200 zemích a upravujte svá vzdělávací videa pomocí bezplatného online video editoru Clipchamp.
