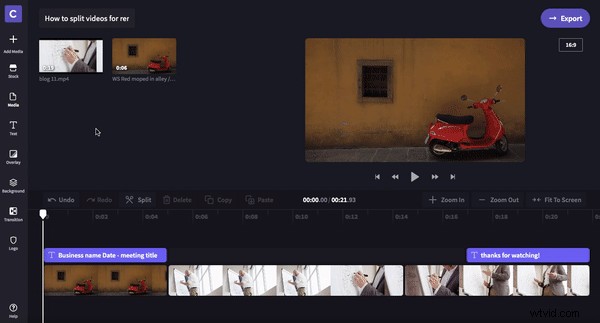Práce z domova namísto obvyklého pracovního prostoru v kanceláři se v poslední době stala nutností pro zaměstnance a majitele malých podniků. Místo sdílení prezentace prostřednictvím fyzické interakce se zaměřujeme na virtuální osobní setkání přes webovou kameru, Zoom, Skype a vytváříme předem nahraná videa, která lze sdílet online.
Je to skvělý způsob, jak zůstat ve spojení při práci na dálku. Bohužel jednou nevýhodou je, že videa mohou být kvůli velikosti souboru často dlouhá a obtížně se nahrávají a sdílejí. Řešení? Rozdělení videí pomocí Clipchamp Create. Tento návod krok za krokem vám ukáže, jak rozdělit velká videa na menší části v několika jednoduchých krocích.
-
Používání asynchronní komunikace při práci na dálku
-
Naše nejlepší tipy pro natáčení kvalitních videí doma
-
Jak rozdělit videa online pomocí Clipchamp Create
-
Přidávání úvodů a závěrů s důležitými informacemi pro zaměstnance
-
Přidání textu nebo názvů pro usnadnění komunikace
Použití asynchronní komunikace při práci na dálku
Někteří odborníci se domnívají, že vzdálení pracovníci jsou ještě produktivnější než jejich kolegové v kanceláři. Proč, můžete se zeptat? Zjistilo se, že vzdálení pracovníci mají více času trávit se svou rodinou, přáteli a koníčky. Vyhnou se také dojíždění ve špičce a potenciálnímu rozptýlení od spoluhráčů. Místo toho, aby každý den fyzicky viděli své spolupracovníky v kanceláři, obracejí se na e-maily, videochat a online chatovací místnosti. Tyto formy komunikace ne vždy vyžadují okamžitou odpověď.
Asynchronní komunikace je vynikající nástroj pro práci na dálku. Jednoduše řečeno, asynchronní komunikace je, když posíláte zprávy, aniž byste očekávali okamžitou odpověď od příjemce. Necháte je odpovědět v jejich vlastním čase a dáte jim příležitost přemýšlet o svých odpovědích.
Použití videa je skvělý způsob asynchronní komunikace, sdílení celopodnikových aktualizací, týdenních programů nebo dokonce tipů a triků pro práci doma. Tato videa nevyžadují okamžitou interakci. Zaměstnanci si mohou videa ve svém volném čase prohlížet, komentovat a odpovídat, když se jim to hodí. Ať už váš tým pracuje na dálku nebo se řídí hybridním pracovním modelem, používání asynchronního videa může vést k promyšleným reakcím bez stresu a lepším výsledkům.

Naše nejlepší tipy pro natáčení kvalitních videí doma
Fotoaparát
Váš smartphone je skvělé nahrávací zařízení při natáčení videí z domova. Nezapomeňte mít telefon vždy na šířku, použijte stativ, aby byl záznam nehybný, a přeneste soubory přímo do notebooku, abyste maximalizovali úložný prostor telefonu. Můžete použít Clipchamp's Compressor ke zmenšení velikosti souborů, aniž byste ztratili viditelnou kvalitu.
Umístění
Vždy natáčejte na klidném místě v domě. Diváci vás musí jasně slyšet. Pokud je to možné, vyberte si prostor se spoustou přirozeného světla, abyste nemuseli dodávat umělé osvětlení. Mít jednoduché pozadí, nic příliš rušivého. Další skvělé tipy, jak natáčet nejlepší videa z domova, najdete na našem blogu „Jak natáčet videa, když pracujete z domova“.

Jak rozdělit videa online pomocí Clipchamp Create
Krok 1. Vytvořit Clipchamp Vytvořit účet nebo se přihlásit
Přihlaste se ke svému stávajícímu účtu Clipchamp Create nebo se zdarma zaregistrujte.
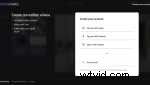
Krok 2. Vytvoření nového projektu
Vyberte možnost Vytvořit video tlačítko na levém bočním panelu. Vyberte si z pěti různých formátů videa a vyberte ten, který nejlépe vyhovuje vašemu projektu. Při nahrávání na YouTube, Vimeo nebo jinou platformu pro sdílení videa doporučujeme použít širokoúhlý poměr stran 16:9.
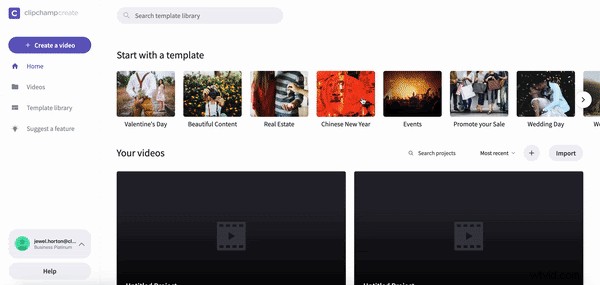
Krok 3. Přidejte videozáznam
Vyberte a klikněte na Přidat média na levém postranním panelu a poté přetáhněte soubory videa nebo klikněte na Procházet moje soubory . Vaše klipy budou automaticky nahrány do vaší knihovny médií.
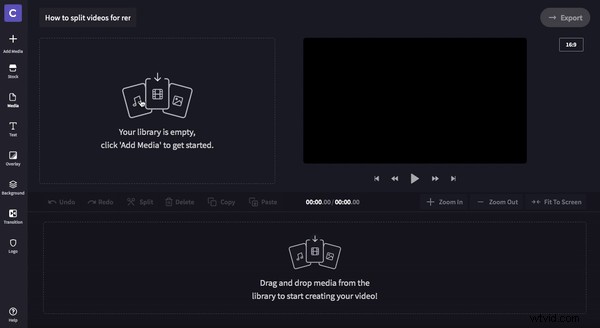
Krok 4. Přetáhněte klip na časovou osu
Přetáhněte svou přednášku na časovou osu. Můžete přidat tolik klipů, kolik chcete. Pokud umístíte klip ve špatném pořadí, můžete je kdykoli přesunout.
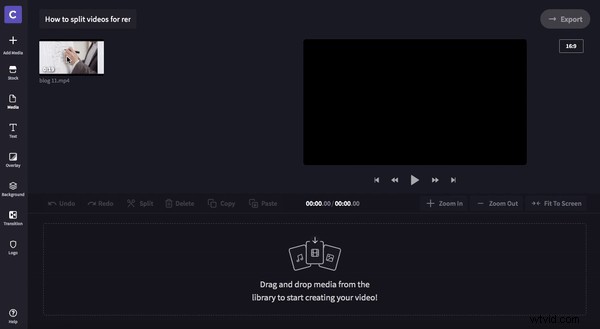
Krok 5. Rozhodněte se, kam chcete video rozdělit
Nejprve se ujistěte, že je klip vybrán na časové ose. Přetáhněte hledač (bílý pruh přehrávání) na místo, kde chcete video rozdělit. V horní části časové osy budete moci vidět přibližný čas střihu.
Alternativně můžete k přehrání a pozastavení hledače použít mezerník na klávesnici.
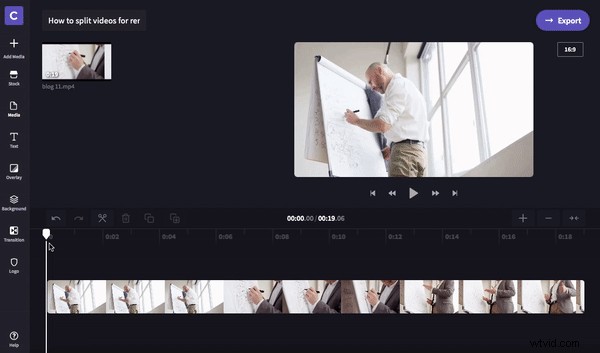
Krok 6. Klikněte na tlačítko rozdělení
Jakmile umístíte hledač na požadované místo, klikněte na Rozdělit tlačítko nad časovou osou. Pokud omylem rozdělíte klip na nesprávném místě, klikněte na Zpět a klip se sám znovu připojí.
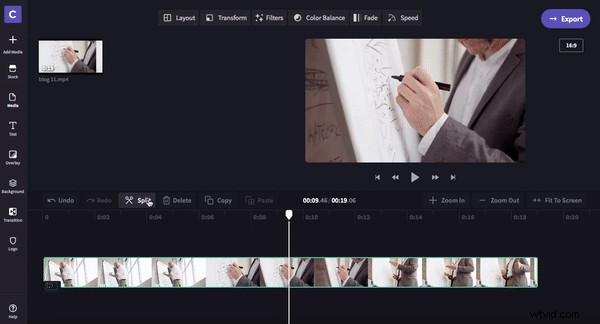
Krok 7. Odstraňte nechtěné rozdělené klipy
Nyní bude vaše video rozděleno na dvě. Pokud chcete smazat dřívější nebo pozdější část videa, vyberte nechtěnou polovinu a klikněte na Smazat (ikona koše) nad časovou osou.
Pokud chcete druhou část videa použít jinde, můžete ji přesunout na nižší stopu na časové ose, dokud ji nebudete potřebovat použít. Jednoduše klikněte a přetáhněte část videa směrem dolů, dokud se neobjeví zelená čára, pak ji uvolněte. Nyní budete mít dvě části videa ve dvou samostatných stopách.
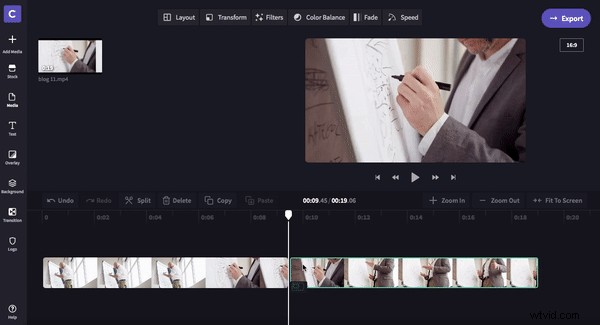
Nyní můžete své video s jistotou rozdělit!
Přidání úvodních a vedlejších videí s důležitými informacemi pro zaměstnance
Krok 1. Přidejte úvod
Na začátek videa, které jste nyní vytvořili, přidejte úvodní klip a text, abyste informovali zaměstnance, o čem video je. To může zahrnovat název společnosti, datum a název schůzky atd.
Nejprve na začátek videa přidejte klip na pozadí. Klikněte na Pozadí na levém postranním panelu a poté přetáhněte na začátek časové osy. Nyní klikněte na Text a vyberte ze seznamu Intro/Outro. Přetáhněte vámi zvolené intro do horní části klipu na pozadí na časové ose.
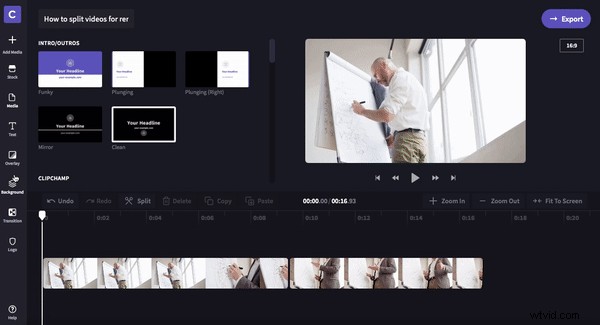
Pokud se vám nelíbí jednobarevné pozadí, můžete také použít klip. Vyberte a klikněte na tlačítko Sklad na levé boční liště. Buď zadejte Hledat video vyhledávací lišta motiv, který hledáte, nebo procházení neomezenými kategorizovanými složkami, které Clipchamp nabízí na stránce Stock. Jakmile bude vaše skladové video vybráno, klikněte na + Přidat do projektu tlačítko v levém rohu videa pro přidání do knihovny. Přetáhněte klip na začátek vaší časové osy.
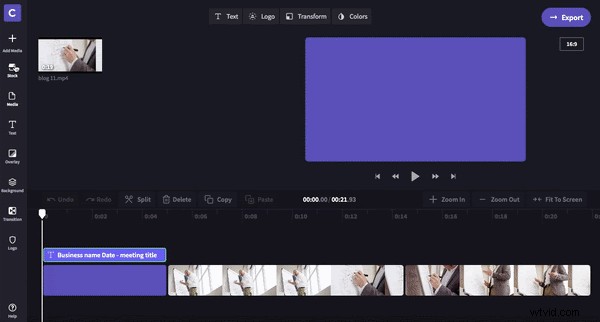
Krok 2. Přidejte outro
Chcete-li zakončit video, přidejte závěr. To může zahrnovat inspirativní citát, poděkování zaměstnancům za sledování nebo vtipný obrázek nebo meme.
Přidejte vtipné stock video, vlastní klip nebo obyčejné pozadí. Opakujte úvodní kroky, ale přidejte je na konec, nikoli na začátek. Klikněte na Text pak vyberte outro, který chcete použít. Přetáhněte na konec videa.
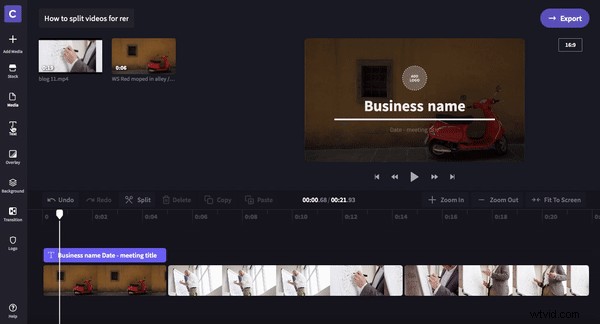
Přidejte text nebo názvy pro usnadnění komunikace
Pokud chcete, přidejte do videa text. Pokud je zvuk v některých částech videa těžko srozumitelný, přidejte text titulků pod Text. Můžete také přidat vtipné titulky nebo vyskakovací titulky s klíčovými informacemi.