Videa s rozdělenou obrazovkou jsou trendy a na streamovacích webech je najdete v široké škále. Většinu času tato videa používají marketingoví odborníci k porovnání různých produktů na stejné obrazovce. Ale v dnešní době lidé vytvářejí také další dobrodružné video projekty s touto funkcí. Pokud máte také zájem vyvinout video s rozdělenou obrazovkou, kde lze dvě videa přehrávat současně na stejné obrazovce, protože každé z nich bude sdílet 50% podíl, pak vám Adobe Premiere Pro může pomoci lépe. Tato softwarová platforma má interaktivní nástroje pro funkci rozdělené obrazovky. Níže uvedený článek obsahuje pokyny krok za krokem o tricích pro vytváření videí na rozdělené obrazovce.
Pokud jste ve světě úprav videa nováčkem, mohou se vám kroky popsané výše v sekci Premiere Pro zdát trochu komplikované. Většina začátečníků si přeje pracovat na systému, který je šikovný a dokáže poskytovat rychlé editační služby. Zde doporučujeme WonderShare Filmora pro vaše potřeby úprav na rozdělené obrazovce. Dokáže vaši práci provést během několika sekund a konečné přednastavené výsledky jsou úžasné.
Podrobné informace najdete v našem průvodci Jak vytvořit video s rozdělenou obrazovkou pomocí Filmora
- Určitě vás potěší, že Filmora podporuje více než 150 formátů mediálních souborů, takže uživatelé zde mohou zpracovat jakýkoli soubor videa.
Filmora poskytuje několik předvoleb rozdělené obrazovky připravených k použití, takže vše, co musíte udělat, je pouze zobrazit náhled vestavěného stylu rozdělené obrazovky a přetáhnout jej na časovou osu a poté přidat videa do předvolby rozdělené obrazovky.
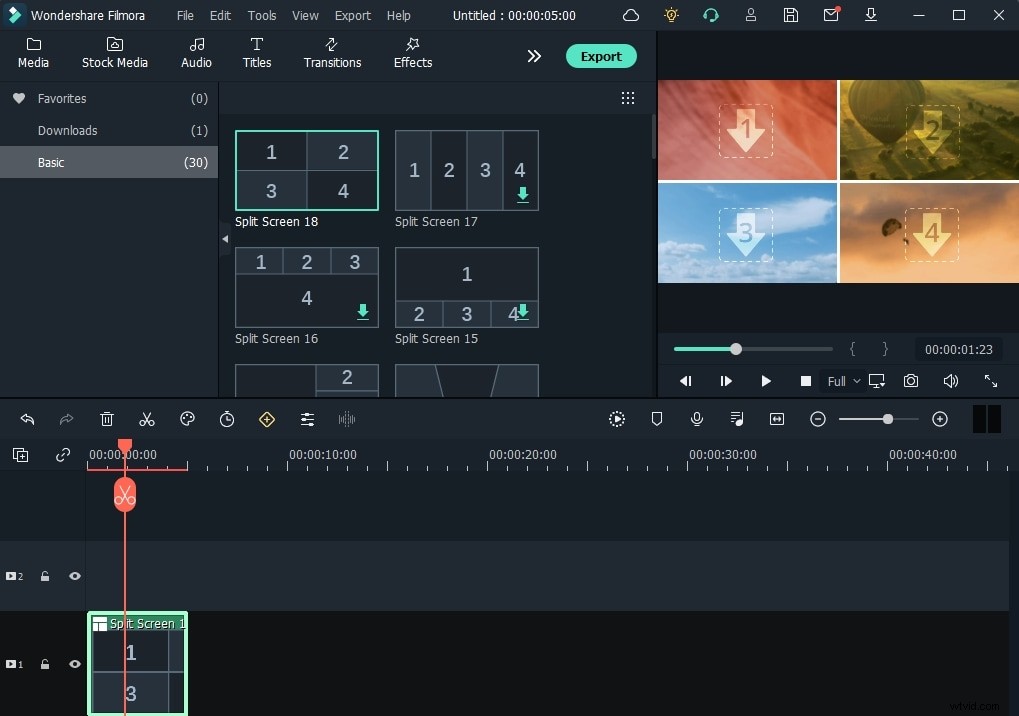
- Filmora dále poskytuje možnosti snadného sdílení, což znamená, že uživatelé mohou svá upravená videa přímo aktualizovat na platformy sociálních médií nebo je lze uložit na externí úložná zařízení pro budoucí přístup.
- Je dobré začít s bezplatnou verzí Wondershare Filmora, protože je to také nástroj bohatý na funkce, a jakmile se naučíte základy, přejděte na kompletní balíček, který je dostupný i pro začátečníky.
Jak vytvořit video vedle sebe s efektem rozdělené obrazovky v Adobe Premiere Pro:
Internet vám může ukázat širokou škálu pluginů, které lze přidat do platformy Adobe Premiere Pro pro snadné použití efektu rozdělené obrazovky, ale níže uvedený návod vám pomůže pracovat bez dalších pluginů. Je možné dělat věci ručně pomocí vestavěného nástroje Split screen na platformě Adobe Premiere Pro. Zde je několik důležitých kroků, které musíte dodržet:
Poznámka: pro ilustraci nastavení polohy použijeme příklady z tohoto videa.
1. Importujte videa a vytvořte novou sekvenci
Nejprve musíte obě videa importovat do Premiere Pro. Pomocí funkce přetažení je můžete získat z libovolné složky umístěné ve vašem počítači a umístit je jeden na druhý na časovou osu, abyste vytvořili novou sekvenci. Chcete-li vytvořit video s efektem rozdělené obrazovky, je důležité, aby obě videa sdílela stejnou délku. Musíte tedy upravit jejich zarovnání, abyste zajistili, že videa budou mít stejnou tečku.

Poznámka: Pokud video audio nepotřebujete, nezapomeňte jej před pokračováním odstranit.
2. Upravte pozici v Ovládacích prvcích efektů
Je čas zvýraznit svůj první klip na časové ose a poté se přesunout směrem k ovládacímu panelu efektů. Zde najdete Pohyb volba; upravit nastavení pro polohu videí. V případě, že je potřebujete jednoduše rozprostřít v části fifty-fifty, aktualizujte číslo 960 na 1920 v kategorii pozic.
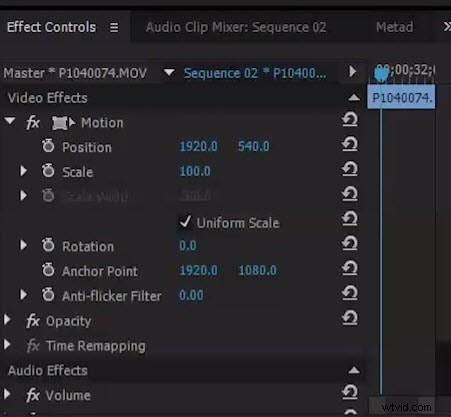
Přejděte do okna náhledu a zkontrolujte změny, které jste nedávno provedli. Ukáže vám jak videa zabírající 50-50 procent místa na obrazovce, tak obrazovka je uprostřed dobře rozdělená. Pamatujte však, že tato nastavení nebudou zobrazovat informace o videu správně, protože většina objektů bude skryta kvůli dostupnému 50% pokrytí obrazovky.
3. Pomocí efektu oříznutí upravte středovou pozici
Nyní se musíte přesunout do Efekty panelu a ve vyhledávací liště vyhledejte efekt oříznutí. Bude to pod Transformovat v Video Effects sekce. Jednoduše přetáhněte tuto možnost oříznutí do okna časové osy a umístěte ji na horní část prvního klipu.
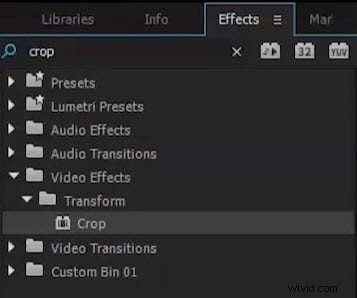
4. Ořízněte videa
Přejděte do nastavení efektu oříznutí a poté ořízněte pravou a levou stranu videa tak, aby to bylo možné opravit na rozdělené obrazovce. Použijte posuvník polohy k provedení požadovaných úprav a uložte výsledky, jakmile budete spokojeni s jeho zarovnáním.
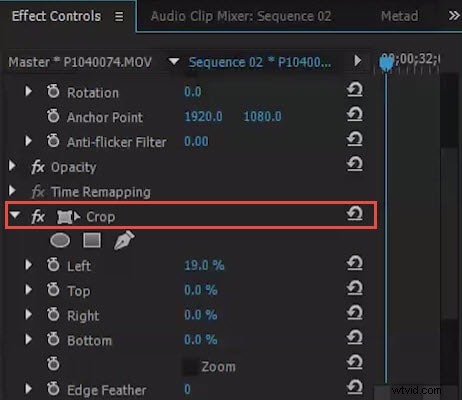
Kliknutím zobrazíte podrobné informace o oříznutí videí v aplikaci Premiere Pro.
5. Rozdělená obrazovka
Nyní stejným krokem upravte polohu druhého videa a použijte nastavení oříznutí na druhé video na obrazovce. Vždy můžete zkontrolovat výsledek v okně náhledu a upravit nastavení, abyste získali lepší video s efektem rozdělené obrazovky.
V případě potřeby můžete také mezi tímto videem vedle sebe vytvořit černý pruh. Chcete-li použít černý pruh , stačí přesunout videoklipy od sebe. Můžete také upravit barvu pruhu nebo styl efektu rozdělené obrazovky v Premiere Pro.
Jak jste se nyní dozvěděli o efektu rozdělené obrazovky, je možné přidat více než dvě videa na jednu obrazovku jejím rozdělením do více sekcí. Premiere Pro pomáhá uživatelům s rychlými úpravami všech nastavení.
Jakmile provedete všechny tyto kroky, vaše video na rozdělené obrazovce bude připraveno a nyní je lze snadno sdílet na sociálních sítích. Upravte zvukové informace pro všechny videoklipy a určitě získáte skvělou odezvu od diváků.
Doufám, že výše uvedené informace vám pomohou umístit videa vedle sebe a vytvořit efekt rozdělené obrazovky v Premiere Pro. Díky efektu rozdělené obrazovky můžete svou představivost posílit kreativitou. Pokud hledáte alternativu k Premiere Pro, jak vytvořit video na rozdělené obrazovce mnohem jednodušším způsobem, nezapomeňte Filmoru vyzkoušet.
