Možná jste viděli tolik televizních programů, které využívají efekty obraz v obraze, které pomáhají prezentovat malý obrázek nebo video uvnitř hlavní video stopy. Mnoho z vás by mohlo mít zájem provést takový kreativní úkol sami; pokud o tomto triku také přemýšlíte, pak se vám může hodit článek níže. Tento podrobný průvodce vám krok za krokem poskytne úplné informace o používání Vegas Pro pro vytváření klasických efektů obraz v obraze.
- Část 1:Historie efektů obraz v obraze (PIP)
- Část 2:Jak vytvořit obraz v obraze (PIP) pomocí Sony Vegas Pro
Pokud jste na softwarové platformě Vegas Pro nováčkem, může se vám zdát trochu komplikovaná díky pokročilému rozhraní; také tento software není k dispozici pro bezplatnou zkušební verzi. Abyste získali přístup k Vegas Pro, musíte zaplatit obrovskou platbu ve výši 599 $. Pokud pracujete na projektech PIP jako začátečník, je dobré začít s Wondershare Filmora, která může pracovat na Macu i Windows se snadno použitelným rozhraním. Nejlepší věc, kterou byste měli vědět, je jeho bezplatná zkušební verze, kterou si můžete stáhnout z oficiálních stránek Wondershare Filmora. Pomocí nástroje Wondershare můžete vytvořit PIP projekty během několika minut, protože jeho funkce rychlého ovládání pomáhají uživatelům snadno upravovat a do tohoto softwaru budete moci snadno importovat jakýkoli formát video souboru.
Video tutoriál o tom, jak vytvořit PIP video s Wondershare Filmora:
Část 1:Historie efektů obraz v obraze (PIP)
Ve skutečnosti byl PIP efekt prvním hitem televizního průmyslu. První PIP efekty byly vytvořeny v televizním vysílání Letních olympijských her v roce 1976. V roce 1983 společnost Philips vyrobila špičkové televizory, aby se technologie PIP stala populární po celém světě. Obraz v obraze se také používá u DVD. V současné době je široce používán v průmyslu úpravy videa.
Část 2:Jak vytvořit obraz v obraze (PIP) pomocí Sony Vegas Pro
Pip video můžete v Sony (Magix) Vegas Pro snadno vytvořit, pokud budete postupovat podle následujících kroků doporučených odborníky:
Krok 1:Importujte soubor videa
Nejprve musíte otevřít software Vegas Pro na vašem počítači a poté importovat alespoň dva videoklipy na jeho časové ose. Video, které chcete, aby se objevilo v menší části finálního projektu, musí být umístěno nad hlavním videem.
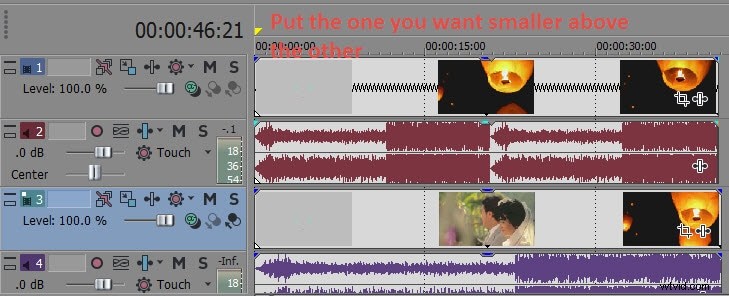
Krok 2:Použijte pouze jednu zvukovou stopu
Většinu času tato videa využívají stejnou zvukovou stopu, ale i když ne, pak raději použijte zvukovou stopu pouze jednoho videa a vaše preference půjde na hlavní video soubor. Pomůže vám ve snadném nastavení zvuku pro obě stopy. Chcete-li odstranit zvuk z kterékoli stopy, jednoduše klikněte pravým tlačítkem myši na informační lištu stopy a vyberte možnost Odstranit stopu.
Krok 3:Vytvořte efekt PIP
Nyní je čas vytvořit na vašem projektu efekt obraz v obraze; k tomu musíte stisknout tlačítko Track Motion na vaší časové ose; všimněte si, že musí být vybrán ze stopy, kterou chcete zobrazit v menší části projektu. Toto tlačítko pohybu stopy obvykle zůstává vedle názvu vaší stopy na časové ose a lze jej rozpoznat podle modrého rámečku.
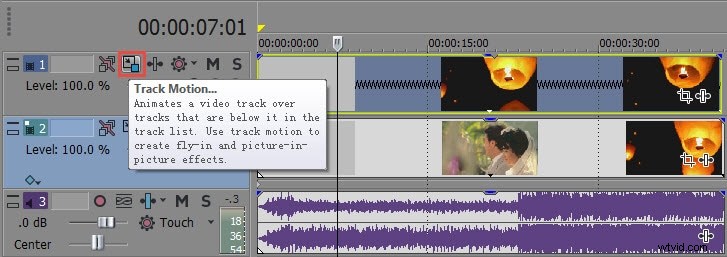
Krok 4:Otočte a změňte velikost menšího videa
Když stisknete toto vrstvené modré pole, objeví se na obrazovce vyskakovací okno, které lze použít k otočení, změně velikosti a přesunutí konkrétní menší části videa na libovolné místo ve velkém projektu. Nikdy nezapomeňte uzamknout poměr stran při změně velikosti klipu, abyste mohli lépe upravit zobrazení.
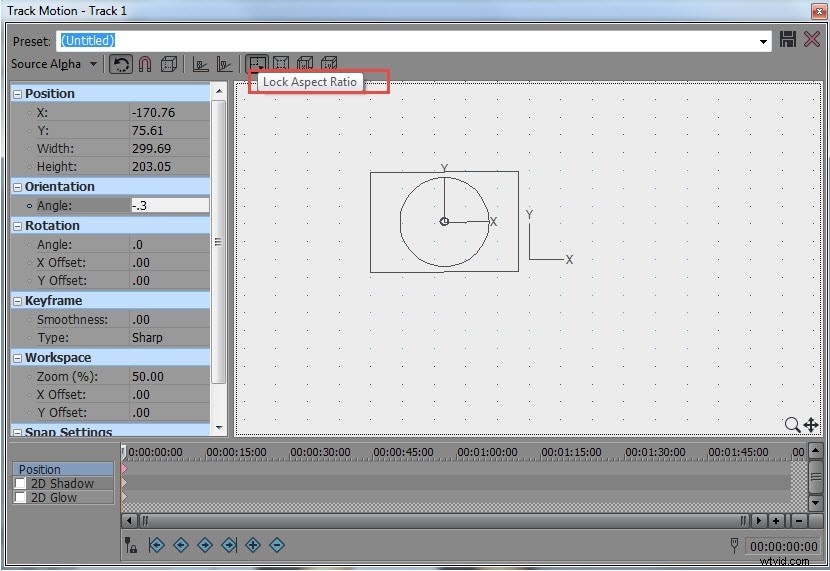
Také by vás mohlo zajímat:Jak oříznout videa ve Vegas Pro
Krok 5:Náhled videa PIP
Pro kontrolu efektu všech úprav využijte okno náhledu, ale zároveň si uvědomte, že do jednoho projektu je možné vložit mnoho oken s obrázky a k tomu je potřeba provést výběr pro více souborů podle potřeby v kroku 1.
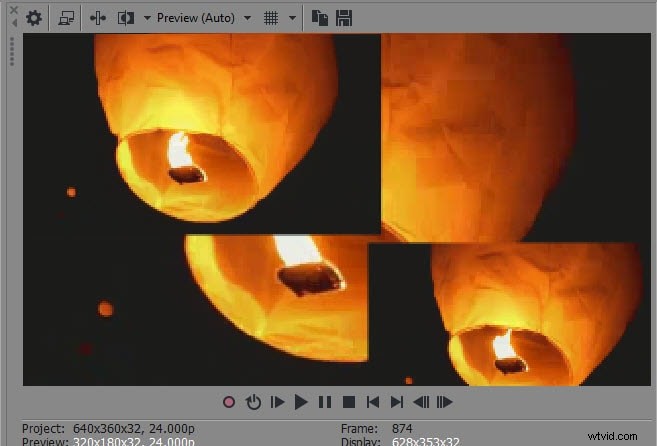
Krok 6:Čas uložit projekt
Jakmile okno náhledu ověří vaše přizpůsobení a budete spokojeni s výsledky, je čas uložit projekt na libovolné požadované místo na zařízení. Velikost souboru bude ovlivněna efekty a přechody přidanými do videa a také kvalitou rozlišení.
Video tutoriál o tom, jak vytvořit video obraz v obraze ve Vegas Pro
